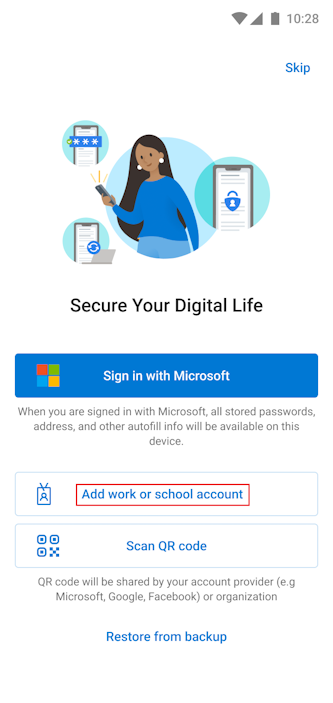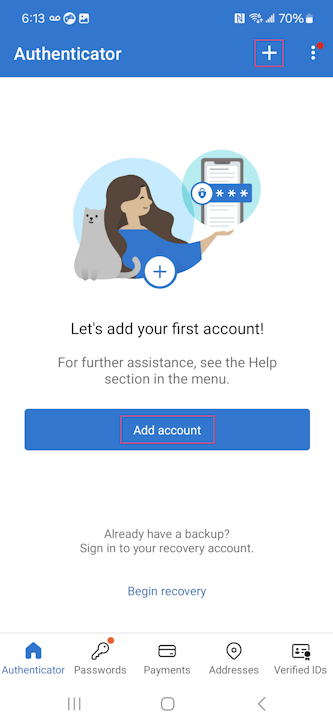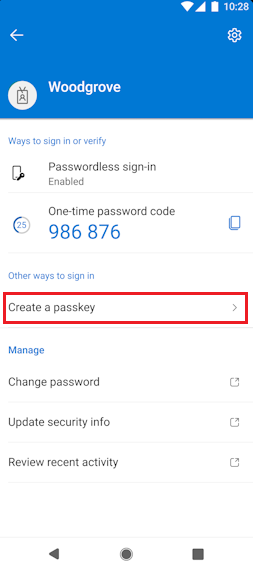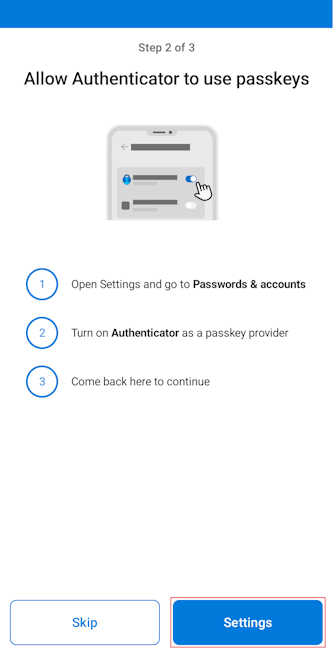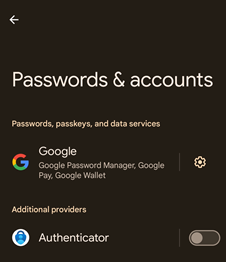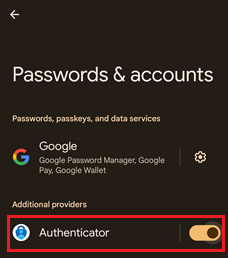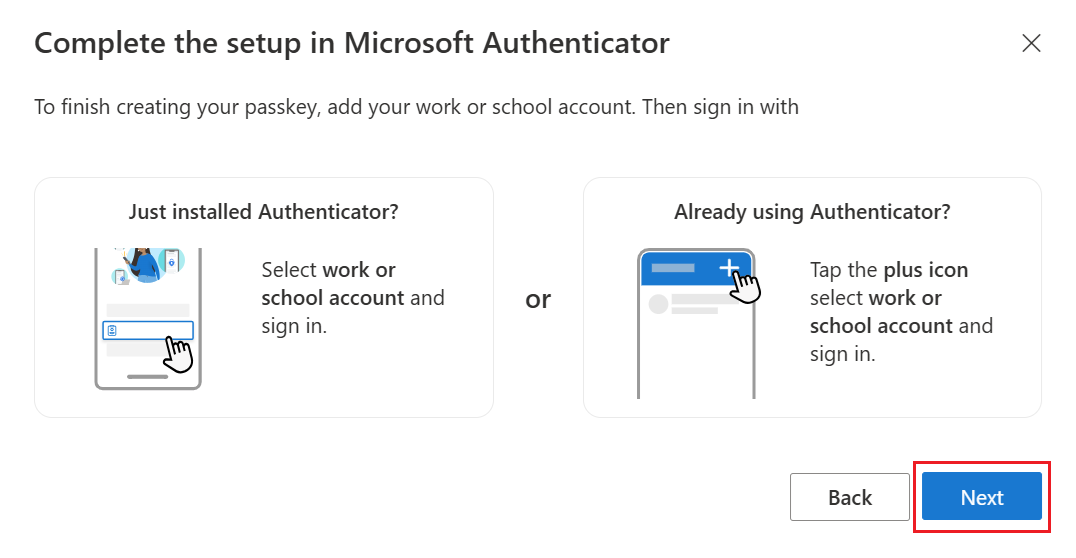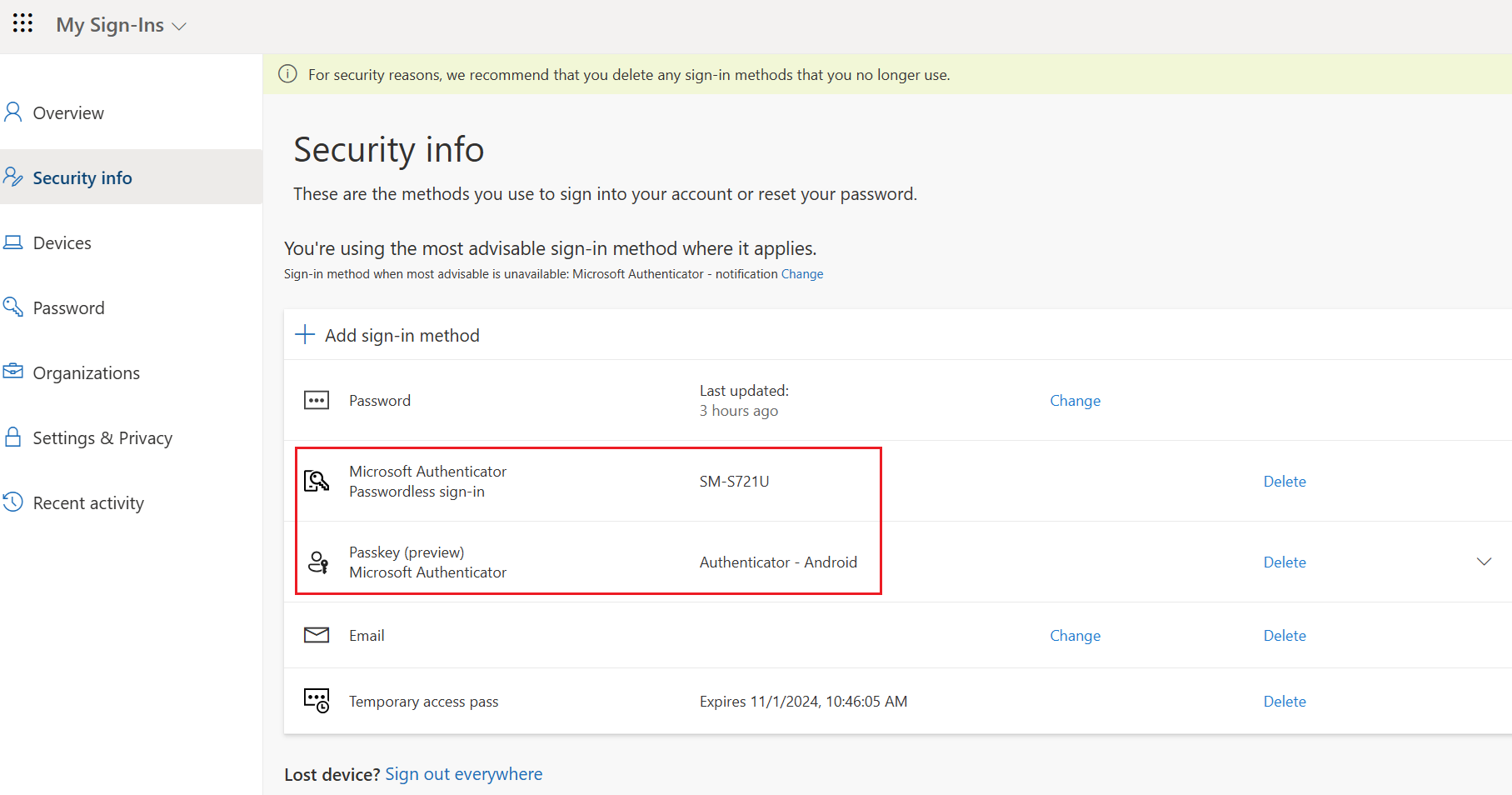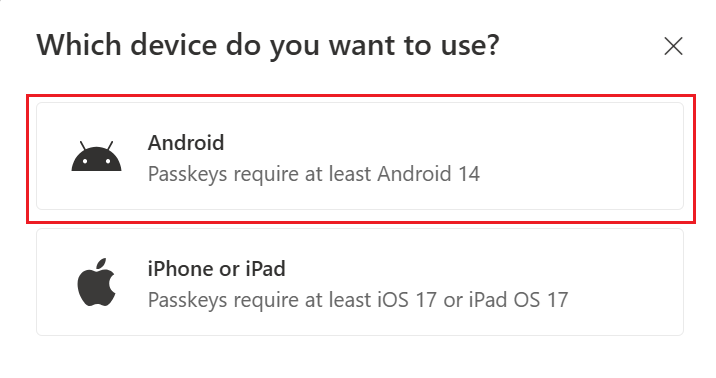Registrera inloggningsnycklar i Authenticator på Android- eller iOS-enheter
Den här artikeln visar hur du registrerar en nyckel med hjälp av Authenticator på din iOS- eller Android-enhet genom att logga in direkt i Authenticator-appen eller med hjälp av Säkerhetsinformation. Mer information om tillgängligheten för FIDO2-autentisering (Microsoft Entra ID-nyckel) för interna appar, webbläsare och operativsystem finns i Stöd för FIDO2-autentisering med Microsoft Entra-ID.
Det enklaste och snabbaste sättet att lägga till en nyckel är att lägga till den direkt i Authenticator-appen.
Du kan också lägga till en nyckel från webbläsaren för mobila enheter eller genom registrering mellan enheter med hjälp av en annan enhet, till exempel en bärbar dator. Din mobila enhet måste köra iOS version 17 eller Android version 14 eller senare.
| Scenario | iOS | Android |
|---|---|---|
| Registrering med samma enhet genom att logga in på Authenticator | ✅ | ✅ |
| Registrering av samma enhet i en webbläsare | ✅ | ✅ 1 |
| Registrering mellan enheter | ✅ | ✅ |
1Support för registrering av samma mobil i Microsoft Edge på Android kommer snart.
Registrering genom att logga in på Authenticator (iOS)
Du kan logga in på Authenticator för att skapa en nyckel i appen och få sömlös enkel inloggning i Microsofts interna appar. Vi rekommenderar detta rekommenderade flöde för att ställa in en lösenordsnyckel i Authenticator. Om du är inloggad eller redan har ett konto i Authenticator måste du fortfarande utföra de här stegen för att lägga till en nyckel i Authenticator.
Ladda ned Authenticator från App Store och gå igenom sekretessskärmarna.
Om du installerade Authenticator för första gången på enheten trycker du på Lägg till arbets- eller skolkonto på skärmen Skydda ditt digitala liv.
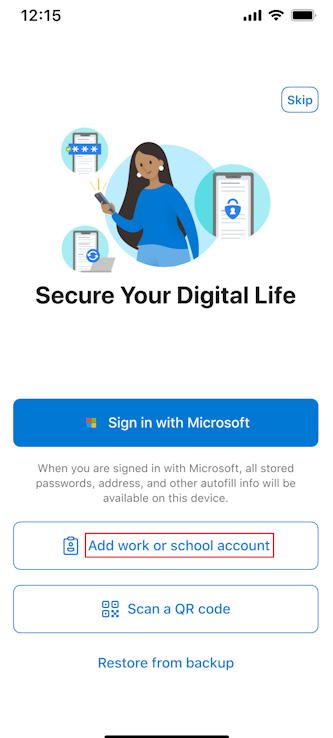
Om du har installerat Authenticator på enheten men inte har lagt till något konto trycker du på Lägg till konto eller knappen + och väljer arbets- eller skolkonto. Tryck sedan på Logga in.
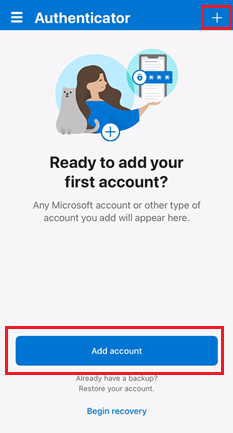
Om du redan har lagt till ett konto i Authenticator trycker du på ditt konto och sedan på Skapa en nyckel.
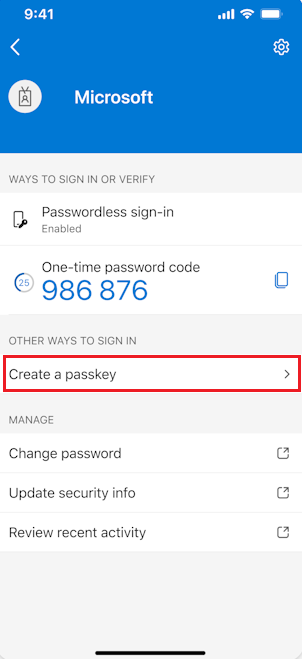
Du måste slutföra multifaktorautentisering (MFA).
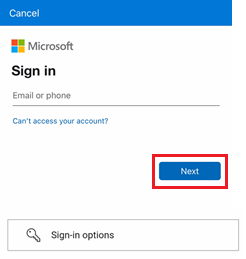
Om det behövs trycker du på Inställningar och konfigurerar ett skärmlås.
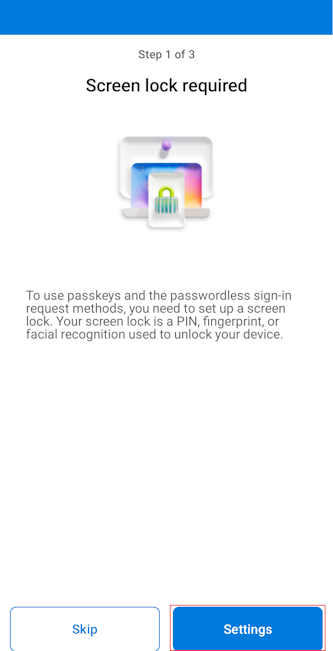
Tryck på Inställningar för att aktivera Authenticator som en nyckelleverantör.
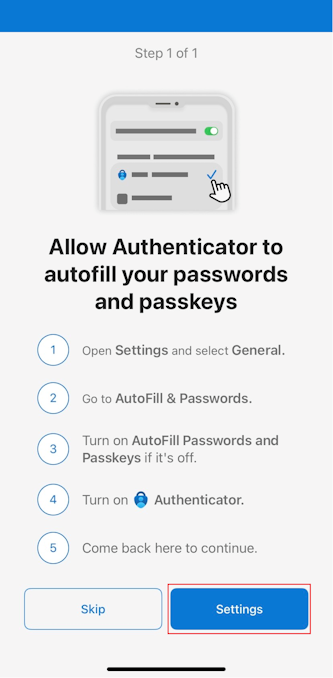
På din iOS 18-enhet går du till Inställningar>Allmänt>Autofyll & lösenord. På din iOS 17-enhet går du till Inställningar>Lösenord>Lösenordsalternativ.
På båda operativsystemen kontrollerar du att Automatisk ifyllnad av lösenord och säkerhetsnycklar är aktiverat. Under Autofyll frånkontrollerar du att Authenticator är markerat.
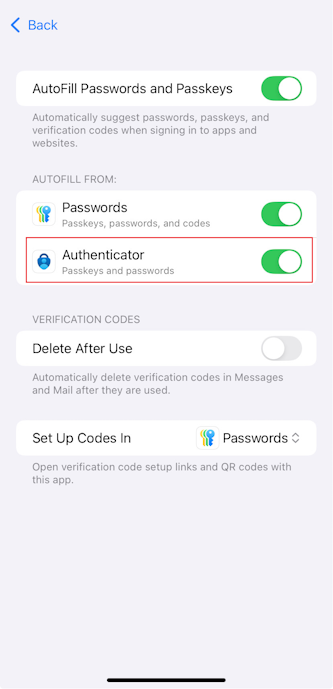
När du har återvänt till Authenticator, trycker du på Klar för att bekräfta att Authenticator har lagts till som en autentiseringstjänst. Sedan kan du se att passkey har lagts till som en inloggningsmetod för ditt konto. Tryck på Klar igen för att slutföra.
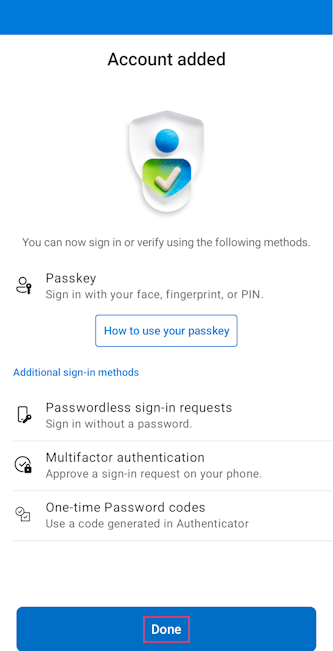
Authenticator konfigurerar lösenordslös nyckel och MFA för inloggning enligt dina principer för arbets- eller skolkonto. Tryck på ditt konto för att se information, inklusive din nya nyckel.
Nyckelregistrering från säkerhetsinformation (iOS)
Som standard uppmanar säkerhetsinformation användarna att logga in på Authenticator-appen för att registrera sin nyckel.
På samma iOS-enhet som Authenticator-appen eller med hjälp av en annan enhet, till exempel en bärbar dator, öppnar du en webbläsare och loggar in med MFA till Säkerhetsinformation.
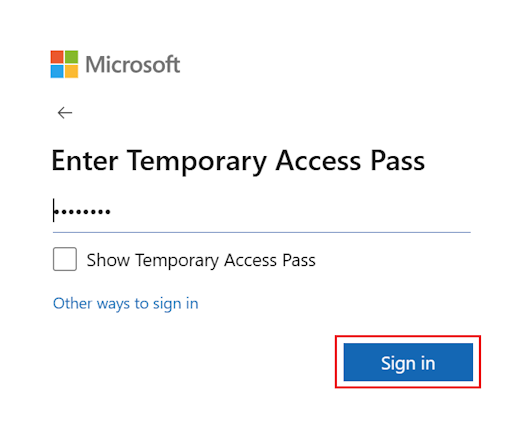
På Säkerhetsinformationtrycker du på + Lägg till inloggningsmetod och väljer nyckel i Microsoft Authenticator.
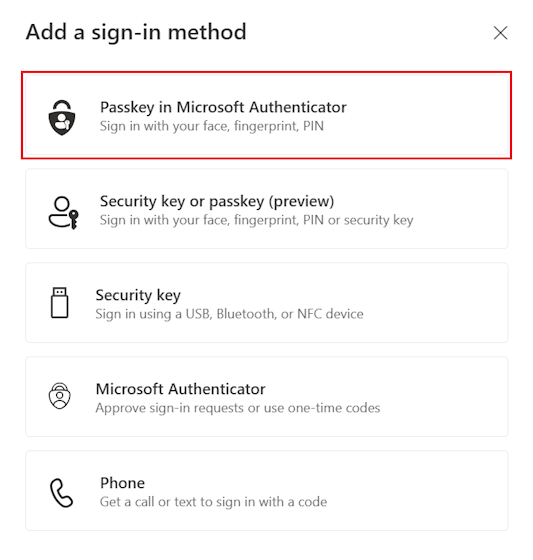
Om du uppmanas att logga in med MFA väljer du Nästa.
Om det behövs laddar du ned Authenticator till din iOS-enhet. Du kan välja Microsoft Authenticator och skanna en QR-kod för att installera Authenticator från iOS App Store. När du har laddat ned Authenticator trycker du på Nästa.
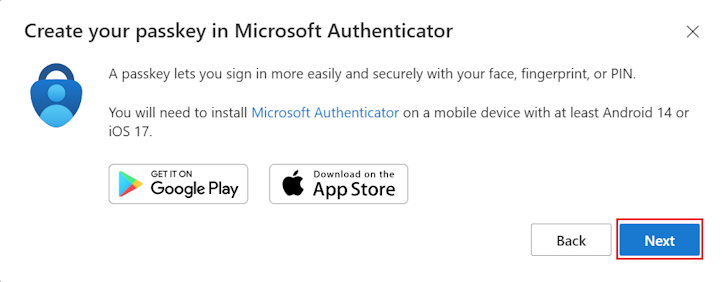
Du uppmanas att öppna Authenticator-appen och skapa din nyckel där. Öppna Authenticator och gå igenom sekretessskärmarna efter behov.
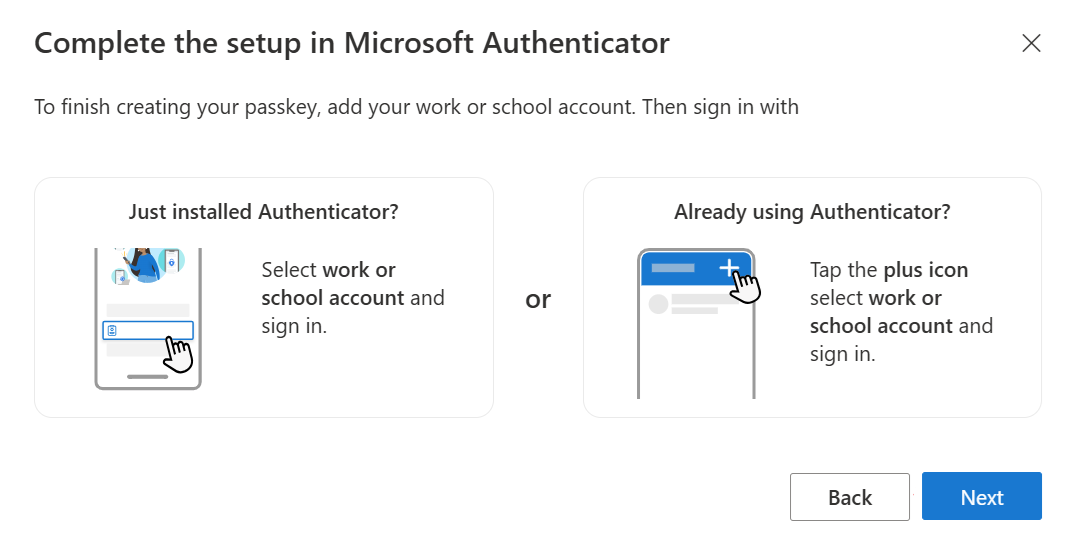
Lägg till ditt konto i Authenticator på din iOS-enhet.
Om du installerade Authenticator för första gången på enheten trycker du på Lägg till arbets- eller skolkonto på skärmen Skydda ditt digitala liv.
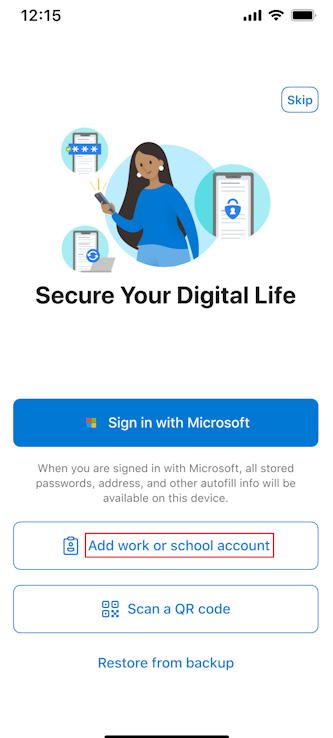
Om du har installerat Authenticator på enheten tidigare men inte har lagt till ett konto trycker du på Lägg till konto eller knappen + och väljer Arbets- eller skolkonto. Tryck sedan på Logga in.
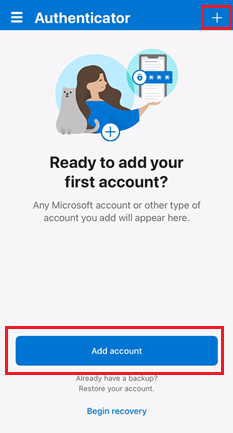
Om du redan har lagt till ett konto i Authenticator trycker du på ditt konto och sedan på Skapa en nyckel.
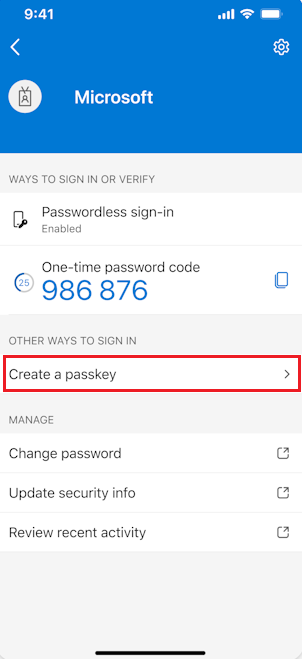
Du måste slutföra multifaktorautentisering (MFA).
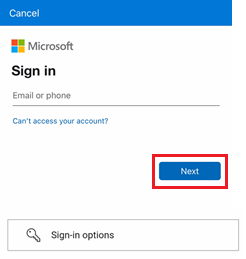
Om det behövs trycker du på Inställningar och konfigurerar ett skärmlås.
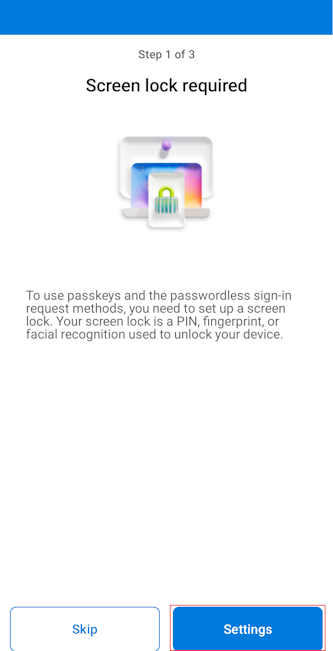
Tryck på Inställningar för att aktivera Authenticator som en nyckelleverantör.
På din iOS 18-enhet går du till Inställningar>Allmänt>Autofyll & lösenord. På din iOS 17-enhet går du till Inställningar>Lösenord>Lösenordsalternativ.
På båda operativsystemen kontrollerar du att Automatisk ifyllnad av lösenord och säkerhetsnycklar är aktiverat. Under Autofyll frånkontrollerar du att Authenticator är markerat.
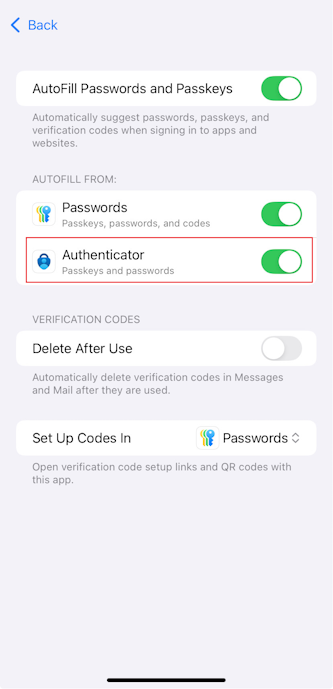
När du har återvänt till Authenticator, trycker du på Klar för att bekräfta att Authenticator har lagts till som en autentiseringstjänst. Sedan kan du se att passkey har lagts till som en inloggningsmetod för ditt konto. Tryck på Klar igen för att slutföra.
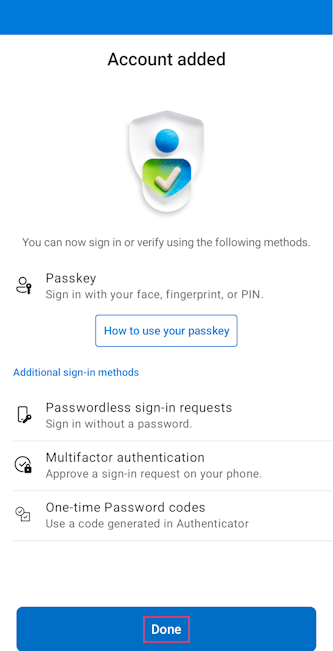
Authenticator konfigurerar lösenordslös nyckel och MFA för inloggning enligt dina principer för arbets- eller skolkonto.
Gå tillbaka till webbläsaren när du har slutfört nyckelkonfigurationen i Authenticator och välj Nästa.
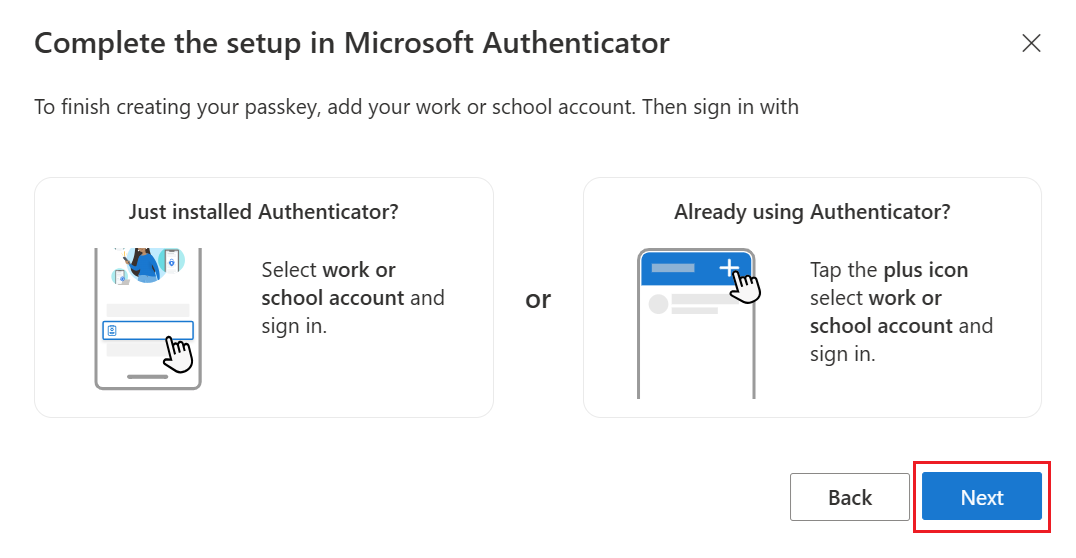
Assistenten verifierar att lösenordsnyckeln skapades i Authenticator.
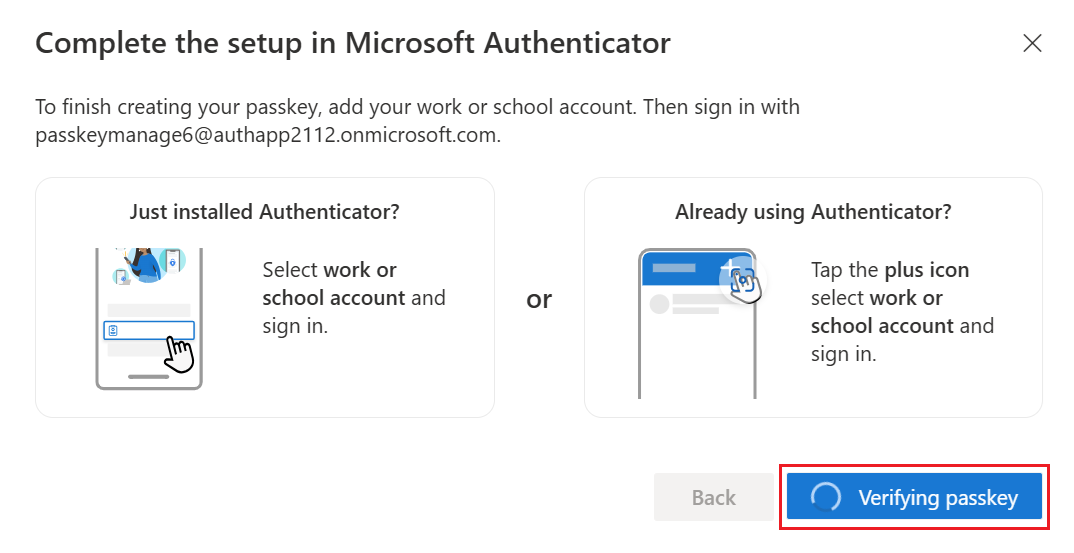
När nyckeln har skapats väljer du Klar.
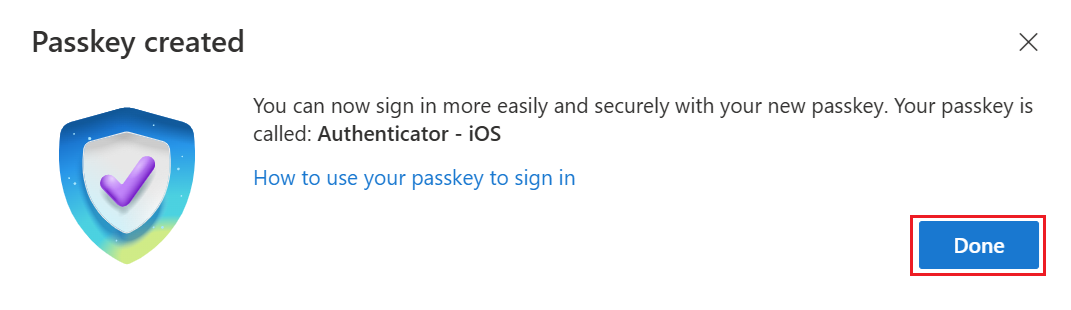
På Säkerhetsinformationkan du se den nya nyckeln som har lagts till.
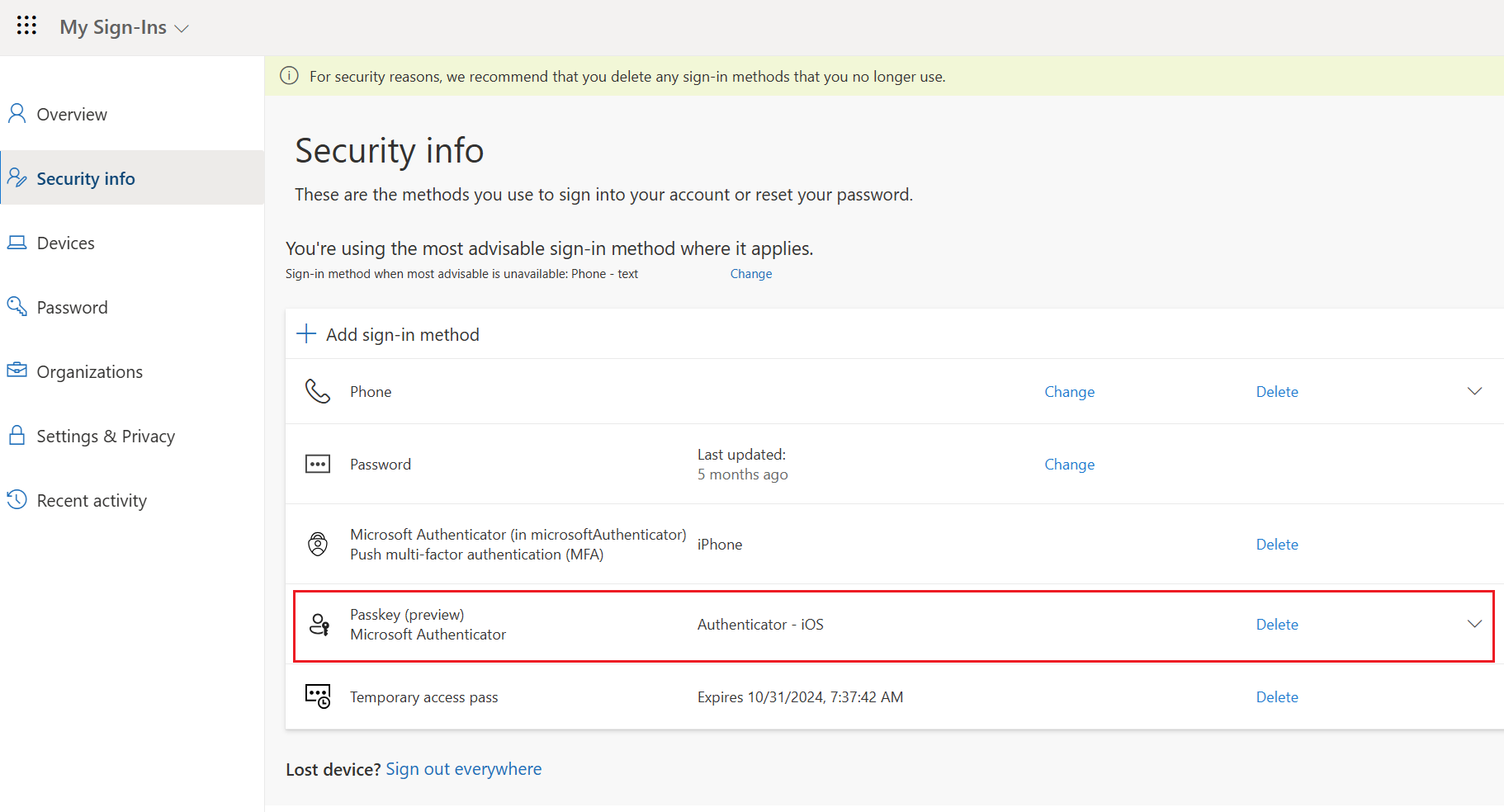
Alternativt registreringsflöde från säkerhetsinformation om du har problem (iOS)
Om du inte kan logga in på Authenticator för att registrera en nyckel kan du registrera dig direkt från Säkerhetsinformation med WebAuthn.
Kommentar
Du kan inte registrera en nyckel i Authenticator på det här sättet om attesteringen är aktiverad av administratören.
Om du loggar in på Säkerhetsinformation på en annan enhet behöver du Bluetooth och en Internetanslutning. Anslutning till följande två slutpunkter måste tillåtas i din organisation:
https://cable.ua5v.comhttps://cable.auth.com
Om din organisation begränsar Bluetooth-användningen kan du tillåta Bluetooth-parkoppling exklusivt med lösenordsaktiverade FIDO2-autentiseringar för att tillåta registrering mellan enheter av nyckelnycklar. För mer information, se lösenord i Bluetooth-begränsade miljöer.
När du lägger till en lösenkod i Authenticator på Säkerhetsinformation, tryck på Problem?.
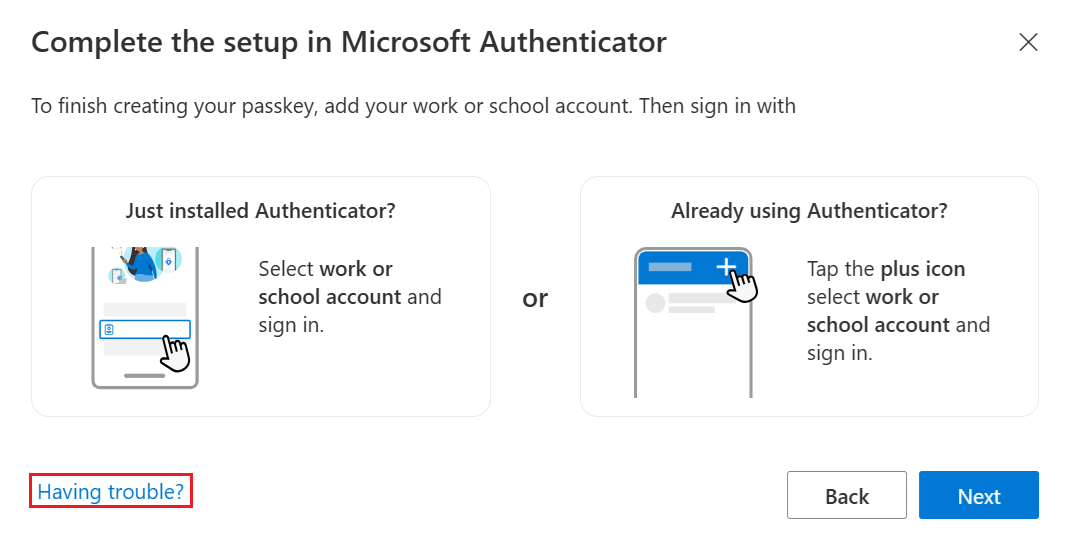
Tryck nu på skapa nyckeln på ett annat sätt.
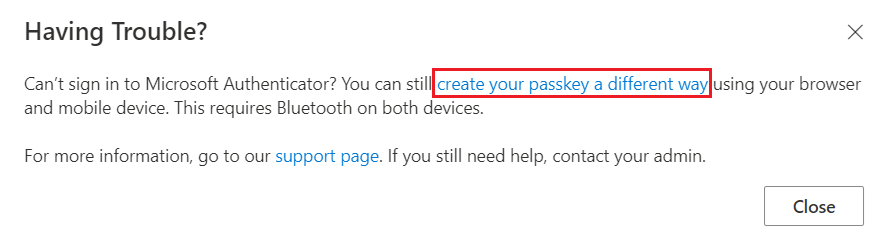
Välj iPhone eller iPadoch gå igenom resten av flödet för att registrera en nyckel på enheten.
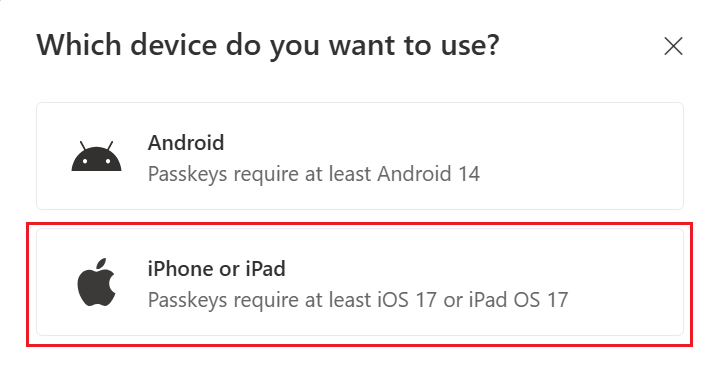
Om en användare vill återgå till de ursprungliga instruktionerna och registrera en nyckel i Authenticator via inloggning:
- När du lägger till en lösenkod i Authenticator på Säkerhetsinformation, tryck på Problem?.
- Tryck nu på skapa nyckeln på ett annat sätt genom att logga in på Authenticator.
- Gå igenom resten av flödet för att registrera en nyckel på enheten.
Kommentar
Om du registrerar din nyckel med Webbläsaren Chrome på macOS tillåter du att login.microsoft.com får åtkomst till din säkerhetsnyckel eller enhet när du uppmanas att göra det.
Ta bort din nyckel i Authenticator för iOS
Om du vill ta bort nyckeln från Authenticator trycker du på kontonamnet och sedan på Inställningar>Ta bort nyckel. Du måste också ta bort ditt lösenord från Säkerhetsinformation.
Felsökning
I vissa fall när du försöker registrera en nyckel lagras den lokalt i Authenticator-appen men är inte registrerad på autentiseringsservern. Till exempel kanske lösenordsleverantören inte tillåts eller så kan anslutningen brytas på grund av tidsbegränsning. Om du försöker registrera en passnyckel och ser ett fel om att passnyckeln redan finns, ta bort passnyckeln som skapades lokalt i Authenticator och försök att registrera igen.