Ange en anpassad startsida för publicerade appar med hjälp av Microsoft Entra-programproxy
I den här artikeln beskrivs hur du konfigurerar en app för att dirigera en användare till en anpassad startsida. När du publicerar en app med programproxy anger du en intern URL, men ibland är det inte den sida som en användare bör se först. Ange en anpassad startsida så att en användare får rätt sida när de kommer åt appen. En användare ser den anpassade startsidan som du anger, oavsett om de har åtkomst till appen från Microsoft Entra-Mina appar eller Microsoft 365-appstartsprogrammet.
När en användare startar appen dirigeras de som standard till rotdomänens URL för den publicerade appen. Landningssidan anges vanligtvis som startsidans URL. Använd Microsoft Entra PowerShell-modulen för att definiera en anpassad webbadress för startsidan när du vill att en appanvändare ska landa på en specifik sida i appen.
Här är ett scenario som förklarar varför ditt företag skulle ange en anpassad startsida:
- I ditt företags nätverk går en användare till
https://ExpenseApp/login/login.aspxför att logga in och komma åt din app. - Eftersom du har andra tillgångar (till exempel bilder) som programproxyn behöver åtkomst till på den översta nivån i mappstrukturen publicerar du appen med
https://ExpenseAppsom intern URL. - Den externa standard-URL:en är
https://ExpenseApp-contoso.msappproxy.net, som inte tar en extern användare till inloggningssidan. - Du vill ange
https://ExpenseApp-contoso.msappproxy.net/login/login.aspxsom url för startsidan i stället, så att en extern användare ser inloggningssidan först.
Anteckning
När du ger användarna åtkomst till publicerade appar visas apparna i Mina appar och office 365-appstartsprogrammet.
Innan du börjar
Tänk på följande krav innan du anger webbadressen till startsidan:
Sökvägen som du anger måste vara en underdomänsökväg till rotdomänens URL.
Om url:en för rotdomänen till exempel är
https://apps.contoso.com/app1/måste startsidans URL som du konfigurerar börja medhttps://apps.contoso.com/app1/.Om du gör en ändring i den publicerade appen kan ändringen återställa värdet för startsidans URL. När du uppdaterar appen i framtiden bör du kontrollera och vid behov uppdatera webbadressen till startsidan.
Du kan ange webbadressen till startsidan antingen via administrationscentret för Microsoft Entra eller med hjälp av PowerShell.
Ändra startsidan i administrationscentret för Microsoft Entra
Följ dessa steg om du vill ändra appens startsidas URL via administrationscentret för Microsoft Entra:
Logga in på administrationscentret för Microsoft Entra som minst programadministratör.
Välj ditt användarnamn i det övre högra hörnet. Kontrollera att du är inloggad i en katalog som använder programproxy. Om du behöver ändra kataloger väljer du Växla katalog och väljer en katalog som använder programproxy.
Bläddra till Identitet>Applikationer>Appregistreringar. Listan över registrerade appar visas.
Välj din app i listan. En sida som visar information om den registrerade appen visas.
Under Hantera väljer du Varumärkesanpassning.
Uppdatera webbadressen till startsidan med din nya sökväg.
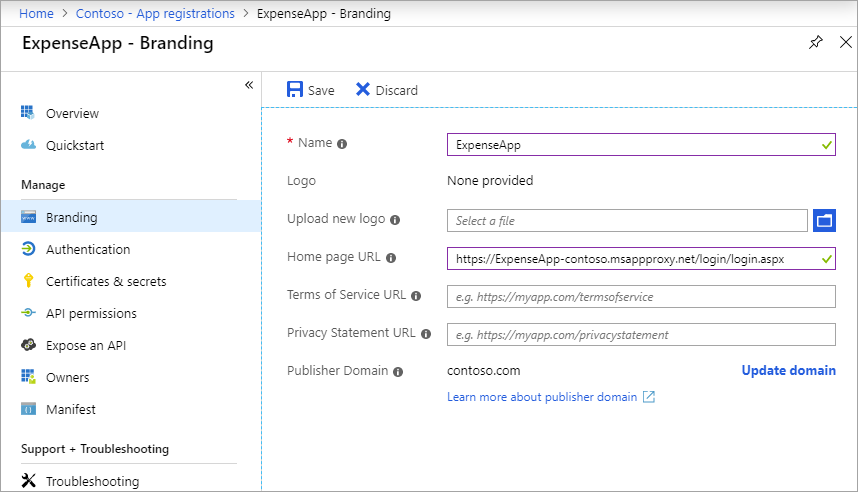
Välj Spara.
Ändra startsidan med PowerShell
Om du vill konfigurera startsidan för en app med PowerShell måste du:
- Installera Microsoft Entra PowerShell-modulen.
- Leta reda på ObjectId-värdet för appen.
- Uppdatera appens webbadress till startsidan med hjälp av PowerShell-kommandon.
Installera Microsoft Entra PowerShell-modulen
Innan du definierar en anpassad url för startsidan med hjälp av PowerShell installerar du Microsoft Entra PowerShell-modulen. Du kan ladda ned paketet från PowerShell-galleriet, som använder Graph API-slutpunkten.
Följ dessa steg för att installera paketet:
Öppna ett Standard PowerShell-fönster och kör sedan följande kommando:
Install-Module -Name Microsoft.GraphOm du kör kommandot utan administrativa rättigheter använder du alternativet
-Scope CurrentUser.Under installationen väljer du Y för att installera två paket från Nuget.org. Båda paketen krävs.
Hitta ObjectId för appen
Du får ObjectId för appen genom att söka efter appen med dess visningsnamn eller startsida.
Importera Microsoft Entra-modulen i samma PowerShell-fönster.
Import-Module -Name Microsoft.GraphLogga in på Microsoft Entra-modulen som klientadministratör.
Connect-Entra -Scopes 'Application.Read.All'Hitta appen. Det här exemplet använder PowerShell för att hitta ObjectId genom att söka efter appen med visningsnamnet
SharePoint.Get-EntraApplication | Where-Object { $_.DisplayName -eq "SharePoint" } | Format-List DisplayName, IdentifierUris, ObjectIdDu bör få ett resultat som liknar det som visas här. Kopiera ObjectId GUID som ska användas i nästa avsnitt.
DisplayName : SharePoint IdentifierUris : https://sharepoint-iddemo.msappproxy.net/ ObjectId : aaaaaaaa-0000-1111-2222-bbbbbbbbbbbbDu kan också hämta listan över alla appar, söka i listan efter appen med ett specifikt visningsnamn eller startsida och kopiera appens ObjectId när appen hittas.
Get-EntraApplication | Format-List DisplayName, IdentifierUris, ObjectId
Uppdatera webbadressen till startsidan
Skapa webbadressen till startsidan och uppdatera appen med det värdet. Fortsätt använda samma PowerShell-fönster, eller om du använder ett nytt PowerShell-fönster loggar du in på Microsoft Entra-modulen igen med .Connect-Entra Följ sedan de här stegen:
Skapa en variabel för att lagra det
ObjectIdvärde som du kopierade.$objguid = "<object id>"Bekräfta att du har rätt app genom att köra följande kommando. Utdata ska vara identiska med de utdata som du såg i föregående avsnitt (Hitta ObjectId för appen).
Get-EntraApplication -ObjectId $objguid | Format-List DisplayName, IdentifierUris, ObjectIdAnge startsidans URL till önskat värde. Värdet måste vara en sökväg i en underdomän till den publicerade appen. Om du till exempel ändrar webbadressen från
https://sharepoint-iddemo.msappproxy.net/tillhttps://sharepoint-iddemo.msappproxy.net/hybrid/går appanvändare direkt till den anpassade startsidan.Använd det här kommandot:
Set-EntraApplication -ApplicationId $objguid -IdentifierUris 'https://sharepoint-iddemo.msappproxy.net/hybrid/'Kontrollera att ändringen lyckades genom att köra följande kommando från steg 2 igen.
Get-EntraApplication -ObjectId $objguid | Format-List DisplayName, IdentifierUris, ObjectIdI vårt exempel bör utdata nu visas på följande sätt:
DisplayName : SharePoint IdentifierUris : https://sharepoint-iddemo.msappproxy.net/hybrid/ ObjectId : bbbbbbbb-1111-2222-3333-ccccccccccccStarta om appen för att bekräfta att startsidan visas som den första skärmen som förväntat.
Kommentar
Ändringar som du gör i appen kan återställa webbadressen till startsidan. Om webbadressen till startsidan återställs upprepar du stegen i det här avsnittet för att ställa in den igen.