Utlösa Logic Apps baserat på anpassade uppgiftstillägg
Livscykelarbetsflöden kan användas för att utlösa anpassade uppgifter via ett tillägg till Azure Logic Apps. Detta kan användas för att utöka funktionerna i livscykelarbetsflödet utöver de inbyggda uppgifterna. Stegen för att utlösa en logikapp baserat på ett anpassat uppgiftstillägg är följande:
- Skapa ett anpassat aktivitetstillägg.
- Välj vilket beteende du vill att det anpassade uppgiftstillägget ska utföra.
- Länka ditt anpassade aktivitetstillägg till en ny eller befintlig Azure Logic App.
- Lägg till den anpassade uppgiften i ett arbetsflöde.
Mer information om utökningsbarhet för livscykelarbetsflöden finns i: Utökningsbarhet för arbetsflöde.
Skapa ett anpassat aktivitetstillägg med hjälp av administrationscentret för Microsoft Entra
Om du vill använda ett anpassat uppgiftstillägg i arbetsflödet måste du först skapa ett anpassat uppgiftstillägg för att länkas till en Azure Logic App. Du kan skapa en logikapp samtidigt som du skapar ett anpassat aktivitetstillägg. Det gör du genom att utföra följande steg:
Logga in på administrationscentret för Microsoft Entra som minst en administratör för livscykelarbetsflöden.
Bläddra till Identity Governance>Livscykelarbetsflöden>arbetsflöden.
På skärmen Livscykelarbetsflöden väljer du Anpassat uppgiftstillägg.
På sidan anpassade aktivitetstillägg väljer du Skapa anpassat aktivitetstillägg.
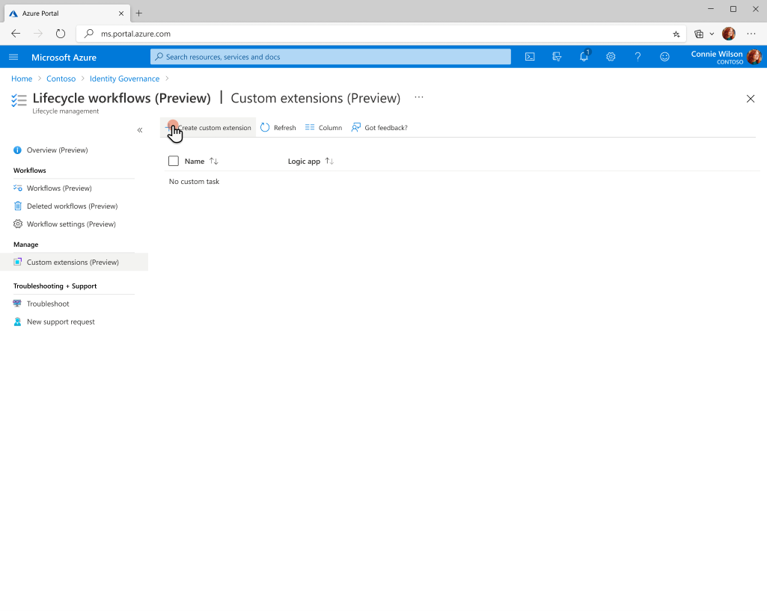
På sidan Grundläggande anger du ett unikt visningsnamn och en beskrivning för det anpassade aktivitetstillägget och väljer Nästa.
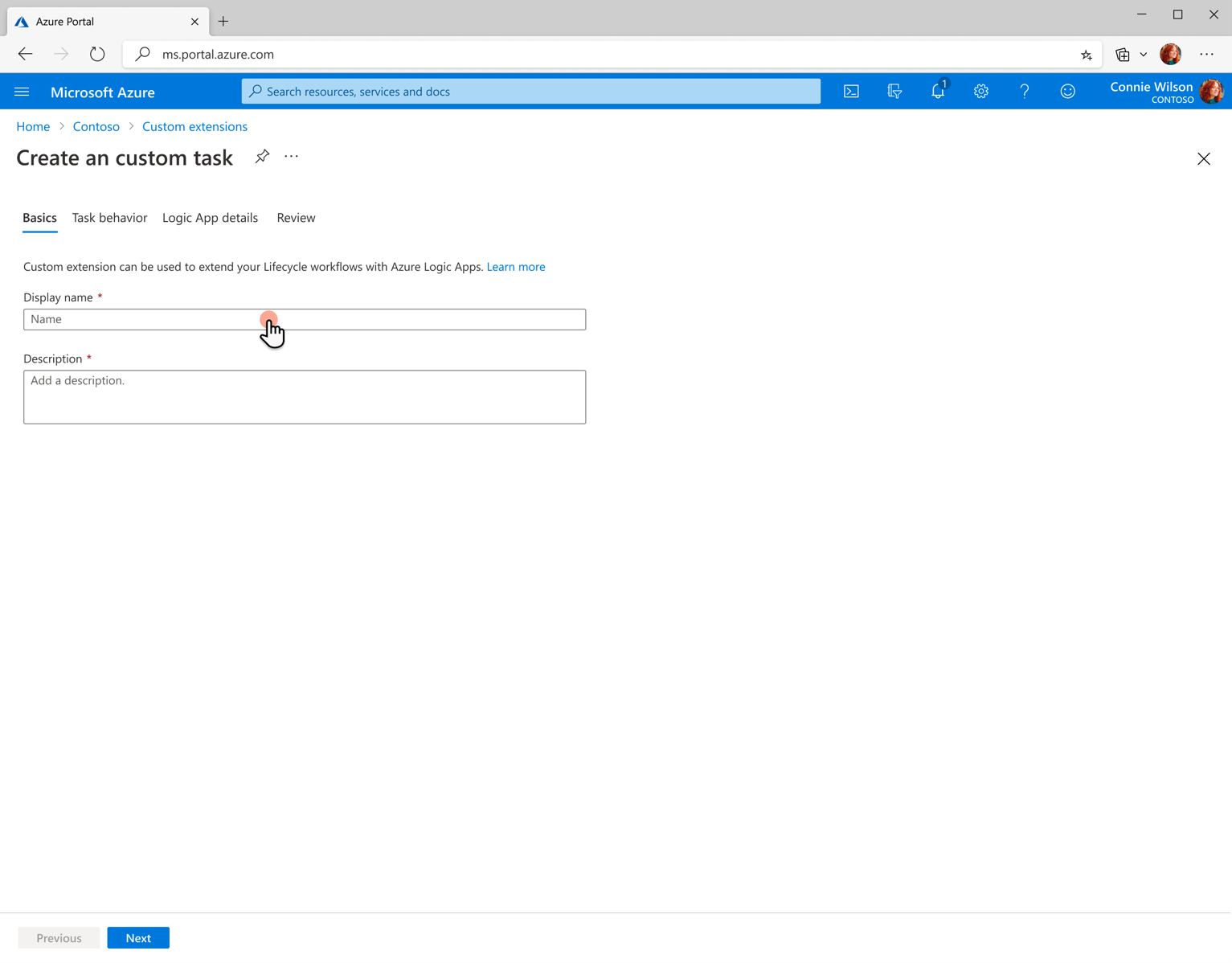
På sidan aktivitetsbeteende anger du hur det anpassade aktivitetstillägget ska bete sig efter att Azure Logic App har körts. Om du väljer Starta och fortsätta med kan du omedelbart välja Nästa: Detaljer.
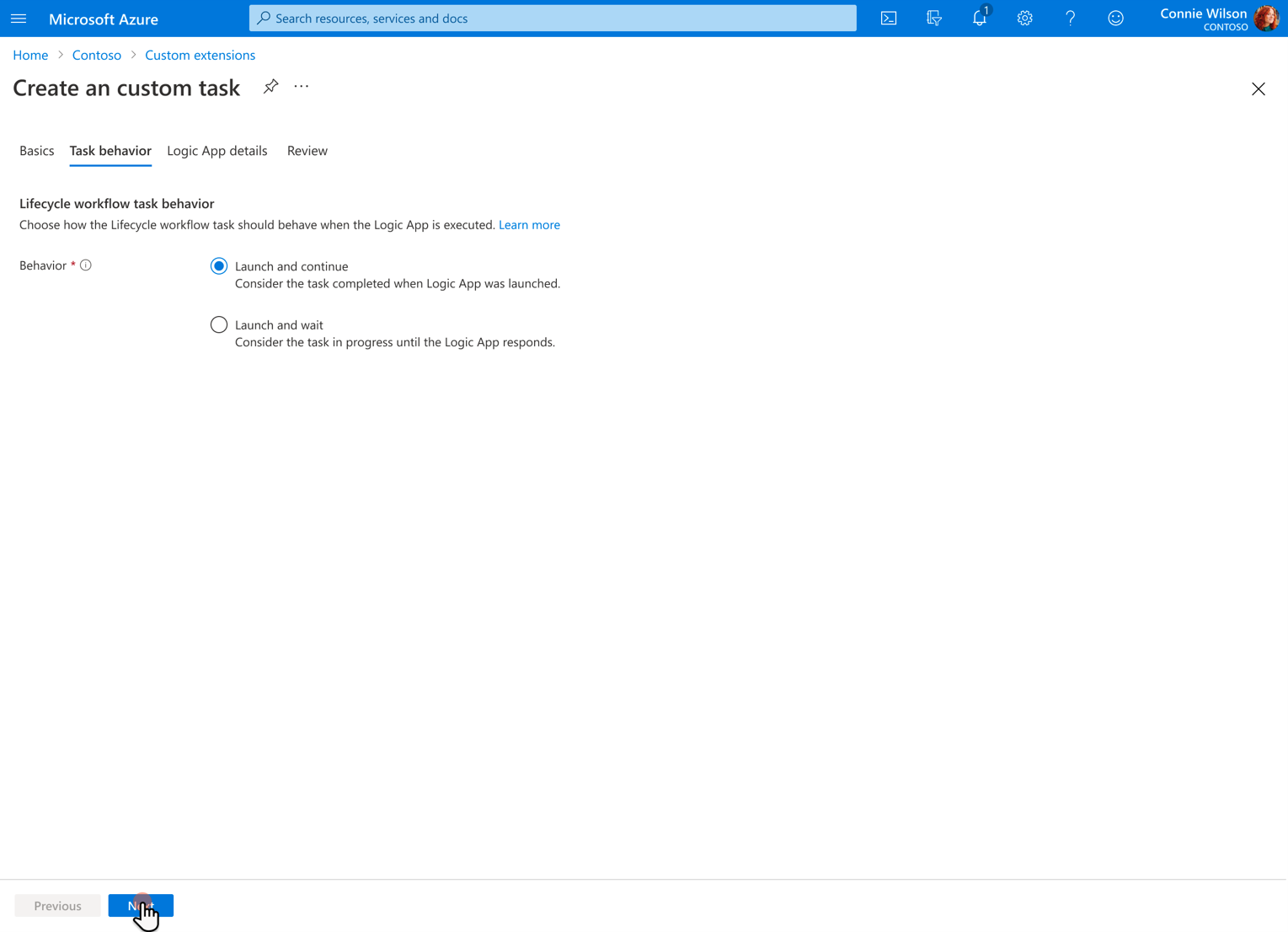
Om du väljer Starta och väntafår du ett alternativ för hur lång tid det tar att vänta på ett svar från logikappen innan uppgiften betraktas som ett fel, och även alternativ för att ange Behörighet för svar. När du har valt de här alternativen kan du välja Nästa: Detaljer.
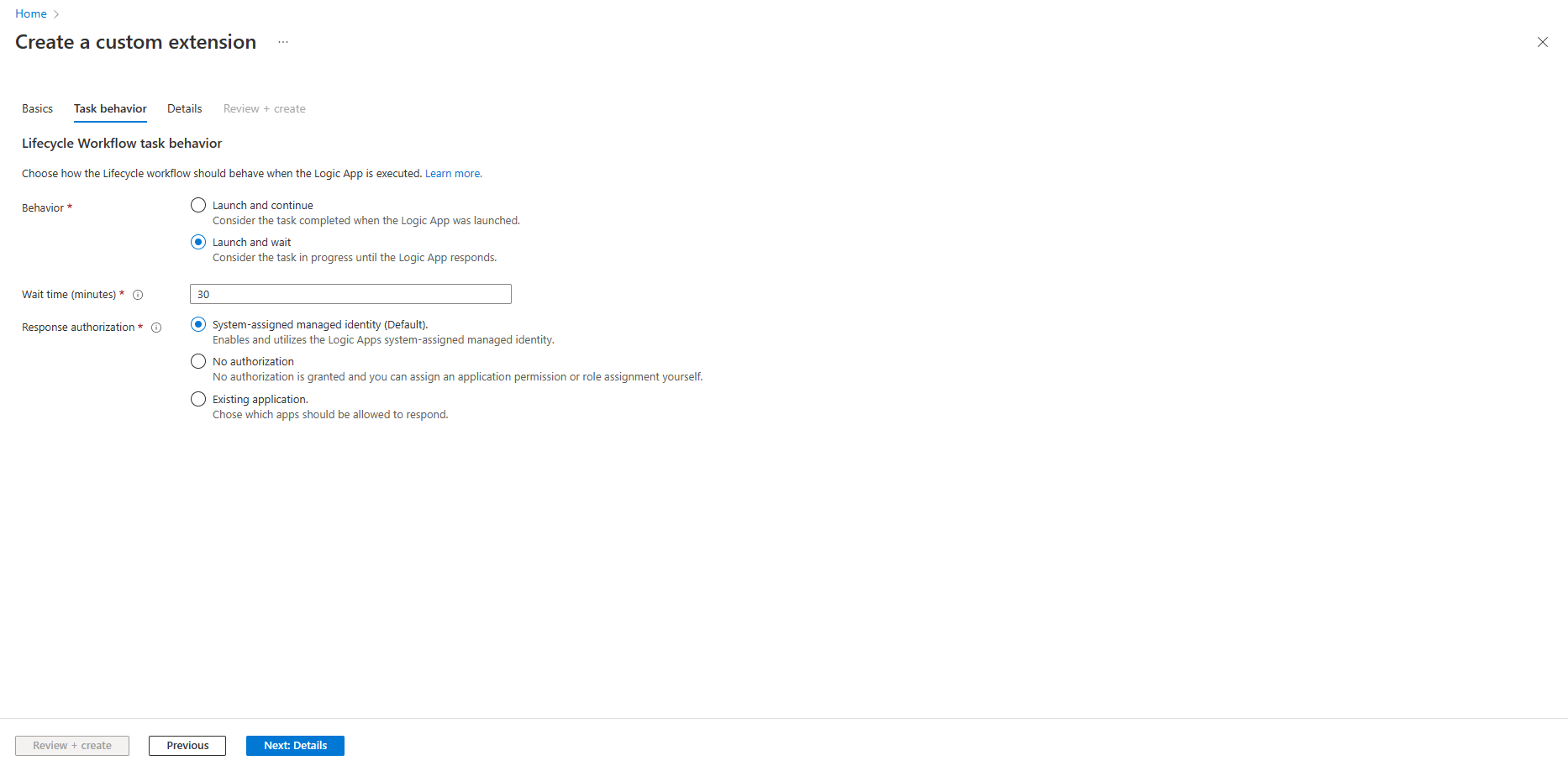
På sidan Logic App-information väljer du Skapa ny logikappoch anger den prenumeration och resursgrupp där den ska finnas. Du kommer också att ge den nya Azure Logic App ett namn.
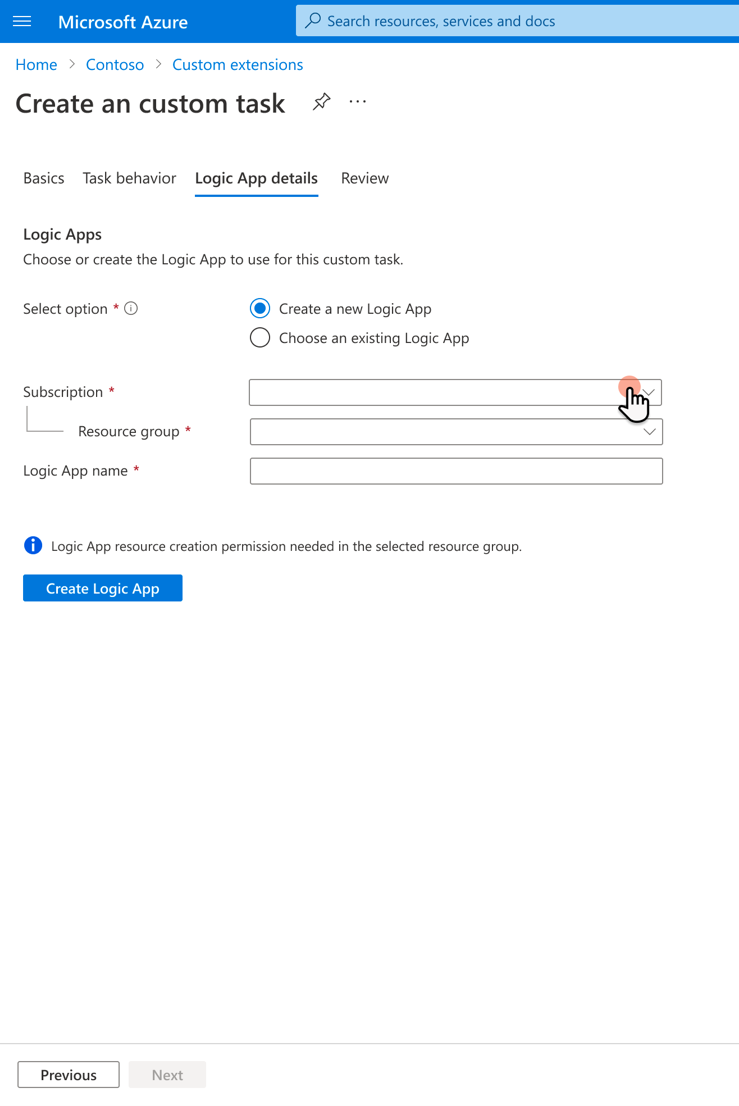
Viktig
En logikapp måste konfigureras för att vara kompatibel med det anpassade aktivitetstillägget. Mer information finns i Konfigurera en logikapp för livscykelarbetsflödesanvändning
Om det distribueras framgångsrikt får du en bekräftelse omedelbart på Logic App-detaljer-sidan, och sedan kan du välja Nästa.
På sidan Granska kan du granska detaljerna om det anpassade uppgiftstillägget och Azure Logikappen som du har skapat. Välj Skapa om informationen matchar vad du vill ha för det anpassade aktivitetstillägget.
Lägg till ditt anpassade uppgiftstillägg i ett arbetsflöde
När du har skapat ditt anpassade aktivitetstillägg kan du nu lägga till det i ett arbetsflöde. Till skillnad från vissa uppgifter, som bara kan läggas till i arbetsflödesmallar som matchar dess kategori, kan ett anpassat uppgiftstillägg läggas till i alla mallar som du väljer att skapa ett anpassat arbetsflöde från.
Om du vill lägga till ett anpassat uppgiftstillägg i ett arbetsflöde gör du följande:
I den vänstra menyn väljer du Livscykelarbetsflöden.
I den vänstra menyn väljer du Arbetsflöden.
Välj det arbetsflöde som du vill lägga till det anpassade uppgiftstillägget i.
På arbetsflödesskärmen väljer du Uppgifter.
På aktivitetsskärmen väljer du Lägg till aktivitet.
I sido-menyn Välj aktiviteter väljer du Kör ett anpassat aktivitetstilläggoch välj Lägg till.
På sidan för det anpassade aktivitetstillägget kan du ge aktiviteten ett namn och en beskrivning. Du kan också välja från en lista över konfigurerade anpassade uppgiftstillägg som ska användas.
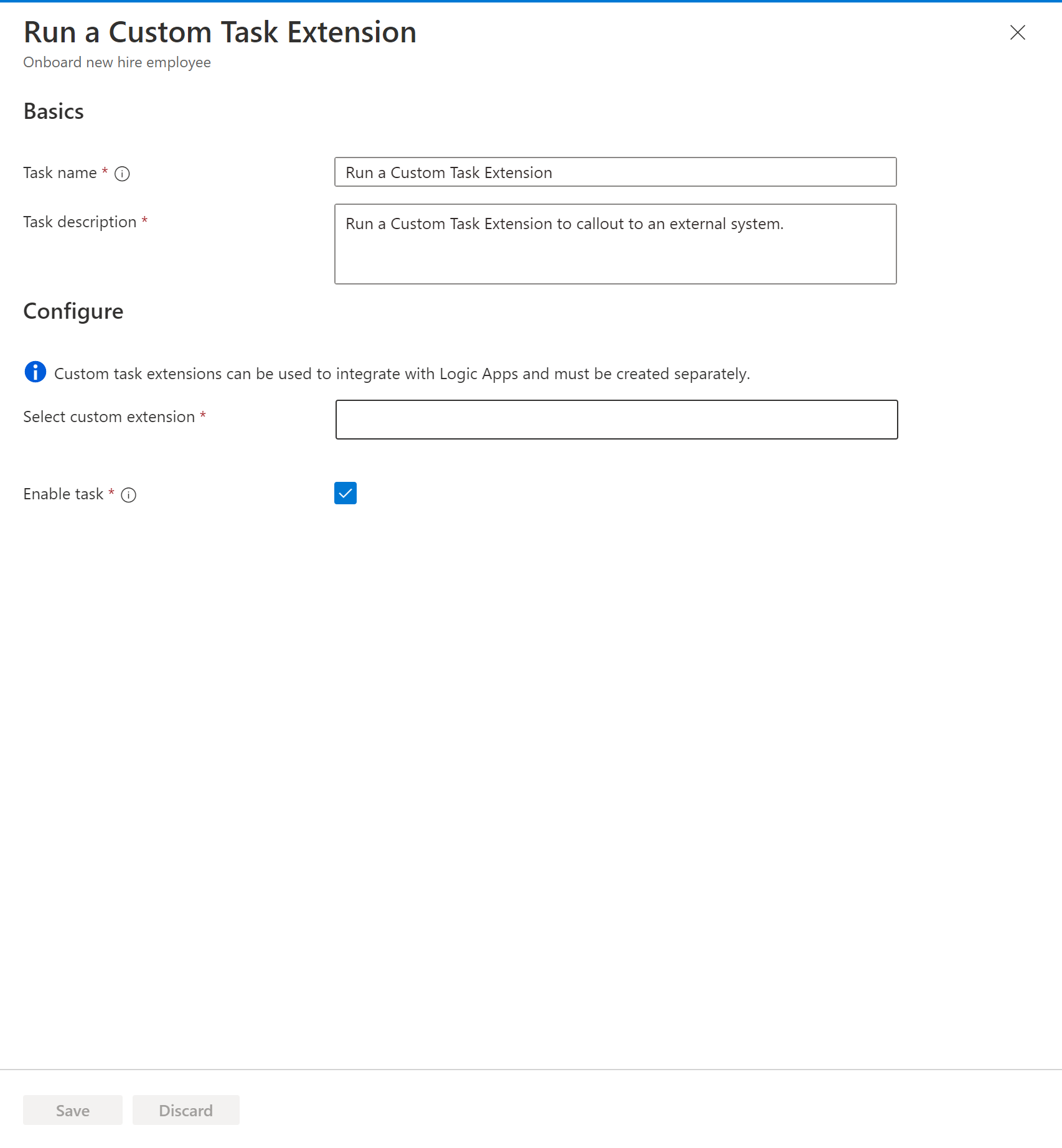
När du är klar väljer du Spara.