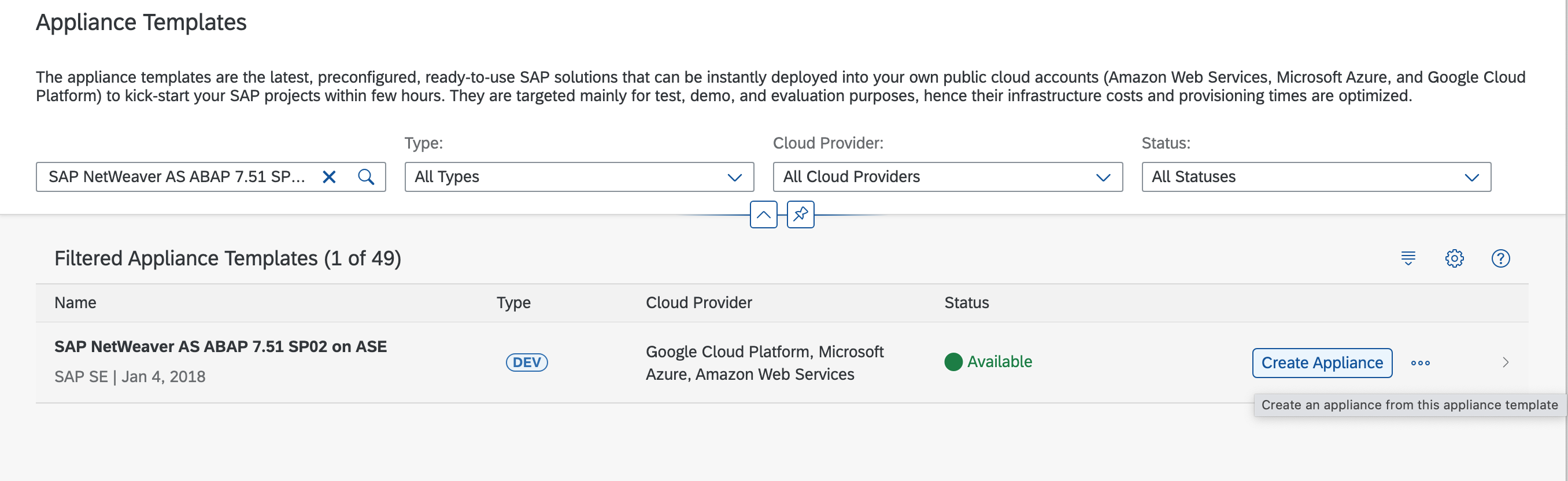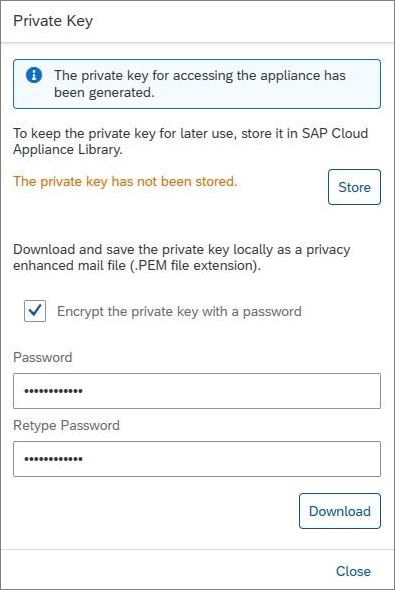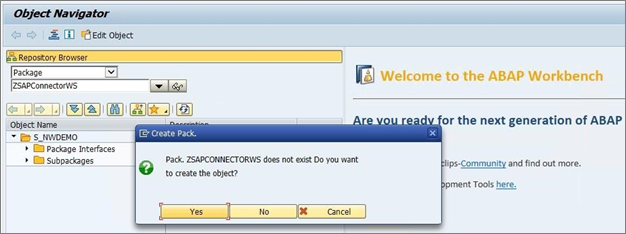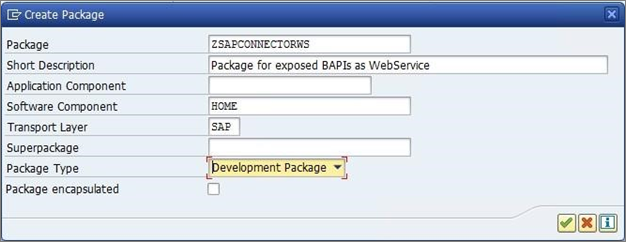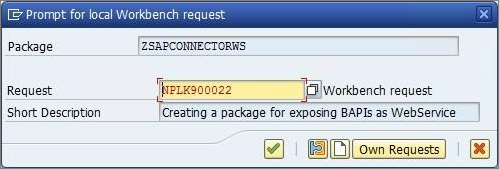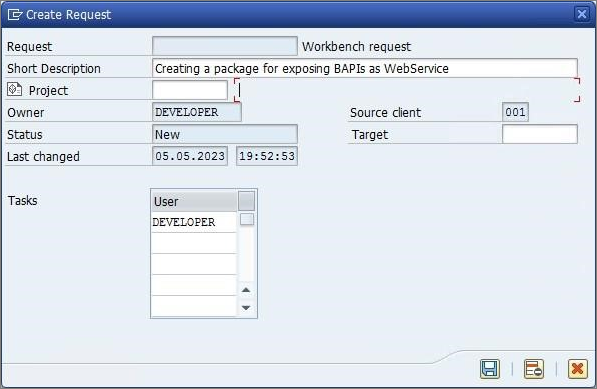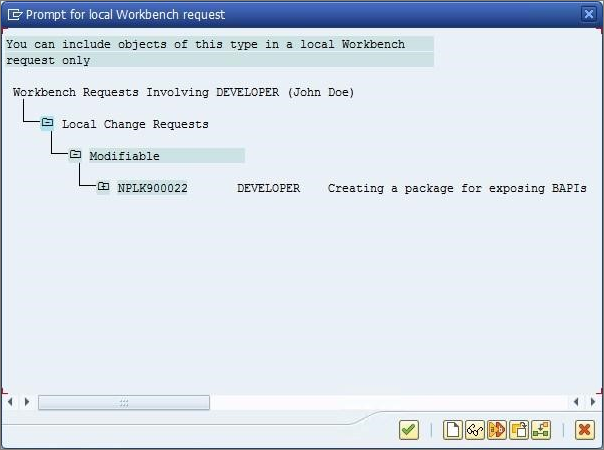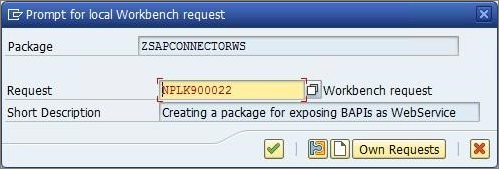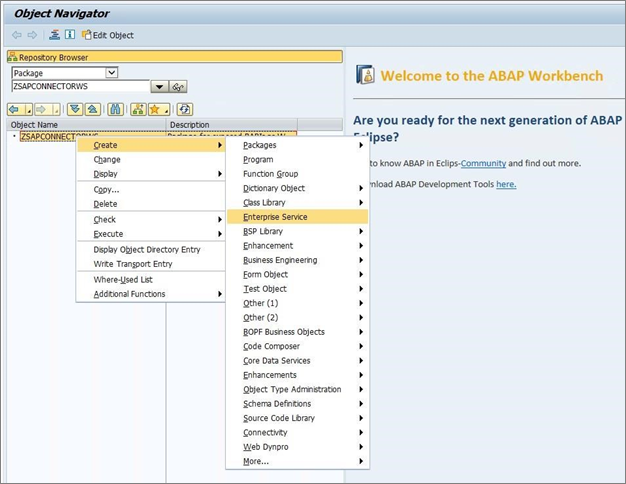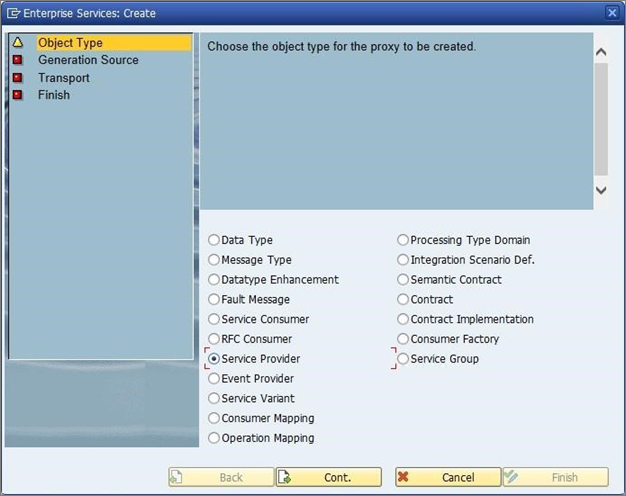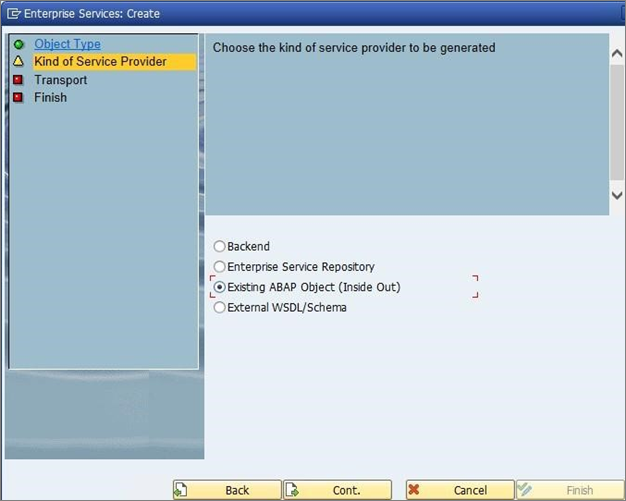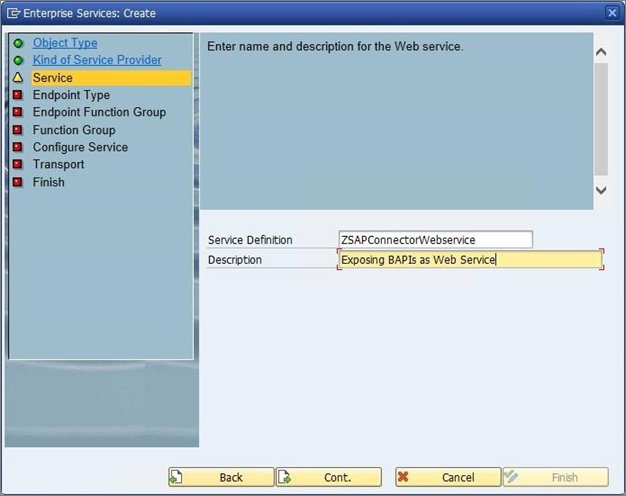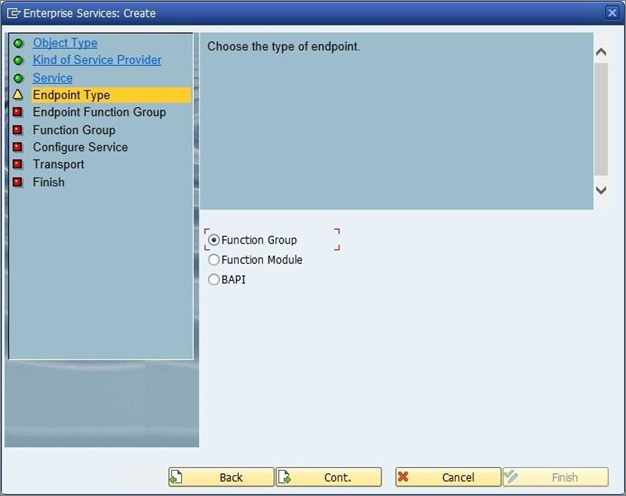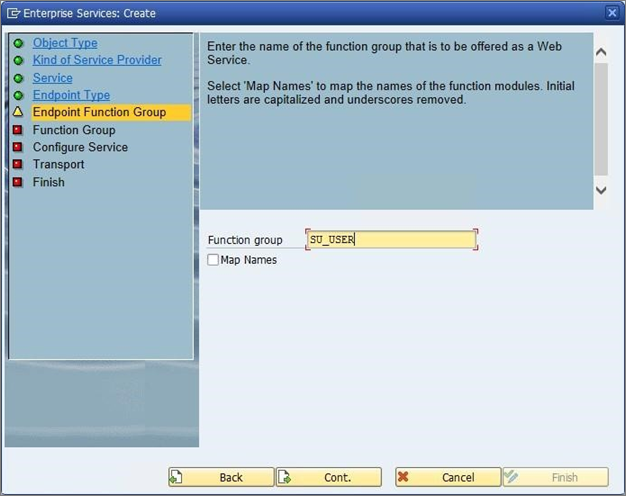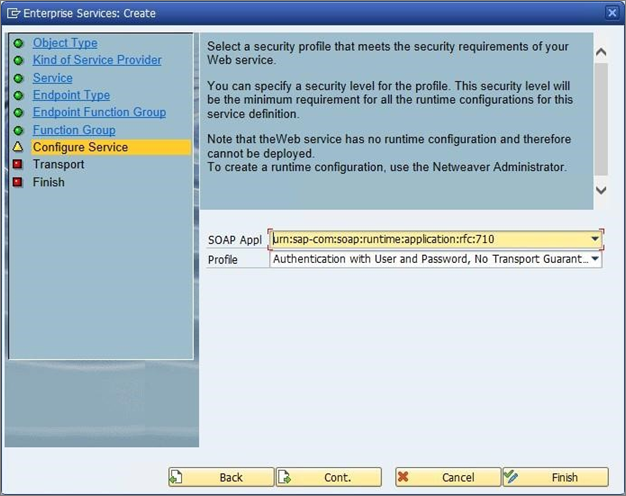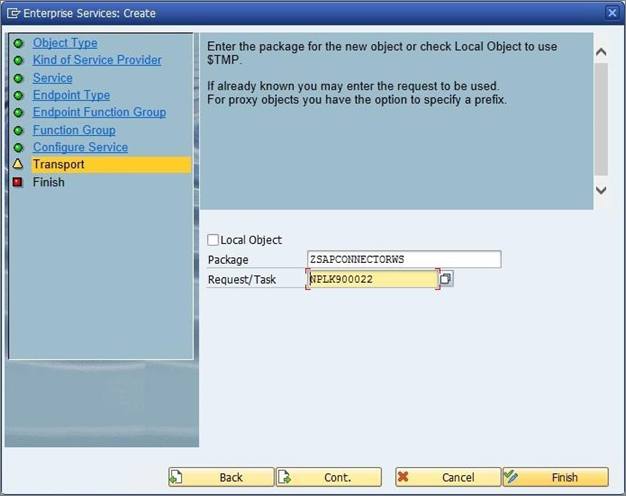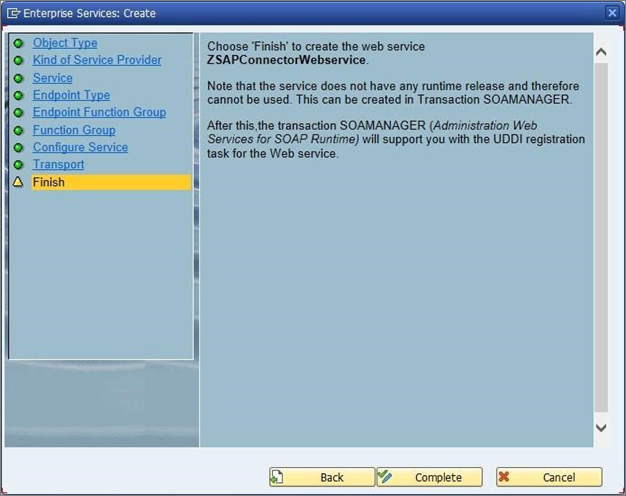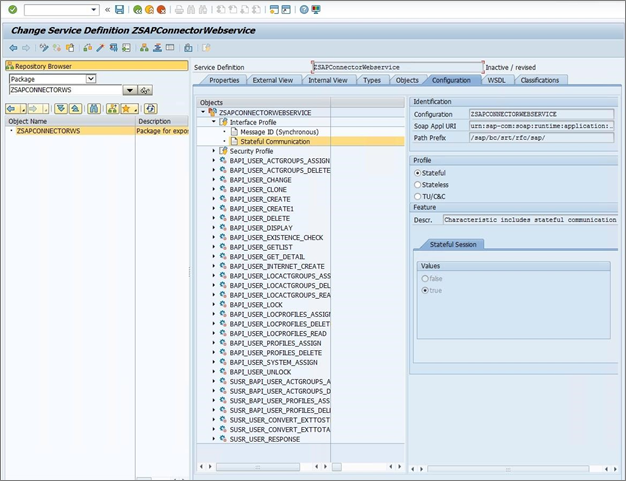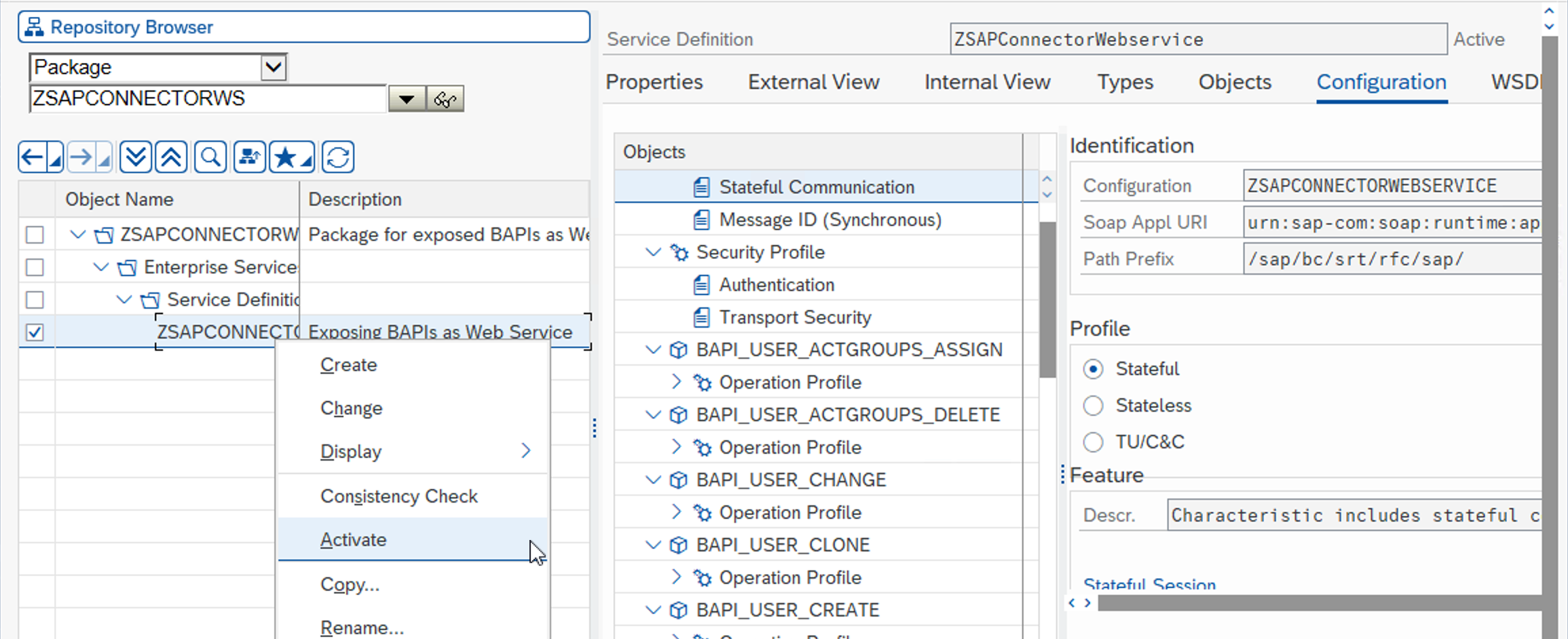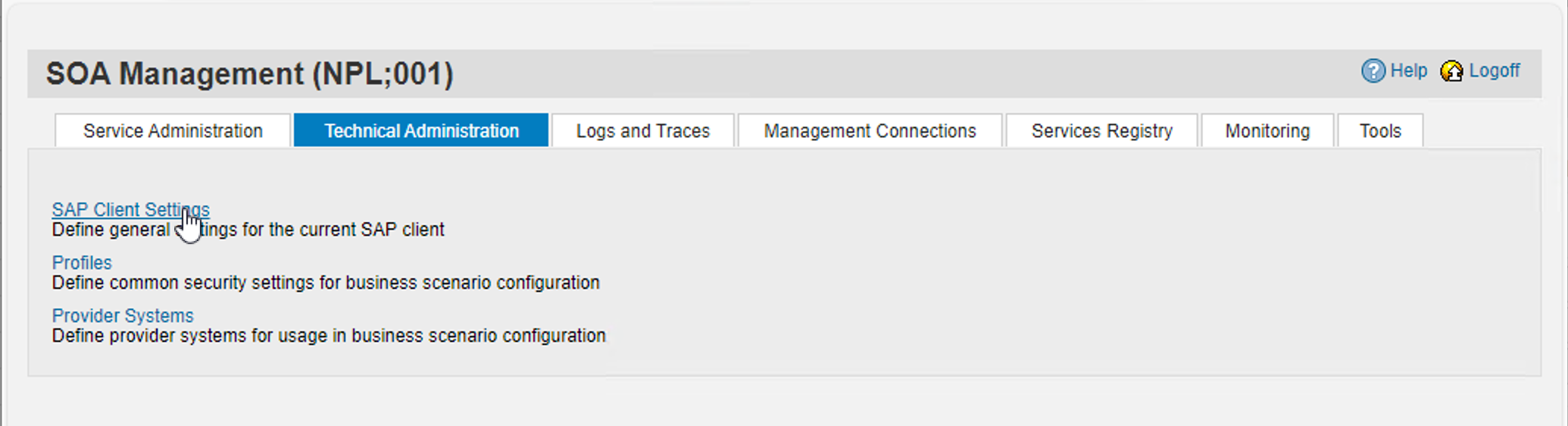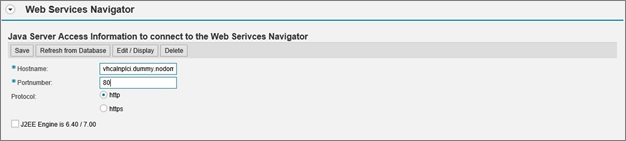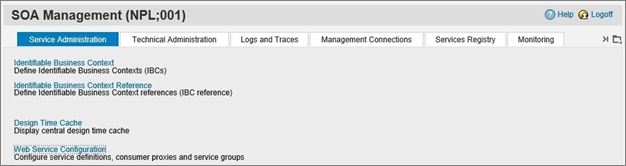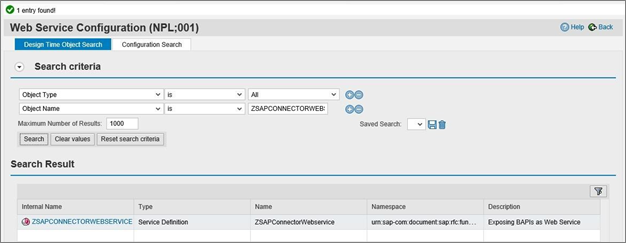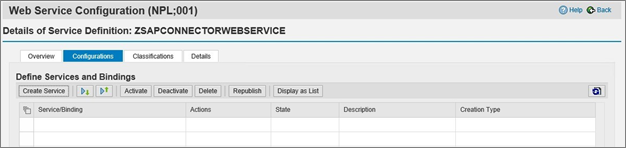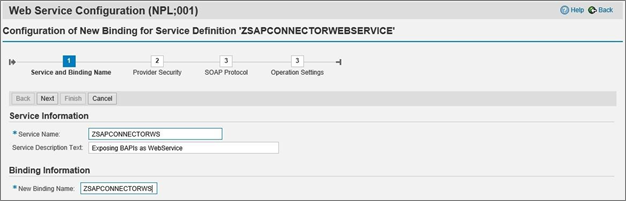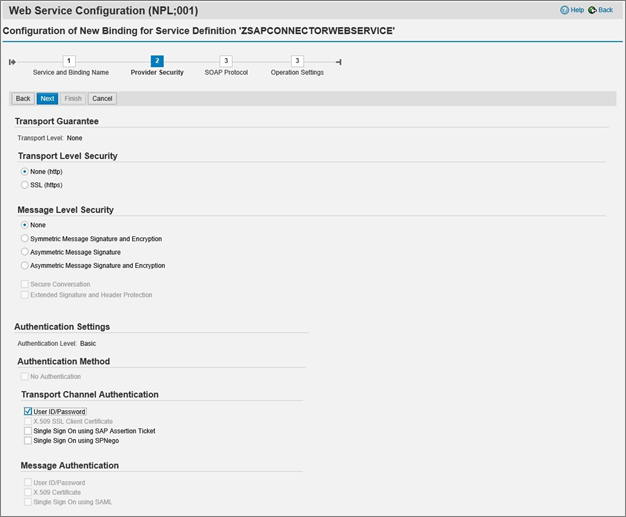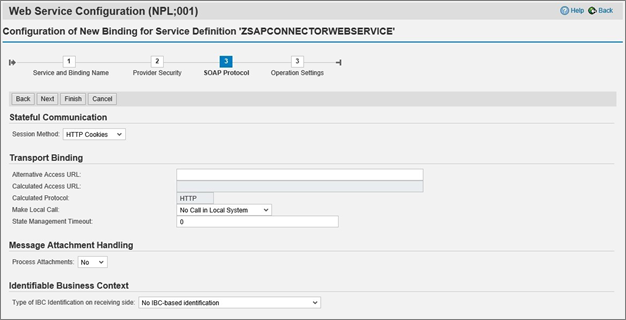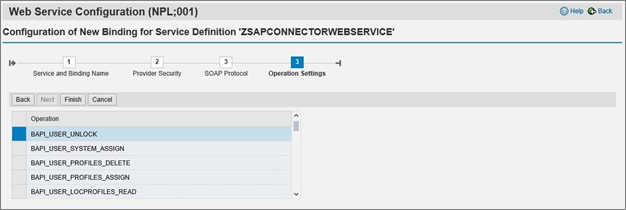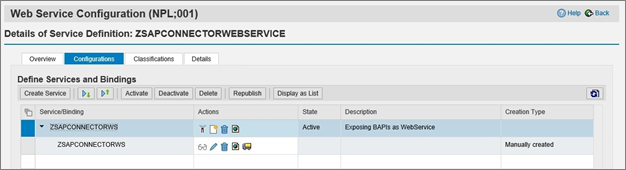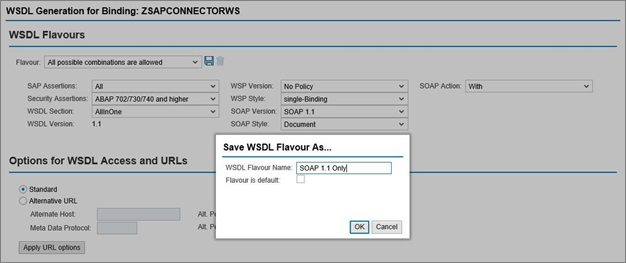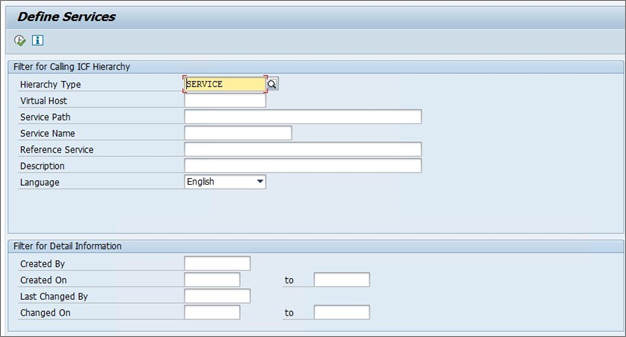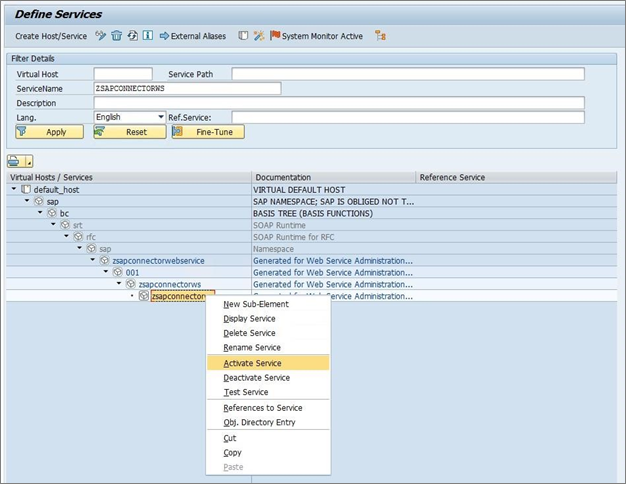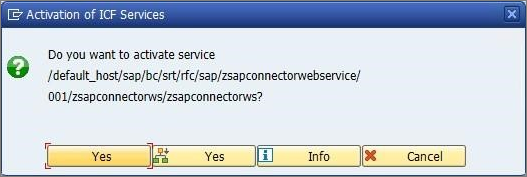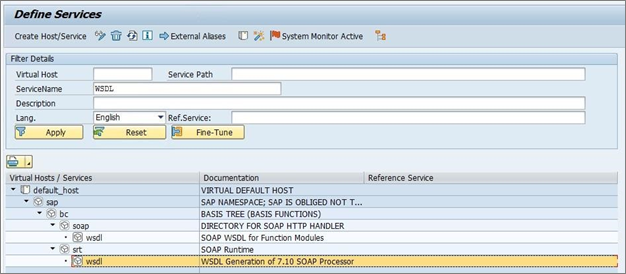Distribuera SAP NetWeaver AS ABAP 7.51
Det här dokumentet hjälper dig att konfigurera en labbmiljö med SAP ECC för testning.
Distribuera SAP NetWeaver AS ABAP 7.51 på ASE-testmiljön från SAP Cloud Appliance Library
- Gå till SAP Cloud Appliance Library: https://cal.sap.com/.
- Skapa ett konto för dig själv i SAP CAL och logga in på SAP Cloud Appliance Library. https://calstatic.hana.ondemand.com/res/docEN/042bb15ad2324c3c9b7974dbde389640.html
- Gå till sidan Installationsmallar – SAP Cloud Appliance Library
- Sök efter 7.51-installationsmallen och klicka på knappen Skapa installation för att skapa en SAP NetWeaver AS ABAP 7.51 SP02 på ASE-installationen.
- Välj Skapa ett nytt konto. Standardauktorisering för auktoriseringstyp kräver följande behörigheter: Standardauktoriseringen innehåller behörigheter för att skapa och hantera enheter. De roller som krävs av Microsoft Azure-användaren som beviljar behörigheter till SAP Cloud Appliance Library är:
- Alternativ 1: En administratör för prenumerationen, d.v.s. att användaren har rollen Ägare och har åtkomst till omfång /prenumerationer/.
- Alternativ 2: Din Microsoft Azure-användare har rollerna Deltagare och Administratör för användaråtkomst och har åtkomst till omfång/prenumerationer/. Du måste också ha rollen global administratör för Azure Active Directory. Med hjälp av auktorisering med program för auktoriseringstyp måste du manuellt registrera ett program i din Azure AD-klientorganisation och ge det rollen Deltagare till din prenumeration. Du måste skapa en programregistrering och tilldela rollen Deltagare till motsvarande program för din prenumeration. I den här guiden använder vi auktorisering med program.
Klicka på knappen Testa anslutning. Ange namnet på installationen och välj ett huvudlösenord för att få åtkomst till DIN SAP-instans. Klicka på Skapa för att etablera resurser i Azure AD-klientorganisationen
Ladda ned och lagra den privata nyckel som behövs för att komma åt installationen.
- SAP CAL börjar etablera och aktivera resurser i din prenumeration. Det kan ta upp till flera timmar att slutföra.
- Nästa steg är att logga in på SAP GUI, skaffa en utvecklarlicens och installera den för att kunna spara paket och uppdatera SAP-instansen, t.ex. publicera en webbtjänst. När du har skapat installationen i SAP Cloud Appliance Library genererar SAP-systemet en tillfällig licensnyckel som räcker för att logga in på systemet. Innan du använder systemet måste du först installera en Minisap-licens enligt beskrivningen på sidan Community Wiki: Så här begär och installerar du Minisap-licensnycklar.
När du installerar Minisap-licensen ändras installationsnumret från INITIAL till DEMOSYSTEM. Utvecklaråtkomstnyckeln för användarutvecklare och installationsnummer DEMOSYSTEM finns redan i systemet och du kan börja utveckla i kundens namnintervall (Z*, Y*).
Exponera en webbtjänst för SAP ECC 7.51 Connector
Konfigurationsverktyget för webbtjänsten identifierar webbtjänsten via WSDL (Web Services Description Language) och hämtar dess tjänster, slutpunkter och åtgärder (BAPI:er) som den tillhandahåller. Tjänster, slutpunkter och åtgärder (BAPI:er) används av Web Service Connector för att komma åt SAP-servern och manipulera identiteter med Microsoft Identity Manager (MIM) 2016.
För att en webbtjänst ska kunna identifieras måste den exponeras i SAP ECC 7.51. I den här artikeln beskrivs hur du exponerar webbtjänsten från SAP ECC 7.51 workbench.
Logga in på SAP ECC 7 och ange ABAP-arbetsstationen med hjälp av Transaktionskod SE80. Då öppnas skärmen Objektnavigering, där du underhåller olika SAP-programkomponenter som paket, visning av funktionsgrupper, BSP-program osv.
Om du vill skapa en webbtjänst som används av webbtjänstkonfigurationsverktyget måste du först skapa ett paket så att alla objekt enkelt kan navigera genom olika system.
- I listrutan väljer du Paket, ger det nya paketet ett namn och trycker på Retur. Följande skärm visas om objektet inte är tillgängligt i systemet. Klicka på Ja för att fortsätta med att skapa paketet.
- Ange den information som krävs med skärmen Skapa paket och klicka på knappen Skapa. Du kan välja att ange programkomponenten. Den här åtgärden begränsar omfånget för objekt som skapats endast till programmet (SAP-modulen, till exempel ABAP, MM, PS, LW osv.) som anges. Obs! Vi rekommenderar att du inte anger den programkomponent som gör objektet globalt.
- Systemet uppmanar till en transportbegäran. Klicka på knappen bredvid Begäran för att generera en ny transportbegäran.
- Skapa en ny lokal begäran.
- Dubbelklicka på begärandenamnet (NPL*) för att välja det.
- När du har valt workbench-begäran klickar du på knappen Skapa för att skapa ett paket.
- När paketet har skapats, under Objektnamn, för att börja skapa webbtjänsten högerklickar du på paketnamnet och väljer Skapa –> Företagstjänst
- Skärmen för att välja Objekttyp visas. Välj Tjänstleverantör som objekttyp och klicka på Fortsätt.
- På skärmen Typ av tjänstprovider väljer du Befintliga ABAP-objekt (inifrån och ut) och trycker på Fortsätt. Med inifrån och ut börjar du på serverdelen med ett befintligt program och aktiverar tjänsten för en viss funktion. Det innebär att du börjar med implementeringen och går ut mot gränssnittet.
- Ange tjänstdefinitionens namn och beskrivning för den valda objekttypen. Klicka på Fortsätt.
- På skärmen Slutpunktstyp väljer du Funktionsgrupp och trycker på Fortsätt. Du måste välja Funktionsgrupp eftersom webbtjänstkonfigurationsverktyget för MIM kräver en enda URL för alla valda BAPI:er.
- På skärmen Slutpunktsfunktionsgrupp väljer du det nödvändiga funktionsgruppens namn och trycker på Fortsätt. Den funktionsgrupp som valts i exemplet har redan definierats och kapslar in BAPI:er som är relaterade till användare.
- På skärmen Funktionsgrupp väljer du alla nödvändiga BAPI:er och lägger till de BAPI:er som inte ingår i funktionsgruppen. Klicka på Fortsätt. I det här exemplet väljs alla BAPI:er från SU_USER funktionsgrupper. Kontakta SAP-administratören om de BAPI:er som ska användas i projektet.
Om du vill implementera grundläggande användarhanteringsscenarier kanske du vill begränsa en lista över BAPI:er som publicerats till:
- BAPI_USER_GETLIST
- BAPI_USER_GETDETAILS
- BAPI_USER_CREATE1
- BAPI_USER_DELETE
- BAPI_USER_CHANGE
- På skärmen Konfigurera tjänst väljer du en profil för Säkerhetsinställningar. Det finns fyra profiler som definierats av SAP för markering. Välj en profil enligt behov.
- Autentisering med certifikat och transportgaranti
- Autentisering med användare och lösenord, ingen transportgaranti
- Autentisering med användar- och lösenords- och transportgaranti
- Ingen autentisering och ingen transportgaranti
- I det här exemplet använder vi autentisering med användare och lösenord och inget transportgarantialternativ (inga HTTPs). Klicka på Fortsätt.
- På skärmen Transport klickar du på ikonen bredvid Begäran/Uppgiftsnamn och väljer din lokala Workbench-begäran. Klicka på Fortsätt.
- På skärmen Slutför klickar du på knappen Slutför.
- När webbtjänsten har skapats måste du ändra profilinställningarna för tjänstdefinitionen. Under fliken Konfiguration väljer du Tillståndskänsliga kommunikationsegenskaper och aktiverar Tillståndskänslig profil. Klicka på knappen Spara (diskettikonen) i verktygsfältet.
- I Lagringsplatswebbläsaren expanderar du ZSAPCONNECTORWS-paketet, högerklickar på tjänstedefinitionen ZSAPCONNECTORWEBSERVICE och väljer Aktivera.
Konfigurera webbtjänst med SOA Manager
Följ stegen nedan för att konfigurera webbtjänsten.
- Öppna transaktions-SOAMANAGER. Gå till fliken Teknisk administration och klicka på SAP-klientinställningar.
- Expandera webbtjänstbläddringsfältet och ange ett värdnamn för din SAP-server och ditt portnummer. Klicka på Spara.
- Klicka på Tillbaka och gå till fliken Tjänstadministration. Välj länken Webbtjänstkonfiguration.
- I indatafältet Objektnamn skriver du ZSAPCONNECTORWEBSERVICE och klickar på Sök.
- Klicka här om du vill välja ZSAPCONNECTORWEBSERVICE Service Definition.
- På fliken Konfigurationer klickar du på knappen Skapa tjänst.
- På sidan Konfiguration av ny bindning för tjänstdefinition anger du tjänstnamnet, det nya bindningsnamnet och klickar på Nästa.
- På sidan Providersäkerhet väljer du användar-ID/lösenord under Transport Channel-autentisering och klickar på Nästa.
- På sidan SOAP Protocol lämnar du alla inställningar som standard och klickar på Nästa.
- På sidan Åtgärdsinställningar klickar du på Slutför.
- När tjänsten har skapats klickar du på webbsidesikonen för att öppna WSDL-genereringsparametrar.
Konfigurera WSDL-smaker som:
- WSP-version: Ingen princip
- SOAP-version: SOAP 1.1
- SOAP-format: Dokument
- WSDL-avsnitt: AllInOne
- Klicka här om du vill spara WSDL Flavor som: SOAP 1.1. Endast
- Hitta en WSDL-URL för tjänsten under avsnittet WSDL Generation och kopiera länken.
Exempel:
http://vhcalnplci.dummy.nodomain:8000/sap/bc/srt/wsdl/flv\_10002A1011D1/bndg\_url/sap/bc/srt/rfc/sap/zsapconnectorwebservice/001/zsapconnectorws/zsapconnectorws?sapclient\=001
Aktivera webbtjänst för SAP ECC 7.51-anslutningsprogram
- Logga in på SAP ECC 7 och ange ABAP-arbetsstationen med hjälp av Transaction Code SICF. Nämn Hierarkityp som tjänst och klicka på knappen Kör.
- På sidan Definiera tjänster skriver du ZSAPCONNECTORWS-tjänstnamn och klickar på Använd.
- Välj ZSAPCONNECTORWS-tjänsten och välj Aktivera tjänst.
- Bekräfta aktivering av ICF-tjänsten. Klicka på Ja.
- På sidan Definiera tjänster skriver du WSDL-tjänstnamn och klickar på Använd. Välj aktivera tjänsten för båda WSDL-tjänsterna.
- Testa webbtjänsten som har distribuerats med ditt soap-favoritklientverktyg för att säkerställa att den returnerar rätt data innan du konfigurerar mallen för anslutningsappen för webbtjänster
Ansluta till webbtjänsten från MIM eller ECMA2Host-datorn
- Om du vill undvika att publicera sap-webbtjänstens slutpunkt på Internet konfigurerar du peering mellan ditt SAP-demolabbnätverk och MIM- eller ECMA2Host-datorn. Med den här konfigurationen kan du nå webbtjänsten via dess interna IP-adress.
- Lägg till SAP-värdnamnet och IP-adressen i värdfilen på MIM- eller ECMA2Host-datorn.
- Testa att öppna WSDL-URL:en på MIM- eller ECMA2Host-datorn från en webbläsare för att kontrollera anslutningen till SAP-webbtjänsten.
Nästa steg är att skapa en mall för webbtjänstanslutning för att hantera SAP ECC-användare med hjälp av den här SOAP-slutpunkten och BAPI:er som publicerats.