Skapa och bearbeta påfyllnad
Denna artikel beskriver hur du skapar, bearbetar och frisläpper en påfyllnad för att skapa plockningsarbete för en last, försändelse, tillverkningsorder eller kanbanorder. Du kan skapa påfyllnader av följande ordertyper:
- Försäljningsorder – Använd leveranspåfyllnader för att inkludera rader från försäljningsorder. När en försäljningsorder frisläpps till lagerstället, kan försäljningsorderraderna inkluderas i påfyllnaden.
- Produktionsorder – Använd produktionspåfyllnader om du vill inkludera rader i strukturlistan (BOM) för produkten.
- Kanban-ordrar – kanban-påfyllnader inkluderar plocklisterader från kanban-ordrar.
För försäljnings - och kanbanorder måste lager reserveras om ordern har frisläppts till lagerstället. Annars kan artiklarna eller allokeringsraderna inte bearbetas i en påfyllnad. Tillverkningsorder är dock något mer flexibla. För tillverkningsorder kan du välja något av följande alternativ:
- Begär att alla material ska reserveras innan en order kan frisläppas till lagerstället.
- Tillåt att produktionsorder frisläpps till lagerstället trots att allt material inte kan reserveras. Om du markerar det här alternativet måste du upprepa frisläppningen till lagerprocess när ytterligare material blir tillgängliga. Detta är till exempel praktiskt om du har material som behövs för att starta en produktion, och kan vänta tills ytterligare material är tillgängligt.
Du kan ange vilket av dessa tillverkningsorderalternativ som ska användas som standard med hjälp av fältet Behov för materialreservation på sidan Parametrar för produktionskontroll. Du kan dock ändra den här inställningen för en viss produktionsorder när som helst. Mer information finns i Lagerställeparametrar för påfyllnadsbearbetning.
Skapa och bearbeta en påfyllnad
I bilden nedan visas flödet för hur leveranspåfyllnad skapas, bearbetas och frisläpps. Numren motsvarar de avsnitt som beskrivs senare i det här avsnittet.
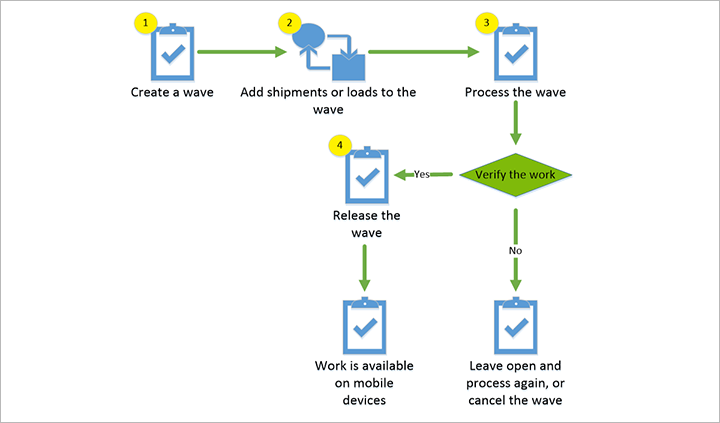
Krav
Innan du börjar måste en påfyllnadsmall vara tillgänglig för den typ av påfyllnad du vill skapa (leverans, produktion eller kanban). Påfyllnadsmallen förnyar många inställningar för hur påfyllnad ska genereras och bearbetas, bland annat vilka steg som måste utföras manuellt och som utförs automatiskt. Mer information finns i Påfyllnadsmallar.
Skapa en påfyllnad
Skapa påfyllnad automatiskt baserat på lagerställe och ordertyp
Om du vill skapa påfyllnader automatiskt ställer du in Påfyllnadsmallar som gäller för varje relevant ordertyp och lagerställe. Se till att varje mall har alternativet Automatisera skapande av påfyllnad inställt på Ja.
Manuellt skapa påfyllnader
Gör så här om du vill skapa en påfyllnad manuellt:
Se till att de relevanta Påfyllnadsmallarna inte är inställda på att automatiskt skapa en påfyllnad för lager- och ordertyperna där du vill göra det manuellt.
Klicka på något av följande, beroende på vilken typ av påfyllnad du ska skapa:
- Gå till lagerstyrning>utgående påfyllningar> leveranspåfyllningar>alla påfyllningar. Klicka på påfyllning i åtgärdsfönstret.
- Gå till Lagerstyrning>Utgående påfyllningar>Produktionspåfyllningar>Alla produktionspåfyllningar. Klicka på Produktionspåfyllning i åtgärdsfönstret.
- Gå till Lagerstyrning>utgående påfyllningar>Kanban-påfyllningar>Alla kanban-påfyllningar. Klicka på Skapa påfyllning i åtgärdsfönstret.
I fältet Beskrivning ange en kort beskrivning av påfyllnaden. Procentsatsen bör ange vad du bearbetar i påfyllnaden.
I fältet Namn på påfyllnadsmall välj påfyllnadsmall för typen av påfyllnad som ska skapas. Påfyllnadsmallen innehåller påfyllnadsmetoder som ska utföra sådana åtgärder som att skapa arbete för påfyllnaden. Påfyllnadsmallen för leveranspåfyllnader kan till exempel innehålla metoder för att skapa laster, allokera rader till påfyllnader, skapa lagerpåfyllnad och skapa plockningsarbete för påfyllnaden.
Om du vill använda påfyllnadsattribut som ytterligare frågekriterier för påfyllnaden väljer du attributen i fälten påfyllnadsattribut.
Ange vad som ska ingå i en påfyllnad
När en påfyllnad har skapats är du redo att börja lägga till innehåll i den.
Notering
Om det behövs kan du lägga till rader till en påfyllnad även efter det att den har bearbetats så länge den inte har frisläppts.
Ange automatiskt vad som ska ingå i en påfyllnad
Om du vill skapa påfyllnader automatiskt ställer du in Påfyllnadsmallar som gäller för varje relevant ordertyp och lagerställe. Se till att varje mall har alternativet Automatisera skapande av påfyllnad inställt på Ja. Alternativt kan din mall automatiskt tilldela rader till alla kvalificerade öppna påfyllnader om alternativet Tilldela öpppna påfyllnader anges till Ja.
Ange manuellt vad som ska ingå i en påfyllnad
När en påfyllnad har skapats men ännu inte frisläppts kan du manuellt ange vad du vill ta med i den. Så här lägger du till rader i en påfyllnad manuellt:
Gör ett av följande, beroende på vilken typ av påfyllnad du ska lägga till rader för:
- Gå till lagerstyrning>utgående påfyllningar> leveranspåfyllningar>alla påfyllningar. Klicka på påfyllning i åtgärdsfönstret.
- Gå till Lagerstyrning>Utgående påfyllningar>Produktionspåfyllningar>Alla produktionspåfyllningar. Klicka på Produktionspåfyllning i åtgärdsfönstret.
- Gå till Lagerstyrning>utgående påfyllningar>Kanban-påfyllningar>Alla kanban-påfyllningar. Klicka på Skapa påfyllning i åtgärdsfönstret.
Välj påfyllnad. Gör något av följande i åtgärdsfönstret:
- Underhåll leveranser
- Underhåll produktioner
- Underhåll plocklistor för kanban-jobb
Markera i den övre delen av fönstret den rad som ska läggas till påfyllnaden och klicka sedan på Lägg till påfyllnad. Raden flyttas till snabbfliken påfyllnadsrader.
Upprepa det här steget för varje rad som du vill lägga till. Om du vill lägga till alla rader väljer du Lägg till alla.
Tips!
För försändelsepåfyllnader kan du snabbt hitta en viss order genom att välja ett anpassat filter i fältet Kod för påfyllnadsfilter. Koder för påfyllnadsfilter innehåller frågekriterier för leveranser, som skapas i formuläret Påfyllnadsfilter. Det här fältet är inte tillgängligt för produktionspåfyllnader eller kanban-påfyllnader. En grön bockmarkering i kolumnen I påfyllnad kolumnen visar att leveransen har lagts till i påfyllnaden.
Bearbeta påfyllnaden om du vill skapa plockningsarbetet
När en påfyllnad har skapats och innehåller alla rader som behövs är du klar att bearbeta den för att skapa motsvarande plockningsarbete.
Bearbeta automatiskt en påfyllnad
Om du vill bearbeta en påfyllnad automatiskt ställer du in relevanta påfyllnadsmallar med de automatiska bearbetningsalternativen som krävs.
Bearbeta en påfyllnad manuellt
Du kan endast bearbeta en påfyllnad om Påfyllnadsstatus är Skapad. När du har bearbetat en påfyllnad, Påfyllnadsstatus ändras till Hållen.
Gör på följande sätt om du vill bearbeta en påfyllnad manuellt som har allt det innehåll som krävs:
Gör något av följande, beroende på vilken typ av påfyllnad du ska bearbeta:
- Välj Lagerstyrning>utgående påfyllningar>leveranspåfyllningar>alla påfyllningar. Klicka på påfyllning i åtgärdsfönstret.
- Gå till Warehouse Management>Utgående påfyllningar>Produktionspåfyllningar>Alla produktionspåfyllningar. Klicka på Produktionspåfyllning i åtgärdsfönstret.
- Välj Warehouse Management>Utgående påfyllningar>Kanban-påfyllningar>Alla Kanban-påfyllningar. Klicka på Skapa påfyllning i åtgärdsfönstret.
Välj den påfyllnad som ska bearbetas. Välj Process i åtgärdsfönstret.
Frisläpp påfyllnad till lagerstället för att börja plocka och packa
Du måste bearbeta en påfyllnad innan du kan frisläppa den. När du frisläpper påfyllnaden är plockningsarbetet tillgängligt i lagerstället. Du kan avbryta en påfyllnad, efter att den har frisläppts, och lägga till mer rader, men du kan inte ändra raderna.
Frisläpp automatiskt en påfyllnad
Om du vill bearbeta en påfyllnad automatiskt ställer du in relevanta påfyllnadsmallar med de automatiska bearbetningsalternativen som krävs.
Frisläpp en påfyllnad manuellt
Gör så här om du vill frisläppa en påfyllnad manuellt:
Gör något av följande, beroende på vilken typ av frisläppande du ska bearbeta:
- Välj Lagerstyrning>utgående påfyllningar>leveranspåfyllningar>alla påfyllningar. Klicka på påfyllning i åtgärdsfönstret.
- Gå till Warehouse Management>Utgående påfyllningar>Produktionspåfyllningar>Alla produktionspåfyllningar. Klicka på Produktionspåfyllning i åtgärdsfönstret.
- Välj Warehouse Management>Utgående påfyllningar>Kanban-påfyllningar>Alla Kanban-påfyllningar. Klicka på Skapa påfyllning i åtgärdsfönstret.
Välj den påfyllnad som ska frisläppas. Klicka på Frisläpp påfyllning i åtgärdsfönstret.
Skapa behållare för påfyllnad
Med automatiskt skapande av behållare skapas behållare och plockarbete för leveranser när en påfyllnad bearbetas. Mer information om hur du konfigurerar den finns i Behållaranpassning.
Arbeta med det planerade arbetet som skapas
När funktionen Schemalägga arbetsskapande är aktiverad kommer påfyllnadsbehandling att skapa planerat arbete, som så småningom kommer att användas av den nya arbetsskapande processen. När arbetet skapas spärras arbetet med funktionen Arbetsspärr för hela organisationen. Mer information finns i Planera skapande av arbete under påfyllnad.
Flödesschemat nedan visar hur planerat arbete skapas under påfyllnadsbearbetning.
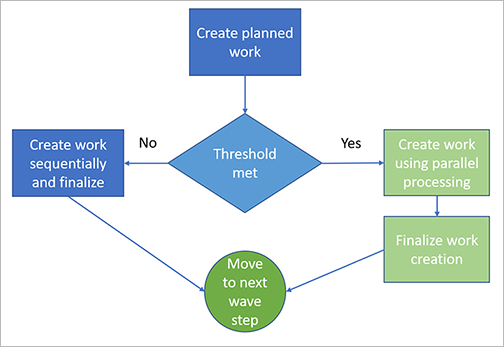
Planerat arbete
Sidan Information om planerat arbete (Lagerstyrning > Arbete > Information om planerat arbete) visar information om det planerade arbetet som ursprungligen skapas under påfyllnadsbehandling. Följande värden för Processtatus finns:
- Köad – Det planerade arbetet väntar på att användas för att skapa arbete.
- Slutfört – Det planerade arbetet har använts för att skapa arbete.
- Misslyckat – påfyllnadsbearbetningen har misslyckats. Observera att det planerade arbetet kan vara i misslyckat läge med eller utan relaterat faktiskt arbete. När den faktiska processen för att skapa arbete misslyckas, kvarstår det faktiska arbetet med status Annullerat.
Batchjobb för att skapa arbete
Om du vill visa batchjobben för påfyllnadsbearbetning, välj batchjobb i åtgärdsfönstret på sidan Alla påfyllnader.
Här kan du visa alla batchuppgiftsdetaljer för varje batchjobb-ID.
Avbryt en påfyllnad
Om det behövs kan du avbryta en påfyllnad som har bearbetats. Om du vill annullera påfyllnads- och plockarbete som skapats följ stegen nedan:
Gör något av följande, beroende på vilken typ av annullering du ska bearbeta:
- Gå till lagerstyrning>utgående påfyllningar> leveranspåfyllningar>alla påfyllningar.
- Gå till Lagerstyrning>Utgående påfyllningar>Produktionspåfyllningar>Alla produktionspåfyllningar.
- Gå till Lagerstyrning>utgående påfyllningar>Kanban-påfyllningar>Alla kanban-påfyllningar.
Välj den påfyllnad som ska avbrytas. I åtgärdsfönstret på fliken Arbete välj Avbryt.
Granska detaljer om batchjobb för påfyllnad
Använd sidan Detaljer om batchjobb för påfyllnad för att inspektera batchjobb och relaterade uppgifter som är associerade med alla påfyllnader. Detta är särskilt användbart vid felsökning av en påfyllnad som har misslyckats. Om den här funktionen inte har den här funktionen har endast administratörer vanligtvis åtkomst till batchjobbinformation. Sidan Detaljer om batchjobb för påfyllnad kan göras tillgänglig för användare som inte är administratörer och ger en skrivskyddad bild av batchjobb och relaterade uppgifter.
Aktivera eller inaktivera sidan detaljer om batchjobb för påfyllnad
Innan du kan använda funktionen måste den aktiveras i ditt system. Från och med version 10.0.25 av Supply Chain Management är denna funktion aktiverad som standard. Från och med version 10.0.29 av Supply Chain Management är den här funktionen obligatorisk och kan inte inaktiveras. Om du kör en version som är äldre än 10.0.29 kan administratörer aktivera eller inaktivera den här funktionen genom att söka efter funktionenInformation om påfyllnadsbatchjobb i arbetsytan funktionshantering.
Använd sidan detaljer om batchjobb för påfyllnad
Sidan Detaljer om batchjobb för påfyllnad kombinerar batchjobb och batchjobbuppgifter, som låter dig undersöka alla påfyllnadsstegen utan att behöva navigera fram och tillbaka mellan ett enda batchjobb och batchuppgiftslistan. Sidan ger också åtkomst till batchloggen och, om du har den behörighet som krävs, innehåller en länk till sidan Batchjobb.
För att öppna den här sidan, välj en påfyllnad på någon av flera olika påfyllnadssidor och välj sedan Detaljer om batchjobb för påfyllnad i åtgärdsfönstret.
Granska lastvalidering och felmeddelanden
Under påfyllnadsbearbetning valideras och visar status för varje beläggningsrad i påfyllnad. Om inga varningar visas fortsätter den till nästa påfyllnadssteg. Om varningar förekommer visar det istället följande fel när det är klart att hela påfyllnaden ska valideras:
Hittade ogiltiga beläggningsrader i påfyllnad. Ta bort de ogiltiga lastraderna.
Du kan sedan granska den slutliga statusen för varje beläggningsrad i påfyllnad och korrigera alla varningar innan du försöker igen. På så sätt kan du ta upp alla varningar samtidigt innan du bearbetar om påfyllnad. (I tidigare versioner slutade systemet att bearbeta påfyllnaden efter den första varningen, så du kan bara åtgärda varningar en åt gången.)
Hur dina statusmeddelanden för påfyllnadsbearbetning visas beror på hur du har ställt in alternativet Skapa logg för påfyllnadbearbetningshistorik på sidan Lagerstyrningsparametrar.
- När Skapa logg för påfyllnadbearbetningshistorik anges till Nej, visar lastraden statusmeddelanden i informationsloggen.
- När Skapa logg för påfyllnadbearbetningshistorik anges till Ja, visar lastraden statusmeddelanden på sidan påfyllnadsbearbetning historiklogg. Om du vill visa loggen går du till Lagerstyrning > Utgående påfyllnader > Påfyllnadsbearbetning historiklogg.