Planerad direktleverans
I denna artikel beskrivs avancerad, planerad direktleverans. Direktleverans är en lagerställesprocess där lagerkvantiteten som krävs för en order dirigeras direkt från inleverans eller skapande till rätt utlastningsplats eller mellanlagringsområde. Allt återstående lager från den inkommande källan dirigeras till rätt lagringsplats genom den vanliga artikelinförselprocessen.
Direktleverans låter medarbetare hoppa över inkommande artikelinförsel och utgående plockning av lager som redan har markerats för en utgående order. Därför minimeras antalet gånger som lagret vidrörs, om det är möjligt. Eftersom det är mindre interaktion med systemet ökas dessutom tid och utrymmesbesparingar på lagret.
Innan du kan köra direktleverans måste du konfigurera en ny mall för direktleverans där leveranskällan och andra uppsättningar krav för direktleverans har angetts. När den utgående ordern skapas måste raden markeras mot en inkommande order som innehåller samma artikel. Du kan välja kodfältet för direktiv i direktutleveransmallen, på liknande sätt som du konfigurerar lagerpåfyllnads- och inköpsorder.
Vid tiden för inleverans av inkommande order identifierar inställningen för direktleverans automatiskt behovet av direktleverans och skapar flyttningsarbetet för den begärda kvantiteten, baserat på inställningen för platsdirektivet.
Notering
Lagertransaktioner avregistreras inte när jobbet för direktleverans avbryts, även om inställningen för denna funktion aktiveras i parametrar för lagerstyrning.
Aktivera funktionen planerad direktleverans
Om du kör version 10.0.28 eller tidigare i Supply Chain Management måste du eventuellt aktivera planerad direktutleverans innan du kan använda den. Gå till utgiftshantering och aktivera följande funktioner i följande ordning:
- Planerad direktleverans
(Från och med version 10.0.29 av Supply Chain Management är denna funktion obligatorisk och kan inte inaktiveras.) - Direktleveransmallar med platsdirektiv
(Från och med version 10.0.29 av Supply Chain Management är denna funktion aktiverad som standard. Från och med version 10.0.32 av Supply Chain Management är denna funktion obligatorisk och kan stängas av.)Notering
Med hjälp av denna funktion kan fältet Direktivkod anges i direktleveransmallen, på liknande sätt som du konfigurerar påfyllnadsmallar. Genom att aktivera den här funktionen förhindrar du att du lägger till en kod för direktiv på direktleveransens arbetsmallrader för den slutgiltiga Placera-raden. På så sätt ser du till att den slutliga placeringsplatsen kan fastställas under skapandet av arbetet innan arbetsmallar övervägs.
Ställ in
Generera om lastbokföringsmetoder
Planerad direktleverans är implementerad som en lastbokföringsmetod. När du har aktiverat funktionen måste du generera om metoderna.
Gå till Lagerstyrning > Inställningar > Lastbokföringsmetoder.
Klicka på återskapa metoder i åtgärdsfönstret.
När återskapandet är slutfört visas en metod med ett värde för metodnamn på planCrossDocking.
Stäng sidan.
Skapa en direktleveransmall.
Gå till Lagerstyrning > Inställningar > Arbete > Mallar för direktleverans.
I åtgärdsfönstret, välj Ny för att skapa en mall.
I rubriken anger du följande värden:
Sekvens:1
I det här fältet definieras ordningen som mallarna utvärderas i.
Mall-ID för direktleverans:51
Beskrivning:Lagerställe 51
Policy för frisläppning av efterfrågan: Före inleverans av leverans
Använd snabbfliken Val av lagerställe för att ange lagerstället där mallen för direktleverans ska gälla.
Val av lagerställe – Välj ett av följande värden:
- Alla – Använd mallen för direktleverans för alla lagerställen.
- Lagerställegrupp – Använd mallen för direktleverans för alla lagerställen i lagerställegruppen som har valts i fältet Lagerställegrupp .
- Lagerställe – Använd mallen för direktleverans endast för det specifika lagerställe som har valts i fältet Lagerställe .
Lagerställe – Om fältet Val av lagerställe är inställt på Lagerställe Välj det lagerställe där mallen för direktleverans gäller.
Lagerställegrupp – Om fältet Val av lagerställe är inställt på Lagerställegrupp Välj den lagerställegrupp där mallen för direktleverans gäller. Mer information om hur du konfigurerar lagerställegrupper finns i lagerställegrupper.
För detta scenario anger du följande värden:
- Val av lagerställe:Lagerställe
- Lager:51
Inställningen på snabbfliken Planering styr hur mallen fungerar. Ange följande värden.
Efterfrågekrav: Inga
Det här fältet definierar kraven för efterfrågelager. Om behovet måste kopplas till leveransen före frisläppning väljer du markera markering. Om efter frågeställningen måste vara orderreserverad mot försörjningen före frisläppning väljer du Orderreservation.
Lokaliseringstyp: Leveransplatser
Det här fältet definierar om direktleveransen ska använda för produktions-/lastplatserna från leverans, eller om den ska använda platsdirektiv för att hitta sina egna mellanlagrings- eller lastplatser.
Arbetsmall: Lämna det här fältet tomt.
Det här fältet definierar arbetsmallen som ska användas när direktleverans skapas.
Validera om leveransinleverans: Nej
Det här alternativet anger om leveransen ska omvalideras under inleverans. Om det här alternativet har värdet Ja kontrolleras både det maximala tidsfönstret och intervallet för utgångsdagar.
Direktivkod: Lämna det här fältet tomt
Det här alternativet aktiveras av funktionen Mallar för direktleverans med platsdirektiv (från och med Supply Chain Management version 10.0.29 aktiveras funktionen som standard). Systemet använder platsdirektiv för att avgöra vilken som är den bästa platsen att flytta lager för direktleverans till. Du kan konfigurera den genom att tilldela en direktivkod till varje relevant direktutleveransmall. Om en direktivkod ställs in kommer systemet att söka efter platsdirektiv med direktivkod när arbete genereras. På detta sätt kan du begränsa platsdirektiv som används för en viss direktleveransmall.
Validera tidsfönster:Ja
Det här alternativet anger om det maximala tidsfönstret ska utvärderas när en leveranskälla väljs. Om det här alternativet är inställt på Ja blir fälten som är relaterade till den maximala och minsta tidsfönstret tillgängliga.
Maximalt tidsfönster:5
Detta fält definierar den maximala perioden som är tillåten mellan leveransankomst och efterfrågeutförsel.
Maximal tidsfönsterenhet: Dagar
Minsta tidsfönster:0
Detta fält definierar den minimala perioden som är tillåten mellan leveransankomst och efterfrågeutförsel.
Minsta tidsfönsterenhet: Dagar
Intervall för utgångsdatum:0
FEFO-kriterier (First Expiry First Out): I det här fältet definieras det maximala antalet dagar mellan utgångsdatumet för den batch som löper ut först och som för närvarande finns i lagerstället och den batch som tas emot.
På snabbfliken Leveranskällor anger du vilka typer av leveranser som är giltiga för den här mallen. Välj ny och ange sedan följande värden:
- Löpnummer:1
- Leveranskälla: Inköpsorder
Notering
Du kan konfigurera en frågeställning för att kontrollera när en specifik direktleveransmall används. Frågan för direktleveransmallar har bara inventTable-registret (artiklar) och den inre sammanfogade tabellen WHSInventTable (WMS-artiklar). Om du vill lägga till andra register i frågan kan du sammanfoga dem genom att bara använda finns sammankopplingar eller finns inte sammankopplingar. När du filtrerar på de sammanfogade registren hämtas en post från huvudregistret för varje matchande post i det sammanfogade registret. Om sammanslagningstypen är finns sammanslagning avslutas sökningen efter att den första matchningen har hittats. Om du till exempel sammanfogar registret för försäljningsorderraden till registret för artiklar validerar och returnerar systemet artiklar för vilka minst en försäljningsorderrad har det definierade villkoret. Data hämtas i praktiken från det överordnade (artikel) registret och inte från det underordnade registret (försäljningsorderraden). Därför går det inte att från början filtrera efter källdokument som försäljningsorderrader eller kunder.
Skapa en arbetsklass
Gå till Warehouse management > Inställningar > Arbete > Arbetsklasser.
I åtgärdsfönstret, välj Ny för att skapa en arbetsklass.
Ange följande värden.
- Arbetsklass-ID:CrossDock
- Beskrivning:Cross Dock
- Arbetsorder typ:Direktleverans
Skapa en arbetsuppgiftsmall
Gå till Lagerstyrning > Inställningar > Arbete > Arbetsmallar.
Ange fältet Inköpsordertyp till Direktleverans.
I åtgärdsfönstret, välj Ny om du vill lägga till en rad i fliken Översikt.
Ställ in följande värden på denna nya rad:
- Löpnummer:1
- Arbetsmall:51 Cross Dock
- Beskrivning av arbetsmall:51 Cross Dock
Välj Spara om du vill göra snabbfliken Arbetsmallinformation tillgänglig.
På snabbfliken Arbetsmallinformation välj Ny för att lägga till en rad i rutnätet.
Ställ in följande värden på denna nya rad:
- Arbetstyp:Välj
- Arbetsklass-ID:CrossDock
Välj Ny för att lägga till en till rad och konfigurera följande värden på den:
- Arbetstyp: Placera
- Arbetsklass-ID:CrossDock
Välj Spara och bekräfta att kryssrutan Giltig är markerad för mallen 51 direktleverans.
Valfritt: Välj Redigera fråga för att konfigurera kriterier som ska styra när och var arbetsmallen används.
Du kan konfigurera en frågeställning för att kontrollera när en specifik arbetsuppgiftsmall används. Du kan till exempel ange att en mall bara kan användas för arbete på en viss plats. Om du vill att arbetsuppgiftsmallen för direktleveransen ska användas på en viss plats måste du filtrera fältet Startplats, inte fältet Plats, eftersom skapa arbetsuppgift för inkommande processerna (inköp, direktleverans och lagerpåfyllnad) börjar från placeringsraden. När arbetsuppgift skapas anger platsdirektivet i fältet Plats placeringsplats. Plockplatsen lagras dock i fältet Startplats.
Notering
Arbetsklass-ID för arbetstyperna Plocka och Placera måste vara samma.
Skapa platsdirektiv
Gå till Lagerstyrning > Inställningar > Platsdirektiv.
I vänster ruta ange fältet Arbetsordertyp till Direktleverans.
I åtgärdsfönstret, välj ny och ange sedan följande värden:
- Löpnummer:1
- Namn:51 Cross Dock Put
- Arbetstyp: Placera
- Plats:5
- Lager:51
Välj Spara om du vill göra snabbfliken Rader tillgänglig.
På snabbfliken Rader välj Ny för att lägga till en rad i rutnätet.
Ställ in följande värden på denna nya rad:
- Från antal:1
- Till kvantitet:1000000
Välj Spara om du vill göra snabbfliken Platsdirektivåtgärd tillgänglig.
På snabbfliken Platsdirektivåtgärder välj Ny för att lägga till en rad i rutnätet.
Ställ in följande värden på denna nya rad:
- Namn: Baydoor
- Användning av fast lagerplats: Fasta och icke-fasta lagerplatser
Välj Spara så att knappen Redigera fråga i verktygsfältet Platsdirektivåtgärder är tillgänglig.
Välj Redigera fråga för att öppna frågeredigeraren.
På fliken Intervall ser du till att följande två rader har konfigurerats:
Rad 1:
- tabell:Platser
- Härlett register: Platser
- Fält: Lagerställe
- Kriterier:51
Rad 2:
- tabell:Platser
- Härlett register: Platser
- Fält:Plats
- Kriterier:Baydoor
Stäng frågeredigeraren genom att välja OK.
Skapa ett menykommando för mobila enheter
Gå till Lagerstyrning > Inställningar > Mobil enhet > Menyalternativ på mobil enhet.
I listan över menyalternativ i det vänstra fönstret väljer du inköpsartikelinförsel.
Välj Redigera.
På snabbfliken Arbetsklasser välj Ny för att lägga till en rad i rutnätet.
Ställ in följande värden på denna nya rad:
- Arbetsklass-ID:CrossDock
- Arbetsorder typ:Direktleverans
Välj Spara.
Scenario
Skapa en inköpsorder
Följ stegen nedan när du vill skapa en inköpsorder som leveranskälla.
Gå till Anskaffning och källa > Inköpsorder > Alla inköpsorder.
Klicka på Ny i åtgärdsfönstret.
I dialogrutan Skapa inköpsorder ställ in följande värden:
- Leverantörskonto:104
- Lager:51
Välj OK och anteckna ordernumret.
En ny rad läggs till i rutnätet på snabbfliken Inköpsorderrader. Ställ in följande värden på denna rad:
- Artikelnummer:A0001
- Antal:5
Skapa en försäljningsorder
Följ stegen nedan när du vill skapa en försäljningsorder som behovskälla.
Gå till Försäljning och marknadsföring > Försäljningsorder > Alla försäljningsorder.
Klicka på Ny i åtgärdsfönstret.
I dialogrutan Skapa försäljningsorder ställ in följande värden:
- Kundkonto: US-002
- Lager:51
Välj OK.
En ny rad läggs till i rutnätet på snabbfliken Försäljningsorderrader. Ställ in följande värden på denna rad:
- Artikelnummer:A0001
- Antal:3
Skapa planerad direktleverans
Följ dessa steg för att skapa den planerade direktleveransen från försäljningsordern.
På sidan försäljningsorderinformation för försäljningsordern som du just skapat, i åtgärdsfönstret på fliken Lagerställe i gruppen Åtgärder väljer du Frisläpp till lager.
Åtgärden frisläpp till lager skapar en leverans- och lastrad för försäljningsorderraden och försöker allokera lager.
Du får ett informativt meddelande. Följande varningsmeddelande visas också: "inget arbete har skapats för påfyllnad XXXX. Mer information finns i historikloggen för arbetsskapande." Det här beteendet förväntas eftersom det inte finns något lager i lagerstället.
På snabbfliken Försäljningsorderrader i menyn Lagerställe välj Leveransinformation.
Sidan Leveransinformation visas och visar den leverans som har skapats för försäljningsordern.
På snabbfliken Lastrader ser du att fältet Kvantitet i planerad direktleverans har värdet 3. Eftersom det inte fanns något lager tillgängligt i lagerstället, men en giltig leveranskälla kommer in inom tidsfönstret som definieras i mallen för direktleverans, skapades kvantiteten för direktleverans.
På snabbfliken Lastrader välj Planerad direktleverans om du vill visa information om direktleverans som har skapats.
Bearbeta direktleverans.
Inleverans av inköpsorder med mobilappen för lagerhantering
Kvantiteten för 5 tas emot från inköpsordern till mottagningsplatsen och två arbetsuppgifter skapas.
Det första arbets-ID som skapas har värdet Arbetsordertyp för Direktleverans och är kopplat till försäljningsordern. Den har kvantiteten 3 och dirigeras till den slutgiltiga leveransplatsen så att den kan skickas direkt.
Det andra arbets-ID som skapas har värdet Arbetsordertyp för Inköpsorder och är kopplat till inköpsordern. Den innehåller den återstående kvantiteten 2 som inte har direktlevereras och dirigeras till artikelinförseln till lagret.
Logga in på den mobila enheten för en användare i lager ställe 51.
Gå till inkommande > inleverans av inköp.
I fältet PONum anger du inköpsordernummer.
I fältet Kvt, ange 5.
Välj OK.
På nästa sida anger du fältet artikel till A0001.
Välj OK.
På nästa sida bekräfta värdena PONum, Artikel och Kvt genom att klicka på OK.
Du får ett meddelande arbetet är slutfört.
Välj avbryt för att avsluta.
Artikelinförsel till direktleverans och bulk
För närvarande har båda arbets-ID:n samma ID-nummer. För att slutföra de kommande stegen måste du ha arbets-ID:t och målnummer-ID. Den här informationen kan du få från arbetsuppgifterna för inköpsorderraden och försäljningsorderraden. Du kan också gå till information om Lagerstyrning > Arbete > Arbetsinformation och filtrera fram det arbete där värde Lagerstället är 51.
Gå till den mobila enheten Inkommande > Inköpsartikelinförsel och ange målnummer-ID från arbetet.
I fältet ID ange målnummer-ID från arbetsinformationen.
Plocksidan för direktleverans visar plockplatsen (RECV), målnummer-ID (ID-nummer), artikel (A0001) och kvantitet (3).
Välj OK.
I fältet Mål LP anger du en målnummer-ID för det licensserver-ID som ska placeras (direktlevereras) på leveransplatsen. Du kan välja valfritt ID-nummer.
Välj OK.
På nästa sida i fältet ID ange målnummer-ID.
Välj OK.
Bekräfta arbetet för plockning av resterande kvantitet av 2 och klicka sedan på OK.
På nästa sida väljer Klar för att avsluta plockningsprocessen och påbörjar artikelinförselprocessen.
I mobilappen får du en plats och ett ID-nummer platta att inlagra artikeln i.
Bekräfta masslagringen Placera genom att välja OK.
På nästa sida bekräfta direktleverans Placera och välj OK.
Du får ett meddelande arbetet är slutfört.
Välj avbryt för att avsluta.
Följande bild visar hur det slutförda direktleveransarbetet kan se ut i Microsoft Dynamics 365 Supply Chain Management.
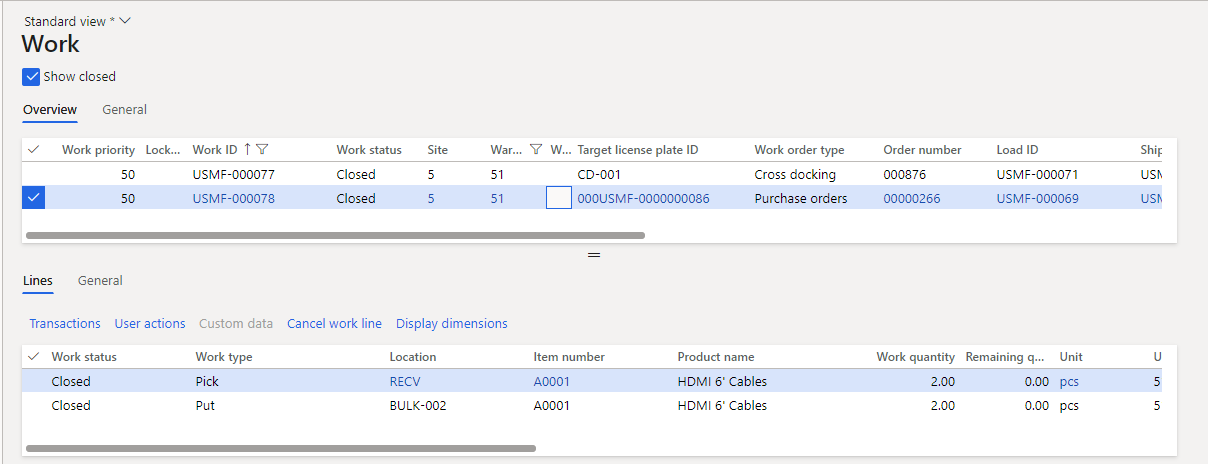
Kommentar
Om du använder läge för enbart lagerstyrning (som använder inkommande och utgående leveransordrar), använd källsysteminställningen för att definiera om släpp till lagerprocessen ska konvertera direktleveransbegäranden (direktleveransbegäran för utgående leveransorderrad) till markeringar innan den utvärderar planerade direktleveransmallar där Efterfrågekrav anges till Markering.
För att använda denna logik, ange de begärda direktleveranskvantiteterna som en del av direktleveransbegäran för utgående leveransorderrad meddelandedata (OutboundShipmentOrderLineCrossDockMessages) som är länkad till Inkommande leveransorderrader meddelandedata (InboundShipmentOrderLineMessages) genom att ställa in samma värde i fältet CrossDockSourceID. Du kan övervaka denna data på fliken Direktleveransförfrågningar på snabbfliken Raddetaljer på sidan Utgående leveransorder.