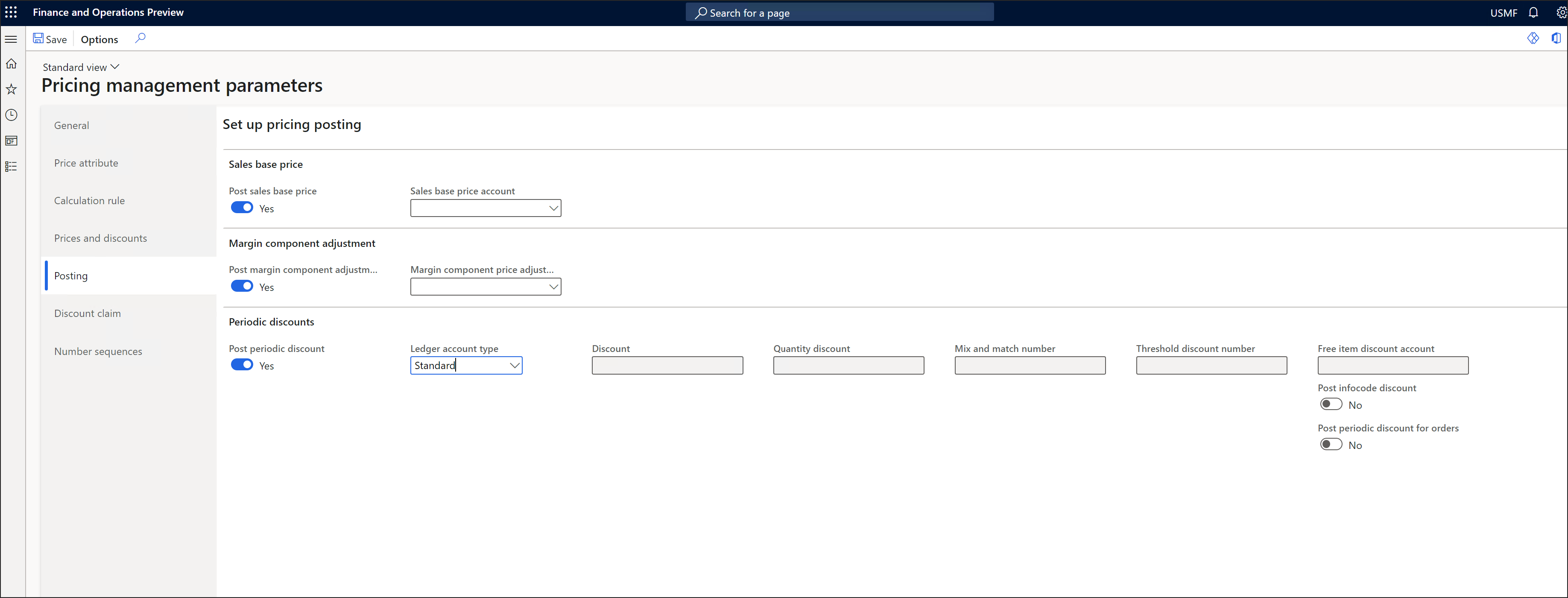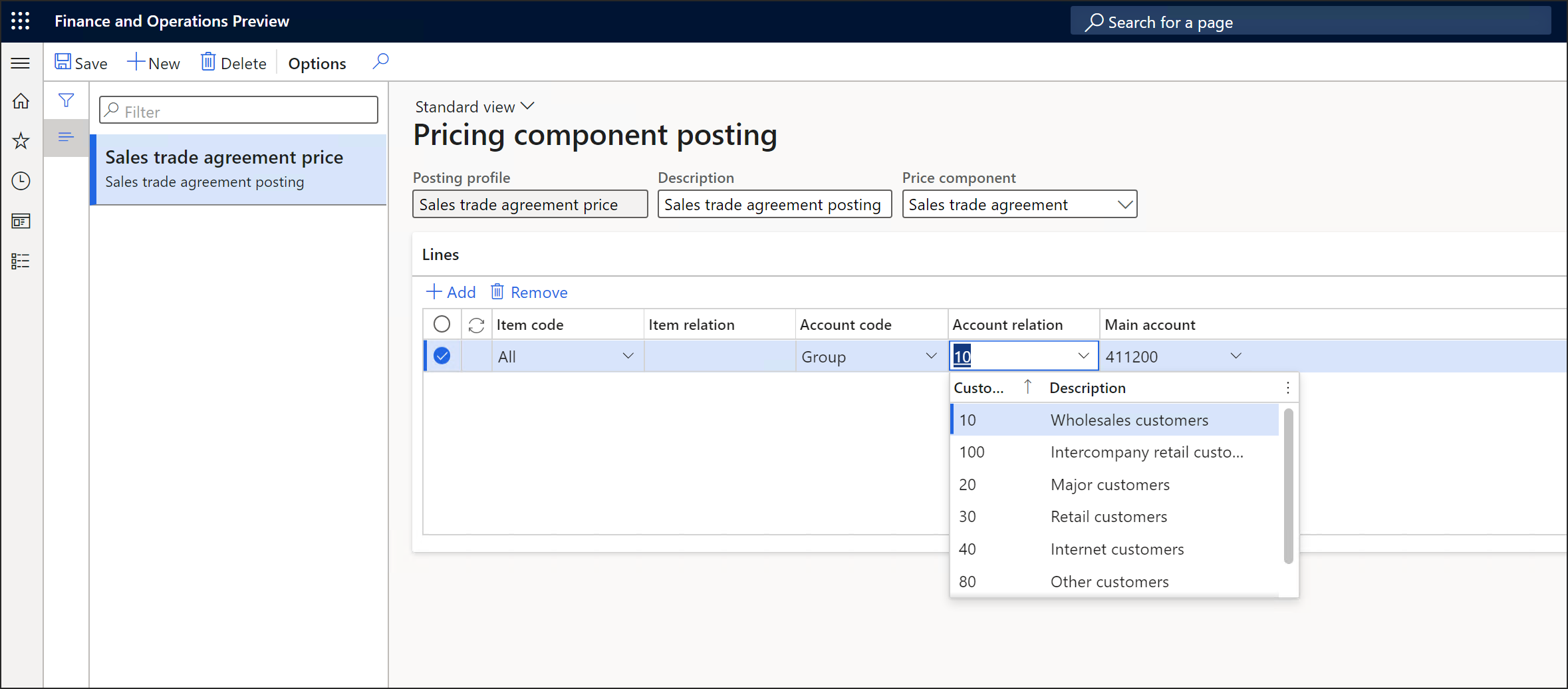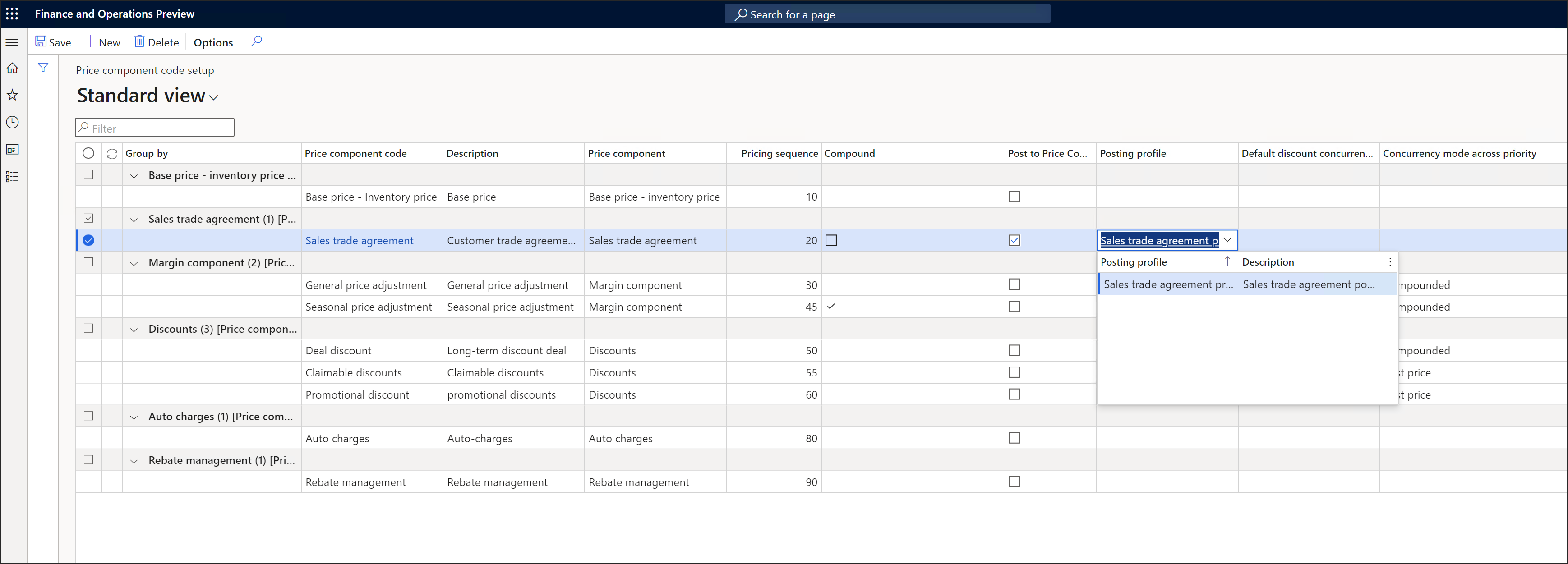Price component posting (preview)
[This article is prerelease documentation and is subject to change.]
Unified pricing management lets you set up a different sales order posting ledger for each of the following types of price component codes:
- Base price
- Sales trade agreement price
- Margin component price adjustment
- Discounts
This capability enables the system to keep ledger accounts that distinguish the many layers of your pricing composition at the price component level.
For more information about how to set up your price structures, including how to assign posting profiles for each relevant price component code in a structure, see Arrange price component codes into a price structure.
Set up price component posting
Follow these steps to prepare your system to support price component posting.
Go to Pricing management > Setup > Pricing management parameters.
On the Posting tab, on the Sales base price FastTab, set the following fields:
- Post sales base price – Set this option to Yes to enable base prices and sales agreement prices to be posted to a specific ledger. When you post a sales invoice, the system will use the ledger account that's specified by the posting profile that's assigned to each price component code line.
- Sales base price account – Specify a fallback ledger account to use for sales base prices. This account will be used as required for price component code lines where no posting profile is specified.
On the Margin component adjustment FastTab, set the following fields:
- Post margin component adjustments – Set this option to Yes to enable margin component price adjustments to be posted a specific ledger. When you post a sales invoice, the system will use the account that's specified by the posting profile that's assigned to each price component code line.
- Margin component price adjustment account – Specify a fallback ledger account to use for margin component price adjustments. This account will be used as required for price component code lines where no posting profile is specified.
On the Periodic discounts FastTab, set the following fields:
- Post periodic discount – Set this option to Yes to enable periodic discounts to be posted to a specific ledger. When you post a sales invoice, the system will first determine whether there's a specific discount account in the applied rule record. If there isn't, the system will instead use the account that's specified by the posting profile that's assigned to each price component code line. Periodic discounts include mix-and-match discounts, quantity discounts, and discount offers.
- Ledger account type – Set this field to Periodic to set up fallback ledger accounts by using the other fields on the FastTab.
On the Action Pane, select Save.
Configure price component posting profile
Follow these steps to set up your price component posting profiles.
Go to Pricing management > Setup > Posting > Pricing component posting.
Follow one of these steps:
- To create a new profile, select New on the Action Pane.
- To edit an existing profile, select it in the list pane.
- To delete an existing profile, select it in the list pane, and then select Delete on the Action Pane.
On the header of the new or selected record, set the following fields:
- Posting profile – Enter a unique name.
- Description – Enter a short description.
- Price component – Select the price component type that the posting profile applies to.
On the Lines FastTab, set up the rules that the profile will use to assign ledger accounts when price component codes of the selected price component type are posted. Use the buttons on the toolbar to add or remove lines as required. For each line, set the following fields:
Item code – Select one of the following values to specify the scope of items where the line will apply:
- Table – Assign an account for a specific item.
- Group – Assign an account for an item group.
- All – Assign an account for all items.
Item relation – If you set the Item code field to Table, select a specific item. If you set the Item code field to Group, select an item group.
Account code – Select one of the following values to specify the scope of customer accounts where the line will apply:
- Table – Assign an account for a specific account.
- Group – Assign an account for an account group.
- All – Assign an account for all accounts.
Account relation – If you set the Account code field to Table, select a specific account. If you set the Item code field to Group, select an account group.
Main account – Select the account to use when the conditions that are defined by the line are met.
When you've set up all the lines that you need for the current profile, select Save on the Action Pane.
Associate price component posting with the price structure
Follow these steps to set up your price structures to use a specific posting profile for each relevant price component code.
Go to Pricing management > Setup > Price component codes > Price trees
Find the price component code line that you want to assign posting for, and select its Post to price component code checkbox. Then set the Posting profile field to the profile that you want to use for the line.
Repeat the previous step until you've assigned a posting profile to each relevant line.
On the Action Pane, select Save.
If you're using multiple pricing trees, repeat the previous steps until you've set up each tree.