Installera och konfigurera Inventory Visibility
Obs
Azure Active Directory är nu Microsoft Entra ID. Läs mer
I denna artikel beskrivs hur du installerar tillägget för Lagersynlighet för Microsoft Dynamics 365 Supply Chain Management.
Du måste använda Microsoft Dynamics Lifecycle Services för att installera tillägget för lagersynlighet. Lifecycle Services är en samarbetsportal som tillhandahåller en miljö och en uppsättning regelbundet uppdaterade tjänster som hjälper dig att hantera programlivscykeln för dina appar för ekonomi och drift. Mer information finns i Lifecycle Services, resurser.
Tips
Om du är funktionskonsult eller lösningskonsult rekommenderar vi att du går med i Tillägg för lagersynlighet Yammer grupp, där du kan läsa om den senaste utvecklingen, utbyta tips med andra konsulter och utvecklare och diskutera funktioner.
Om du har tekniska problem eller stöter på undantag kan du få hjälp genom att skicka e-post direkt till produktteamet för lagersynlighet på inventvisibilitysupp@microsoft.com (var noga med att inkludera ditt Supply Chain Management miljö-ID).
Praktiska kodexempel och felsökningsguider finns i lagersynlighet för GitHub-lagerplats.
Förutsättningar för Lagersynlighet
Innan du installerar Lagersynlighet måste du sluFöra följande upgifter:
- Skaffa ett Lifecycle Services implementeringsprojekt där minst en miljö har distribuerats.
- Kontrollera att kraven för att konfigurera tillägg har slutförts. Information om dessa förutsättningar finns i Tilläggsöversikt. Lagersynlighet kräver inte länkning av dubbelriktad skrivning.
I följande tabell visas en lista över de länder/regioner där lagersynlighet för närvarande stöds.
| Azure-region | Kortnamn för region |
|---|---|
| Östasien | eas |
| Sydostasien | seas |
| Östra Australien | eau |
| Sydöstra Australien | seau |
| Södra Brasilien | sbr |
| Centrala Kanada | cca |
| Östra Kanada | eca |
| Kina, Öst 2 | cne2 |
| Kina, nord 2 | cnn2 |
| Nordeuropa | neu |
| Västeuropa | weu |
| Centrala Frankrike | cfr |
| Frankrike, syd | sfr |
| Indien, centrala | cin |
| Indien, syd | sin |
| Östra Japan | ejp |
| Västra Japan | wjp |
| Norge, östra | eno |
| Norge, västra | wno |
| Sydafrika, västra | wza |
| Sydafrika, norra | nza |
| Schweiz, norra | nch |
| Schweiz, västra | wch |
| Förenade Arabemiraten, norra | nae |
| Storbritannien, södra | suk |
| Storbritannien, västra | wuk |
| Östra USA | eus |
| Västra USA | wus |
Om du har några frågor som rör dessa förutsättningar kontaktar du produktteamet för inventvisibilitysupp@microsoft.com.
Installera tillägget för lagersynlighet
Innan du installerar tillägget registrerar du ett program och lägger till en klienthemlighet i Microsoft Entra under ditt Azure-abonnemang. Instruktioner finns i Registrera ett program och Lägg till en klienthemlighet. Se till att du noterar ID för program (klient), Klienthemlighet och ID för klientorganisation, detta eftersom du behöver dem senare.
Viktigt
Om du har mer än en Lifecycle Services-miljö kan du skapa olika Microsoft Entra-program för respektive miljö. Om du använder samma program-ID och klientorganisations-ID för att installera tillägget Lagersynligt för olika miljöer, uppstår ett tokenproblem för äldre miljöer. Som ett resultat av detta kommer endast den senaste installtionen att gälla.
När du har registrerat ett program och lagt till en klienthelighet i Microsoft Entra ID följer du dessa steg för att installera tillägget Lagersynlighet.
Logga in på Lifecycle Services.
Välj det projekt där miljön har distribuerats på startsidan.
Välj den miljö där du vill installera tillägget på projektsidan.
Rulla ned på miljösidan tills du ser avsnittet Miljö-tillägg i avsnittet Power Platform-integrering. Där kan du hitta namnet på Dataverse-miljön. Bekräfta att Dataverse miljönamnet är det som du vill använda för lagersynlighet.
Notering
För närvarande stöds endast Dataverse-miljöer som har skapats med hjälp av Lifecycle Services. Om din Dataverse-miljö har skapats på något annat sätt (till exempel genom att använda administratörscentret för PowerApps), och om den är länkad till din Supply Chain Management-miljö, du måste först åtgärda mappningsproblemet innan du installerar tillägg för lagersynlighet.
Det är möjligt att din arbetsmiljö är länkad till en Dataverse instans medan Lifecycle Services inte har ställts in för Power Platform integration. Detta kan leda till oväntade beteende. Vi rekommenderar att Lifecycle Services-miljöinformationen matchar det du är ansluten till i Skriv så att samma anslutning kan användas i affärshändelser, virtuella register och tillägg. Se Länka matchningsfel för information om hur du korrigerar mappningsproblemet. När mappningsproblemet är löst kan du fortsätta med installationen av Lagersynlighet.
I avsnittet Miljötillägg, välj Installera ett nytt tillägg.
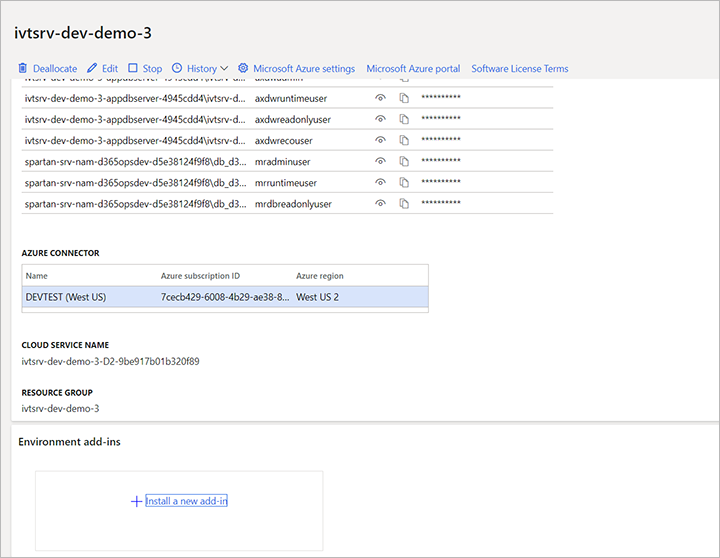
Välj länken installera ett nytt tillägg. En lista med tillgängliga tillägg visas.
I listan väljer du Lagersynlighet.
Ange följande fält för din nya miljö:
- Microsoft Entra app-ID (klient) – Ange det Microsoft Entra app-ID som du skapade och antecknade tidigare.
- Microsoft Entra klientorganisations-ID – Ange det klientorganisations-ID som du antecknade tidigare.
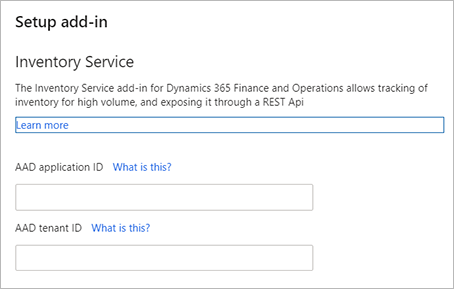
Godkänn villkoren genom att markera kryssrutan Villkor.
Välj Installera. Tilläggets status visas som Installerar. När installationen är slutförd uppdaterar du sidan. Statusvärdet ska ändras till Installerad.
I avsnittet Dataverse, välj Appar i den vänstra navigeringen och kontrollera att lagrets synlighet Power Apps har installerats. Om avsnittet Appar inte finns kontaktar du produktgruppen lagersynlighet på inventvisibilitysupp@microsoft.com.
Notering
Om systemet varnar dig om att du inte har behörighet att installera Lagersynlighet i Lifecycle Services måste du kontakta administratören för att ändra behörigheten.
Om det tar mer än en timme att installera från Lifecycle Services -sidan saknar ditt användarkonto troligen behörighet att installera lösningar i Dataverse-miljön. Följ stegen nedan för att lösa problemet:
Avbryt installationsprocessen för tillägget Lagersynlighet på Lifecycle Services-sidan.
Logga in på administratörscentret för Microsoft 365 och se till att användarkontot som du vill använda för att installera tillägget har tilldelats licensen "Dynamics 365 Unified Operations Plan". Tilldela licensen vid behov.
Logga in på administratörscentret för Power Platform med relevant användarkonto. Installera sedan tillägget för lagersynlighet genom att utföra följande steg:
- Välj den miljö där du vill installera tillägget.
- Välj Dynamics 365-program.
- Välj Installera program.
- Välj Lagersynlighet
När installationen är klar går du tillbaka till Lifecycle Services-sidan och försöker åter att installera om tillägget Lagersynlighet.
Konfigurera Lagersynlighet i Supply Chain Management
Distribuera integreringspaketet för Lagersynlighet
Om du kör Supply Chain Management version 10.0.17 eller tidigare, kontakta supportteamet för lagersynlighet på inventvisibilitysupp@microsoft.com för att få paketfilen. Distribuera sedan paketet i Lifecycle Services.
Notering
Om ett versionsfel inträffar under distributionen måste du manuellt importera X++-projektet till din utvecklingsmiljö. Skapa sedan det paket som kan distribueras i din utvecklingsmiljö och distribuera det i din produktionsmiljö.
Koden ingår i med Supply Chain Management version 10.0.18. Om du kör den versionen eller senare behöver du inte distribuera den.
Kontrollera att följande funktioner är aktiverat i din Supply Chain Management-miljö. (Som standard är de aktiverade.)
| Funktionsbeskrivning | Kodversion | Växla klass |
|---|---|---|
| Aktivera eller inaktivera med hjälp av lagerdimensioner i registret InventSum | 10.0.11 | InventUseDimOfInventSumToggle |
| Aktivera eller inaktivera med hjälp av lagerdimensioner i registret InventSumDelta | 10.0.12 | InventUseDimOfInventSumDeltaToggle |
Konfigurera integrering av lagersynlighet
När du har installerat tillägget kan du förbereda ditt Supply Chain Management-system så att du kan arbeta med det genom att göra följande.
I Supply Chain Management, öppna arbetsytan Funktionshantering och aktivera funktionen Integrering av Lagersynlighet.
Gå till Lagerstyrning>Konfigurera>Parametrar för integrering av lagersynlighet.
Öppna fliken Allmänt och gör följande inställningar:
- Slutpunkt för lagersynlighet – ange URL för miljön där du kör Lagersynlighet. För mer information, se Hitta din tjänstslutpunkt och läs konfigurationen.
- Maximalt antal poster i en enskild begäran – ställ in det maximala antalet poster som ska ingå i en enskild begäran. Du måste ange ett positivt heltal som är mindre än eller lika med 1 000. Standardvärdet är 512. Vi rekommenderar starkt att du behåller standardvärdet om du inte har fått några anvisningar från Microsofts support eller är säker på att du behöver ändra det.
Följande tillvalsfunktioner ökar funktionen lagersynlighet. Ange om du vill använda en av eller båda funktionerna. Om du gör det ställer du in dem. (Du kan också ställa in dem senare.)
- Preliminära reservationer och motbokningar – Preliminära reservationer hjälper organisationer att uppnå en enda sanningskälla för tillgängligt lager, särskilt under beställningsprocessen. Mer information om hur du aktiverar och ställer in denna funktion finns i Reservationer för lagersynlighet.
- Stöd för lagerhanteringsprocesser (WMS) artiklar – Med den här funktionen kan du använda WMS-objekt med lagersynlighet. Mer information om hur du aktiverar och ställer in denna funktion finns i Stöd för lagersynlighet för WMS-artiklar.
- Inventory lagersammanfattning – Denna funktion ger en lagersammanfattning för produkter tillsammans med alla dimensioner. Mer information om hur du aktiverar och ställer in denna funktion finns i Lagersammanfattning.
- Förinläsning av en strömlinjeformad behållningsfråga – Denna funktion ger en aggregerad lagersammanfattning för produkter genom konfigurerade dimensioner. För information om hur du aktiverar och ställer in den här funktionen, se Förinläsning av en strömlinjeformad behållningsfråga.
När du är klar med inställningarna av de valfria funktionerna som du har valt, ska du gå till Lagerhantering>Periodisk>Integrering av lagersynlighet och aktivera jobbet. Alla lagerändringshändelser från Supply Chain Management bokförs nu i Lagersynlighet.
Obs
När du aktiverar integreringsjobbet för lagersynlighet, om du får ett felmeddelande som säger att du måste uppdatera partitionsschemat, se avsnittet Uppdatera partitionsschemat till två om du får ett felmeddelande när du aktiverar integreringsjobbet för lagersynlighet i den här artikeln för instruktioner.
Snabbkorrigeringar för integration av lagersynlighet
För en lista över de senaste snabbkorrigeringarna för Lagersynlighet integrationsfunktioner i Supply Chain Management, se Senaste Dynamics 365 SCM snabbkorrigeringar.
Uppdatera partitionsschemat till två om du får ett fel när du aktiverar jobbet för lagersynlighetsintegrering
När du försöker aktivera batchjobbet integrering av lagersynlighet från Supply Chain Management kan du få följande felmeddelande:
Det går inte att synkronisera fler än 500000 poster på samma lagerställe. Du minskar problemet genom att uppdatera partitionsschemat till 2 i tillägget lagersynlighet. Kontakta supportteamet för lagersynlighet på
inventvisibilitysupp@microsoft.comför mer information.
Om du får det här felet, följ dessa steg för att uppdatera ditt partitionsschema för att förhindra problem med att minnet är slut. Om du inte får detta fel kan du hoppa över den här proceduren.
- I Power Apps, ta bort all lagerdata.
- Konfigurera ett system för att skicka API-förfrågningar till Lagersynlighet.
- När du har tagit bort data anropar du
GetAPI med en brödtext på ofnoneför att hämta alla partitions-ID (med hjälp av/api/environment/{environmentId}/allpartitionids). Granska svaret för att bekräfta att data har raderats helt. Resultatet ska vara tomt. - Anropa
PostAPI:t med en brödtext pånoneom du vill ändra partitionsschemat (med hjälp av/api/environment/{environmentId}/updatePartitionSchema?newversion=2). - I Power Apps, aktivera funktionen avancerad lagerinventering och uppdatera konfigurationen.
- I Power Apps, granska körningskonfiguration. Fältet
CachePartitonIdVersionbör nu visa ett värde påByLocationAndProductIdMod64. - I Supply Chain Management, gå till Lagerhantering>Periodisk>Integrering av lagersynlighet och aktivera jobbet.
Uppdatera tillägget för lagersynlighet
Så här uppdaterar du en installerad version av tillägget Lagersynlighet i den senaste versionen:
Logga in på Power Platform administrationscenter.
I navigeringsfönstret väljer du Miljöer.
Öppna den miljö där du vill uppdatera tillägget lagersynlighet.
I avsnittet Resurser väljer du Dynamics 365-program.
I listan söker du raden där Namn är Dynamics 365 lagersynlighet. Kontrollera värdet i kolumnen Status för den här raden.
- Om Status är Installerat, kör du redan den senaste versionen så att du kan hoppa över resten av den här proceduren.
- Om Status är Uppdatering tillgänglig är en uppdatering tillgänglig. Fortsätt med nästa steg.
Tips
Om du vill se vilken version av tillägget du kör, oavsett status, öppnar du menyn Fler programåtgärder (ellipsis-knappen) och väljer Detaljer.
Om sidan visar att en uppdatering är tillgänglig öppnar du menyn Fler programåtgärder (ellipsis-knapp) och väljer Uppdatera.
En dialogrutan öppnas. Markera kryssrutan Jag godkänner användarvillkoren och välj sedan Uppdatera.
Ett popup-fönster där du kan bekräfta åtgärden öppnas. Om du vill fortsätta anger du miljönamnet i fältet och väljer Uppdatera.
Avinstallera tillägget för lagersynlighet
För att avinstallera tillägget för lagersynlighet måste du göra följande:
Logga in på Supply Chain Management.
Gå till Lagerhantering>Periodisk>Integrering av lagerhantering och inaktivera jobbet.
Gå till Lifecycle Services och öppna sidan för miljön där du vill avinstallera tillägget (se även avsnittet Installera tillägget lagersynlighet).
Välj Avinstallera.
Avinstallationen avslutar tillägget Lagersynlighet, tillägget avregistreras från Lifecycle Services och eventuella tillfälliga data som lagras i datacachen för Lagersynlighet tas bort. Primära lagerdata som synkroniseras till din Dataverse-prenumeration lagras fortfarande där. För att ta bort denna data och alla lösningar relaterade till lagersynlighet, sluFör resten av den här proceduren.
Öppna Power Apps.
Välj miljö i navigeringsfältet.
Välj den Dataverse-miljö som är nedbruten med din Lifecycle Services-miljö.
Gå till Lösningar och ta bort följande fem lösningar i följande ordning:
- Dynamics 365 Inventory Visibility – fästpunkt
- Dynamics 365 lagersynlighet – plugin
- Dynamics 365 lagersynlighet – App
- Dynamics 365 lagersynlighet – kontroller
- Dynamics 365 lagersynlighet – bas
När du har raderat dessa lösningar kommer de data som lagras i tabeller också att raderas.
Viktigt
Du bör bara ta bort data och lösningar som är relaterade till lagersynlighet i Power Apps om du är säker på att du inte kommer att använda lagersynligheter i den aktuella miljön någon mer gång. Om du tar bort dem och sedan försöker installera om lagersynlighet från LCS-sidan igen senare, kan du stöter på problem som att bli fast under installationen och inte kan återställas.
Om du behöver avinstallera och installera om tillägget eftersom du återställt Supply Chain Management-databasen behöver du inte radera data och lösningar i Power Apps. Följ istället proceduren i Rensa lagersynlighetsdata från Dataverse innan du återställer Supply Chain Management-databasen för att korrigera eventuella problem med data.
Rensa lagersynlighetsdata från Dataverse innan du återställer Supply Chain Management-databasen
Om du har använt Lagersynlighet och sedan återställt din Supply Chain Management-databas kan den återställda databasen innehålla data som inte längre är konsekventa med data som tidigare synkroniserats med Lagersynlighet till Dataverse. Den här data inkonsekvensen kan orsaka systemfel och andra problem. Därför är det viktigt att du alltid rensar alla lagersynlighetsdata från Dataverse innan du återställer en Supply Chain Management-databas.
Om du behöver återställa en Supply Chain Management-databas använder du följande procedur:
- Logga in på Supply Chain Management.
- Gå till Lagerhantering>Periodisk>Integrering av lagerhantering och inaktivera jobbet.
- Stoppa sändning av förfrågningar till Lagersynlighet eller något annat tredjepartssystem.
- I Power Apps, öppna sidan Konfiguration för Lagersynlighet. Välj Rensa användardata i det övre högra hörnet. Detta rensar oren lagerdata från en återställd databas utan att befintliga konfigurationer påverkas.
- Återställ din Supply Chain Management-databas, t.ex. enligt beskrivningen i Återställning av databas till tidpunkt (PITR) eller Återställning till tidpunkt av produktionsdatabasen till en sandbox-miljö.
- Gå till Lagerhantering>Periodisk>Integrering av lagerhantering och aktivera jobbet igen.
Viktigt
Det finns flera sätt att migrera data mellan Dataverse-miljöer, men vi rekommenderar att du inte gör det eftersom Dataverse data inkluderar dess EnvironmentId, vilket innebär att om data migreras direkt mellan olika miljöer kommer data att skadas. Om du upplever det här problemet kan du kontakta inventvisibilitysupp@microsoft.com om du vill ha hjälp.