Visa och hantera underliggande affärsmöjligheter
Genom att få insyn i de underliggande affärsmöjligheter som bidrar till prognosvärdena kan säljteamet fokusera på specifika affärsmöjligheter och vidta åtgärder.
Visa underliggande affärsmöjligheter
Om du vill förstå vilka affärsmöjligheter som påverkar prognosvärden väljer du ett av följande alternativ:
- Välj en rad om du vill visa alla affärsmöjligheter oavsett prognoskategori.
- Markera en cell om du endast vill visa de affärsmöjligheter som matchar värdet för den summerade kolumnen.
Kommentar
Underliggande affärsmöjligheter visas inte för kvot och enkla kolumntyper eftersom inga affärsmöjligheter bidrar till att beräkna deras värden. Du överför dessa värden manuellt via en Excel-arbetsbok.
Vilka affärsmöjligheter som visas i tabellen beror på vilken roll som tilldelats dig i den hierarki som användes för att konfigurera prognosen.
Exempel: Alyce Durham är en chef och Nicolas Frizzell rapporterar till Alyce. Nicolas kan endast visa sina underliggande affärsmöjligheter, medan Alyce kan se hennes egna och Nicolas underliggande affärsmöjligheter.
Du kan visa och redigera underliggande affärsmöjligheter på två sätt:
Visa och redigera i en tabellvy
Med det förbättrade rutnätet kan du även visa och redigera relaterade entitetsposter. Följande skärm är ett exempel på den utökade rutnätsvy som visar underliggande poster:
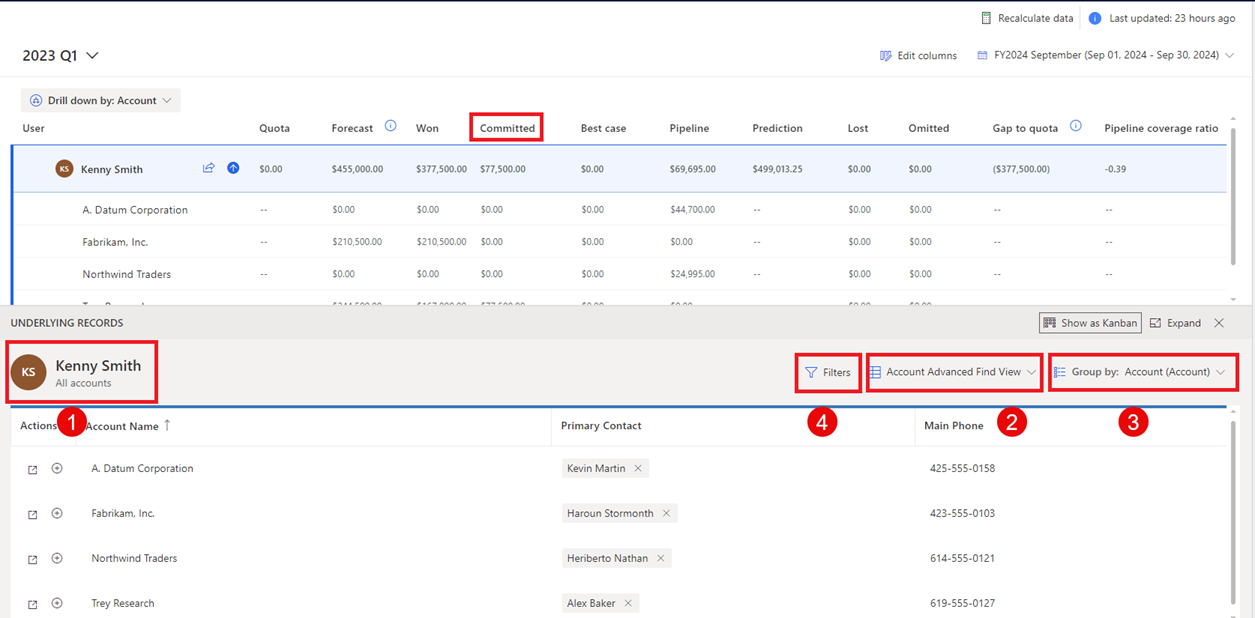
-
Allmän information: Du kan identifiera ägare eller team för de underliggande posterna. Dessutom kan du visa kategorin för de underliggande posterna – till exempel won, committed eller pipeline tillsammans med det totala värdet för kategorin.
Kommentar
Du kan uppdatera prognoskategorin för en affärsmöjlighet i rutnätet, men alternativen Vunnen och Förlorad är inaktiverade och kan inte väljas. De här alternativen uppdateras automatiskt när en affärsmöjlighet stängs som förlorad eller har vunnits och bör därför inte uppdateras manuellt. Mer information Stäng affärsmöjlighet som vunnen eller förlorad.
- Visningsväljare: du kan ändra visningen av posterna. Som standard visas den vy som valdes när prognosen konfigurerades.
- Gruppera efter: Du kan gruppera underliggande affärsmöjlighetsposter med hjälp av en relaterad entitet, till exempel konto. Mer information om hur du använder alternativet Gruppera efter med eller utan filter finns i Filtrera underliggande affärsmöjligheter i en prognos.
- Filter: Du kan filtrera underliggande affärsmöjligheter om du vill visa en specifik uppsättning affärsmöjligheter som du vill analysera eller arbeta med. Mer information om hur du använder filter finns i Filtrera underliggande affärsmöjligheter i en prognos.
Filtrera underliggande affärsmöjligheter i en prognos
När du klickar på en rad i prognosrutnätet ser du de underliggande affärsmöjligheter som bidrar till den raden i prognosen. Du kan gruppera och filtrera dessa affärsmöjligheter för att effektivt hantera dem och vidta nödvändiga åtgärder för att slutföra de affärer som betyder mest för dig.
För att filtrera de underliggande affärsmöjligheter
- Öppna en prognos och markera en rad.
Underliggande affärsmöjligheter som bidrar till den valda raden visas. - (Valfritt) I fältet Grupp efter markerar du den entitet (till exempel konto) som du vill använda för att gruppera affärsmöjligheter.
Välj Visa underliggande sammanslagningsposter (plustecknet (+)) bredvid en grupp.
De affärsmöjligheter som är kopplade till kontot visas. Mer information om hur filter fungerar när underliggande poster grupperas finns i Exempel: Gruppera och filtrera underliggande affärsmöjligheter. - Välj Filter och lägg till filtervillkoren.
- Om Gruppera efter anges till Ingen, du kan direkt tillämpa filtren på de underliggande möjligheterna som visas i skärmdumpen nedan. Filtret för affärsmöjligheter bevarar alla återkommande data i samma prognos tills du avmarkerar filtret manuellt.
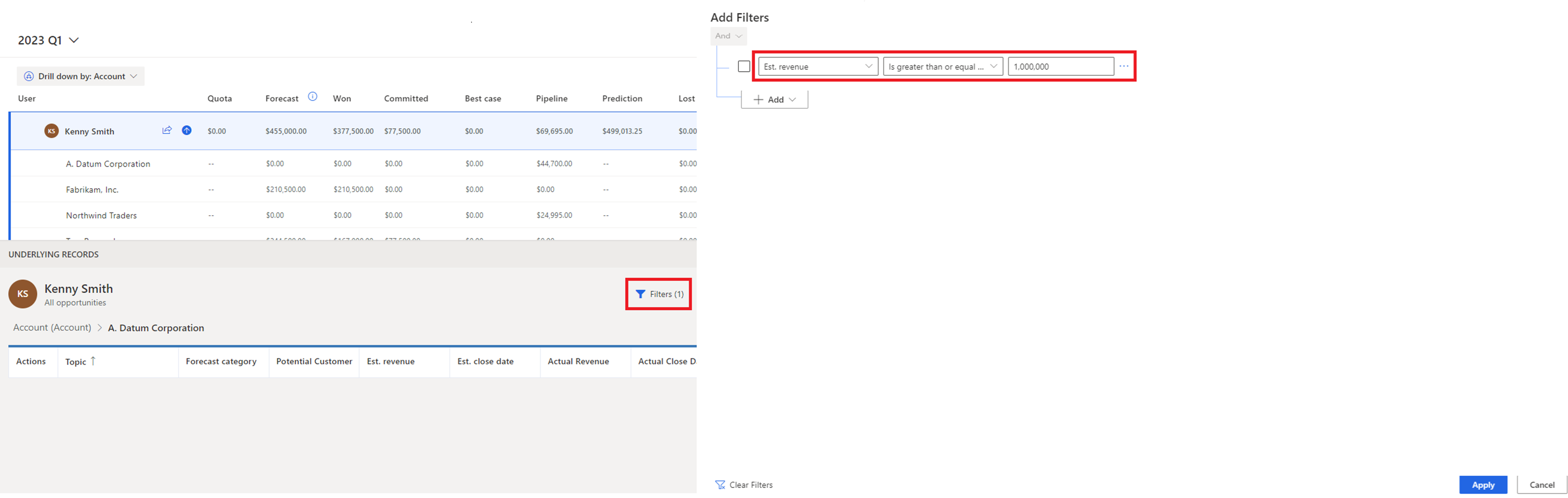
- Om grupp efter är inställt på en entitet (till exempel konto).
- Du kan filtrera gruppen med hjälp av attributen i den valda tabellen. Om du till exempel har valt att gruppera affärsmöjligheter efter konto kan du filtrera kontona från en viss region. Du kan också lägga till ett filter för en relaterad entitet, till exempel beräknad omsättning för de affärsmöjligheter som är associerade med kontot.
- Du kan använda ett annat filter för de affärsmöjligheter som är associerade med gruppen. De filter som används för de underliggande affärsmöjligheter bevarar oavsett om prognosen är grupperad, gruppfilter eller återkommande.
- Varje prognos kan ha olika filtervillkor och gruppering.
Mer information finns i filter Lägga till villkor i ett filter.
- Om Gruppera efter anges till Ingen, du kan direkt tillämpa filtren på de underliggande möjligheterna som visas i skärmdumpen nedan. Filtret för affärsmöjligheter bevarar alla återkommande data i samma prognos tills du avmarkerar filtret manuellt.
Exempel: Gruppera och filtrera underliggande affärsmöjligheter
Låt oss förstå hur underliggande poster grupperas och filtreras med ett exempel.
Kenny Smith är vice VD för Försäljningsorganisationen på Contoso Inc. Han leder försäljningsteamen i områdena Nordamerika (NA) och europeiska regioner. Kenny vill personligen följa upp med kunderna i NA-regionens kunder så att affärerna kan stängas i tid för kvartal 2. Här följer de steg som Kenny utföras:
- Öppna andra kvartalets prognos för organisationen.
- Välj Konto i fältet Gruppera efter.
Alla underliggande affärsmöjligheter i prognosen grupperas efter sina motsvarande konton. - Välj Filter>Lägg till>Lägg till rad och ange följande villkor:
Address2: Country Equals North America
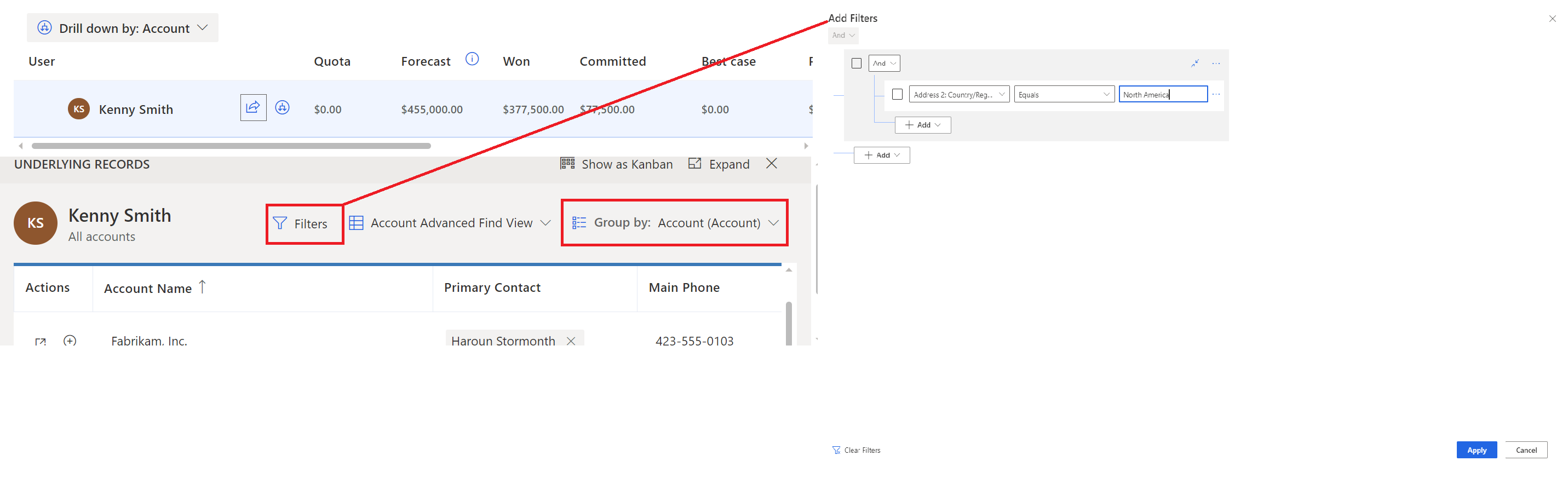
Alla konton i Nordamerika visas. - Välj Visa underliggande sammanslagningsposter (plustecknet (+)) bredvid ett konto.
De affärsmöjligheter som är kopplade till kontot visas. - Välj Filter>Lägg till>Lägg till rad och ange följande villkor för möjligheterna:
Est.Revenue Is greater than or equal to 1,000,000
De högvärdiga möjligheterna för det valda kontot visas.Kommentar
Filtret för affärsmöjligheter bevaras såvida det inte avmarkeras manuellt. När han till exempel öppnar Kenny sammanslagningsposterna för ett annat konto i NA-regionen filtreras posterna redan efter affärsmöjligheter med högt värde. Även om Kenny ändrar gruppering till en användarentitet sparas filtret underliggande affärsmöjligheter och tillämpas automatiskt på affärsmöjligheter i den nya gruppen.
Visa och redigera i en kanban-vy
Öppna en prognos.
Välj en rad eller en cell för valfri nivå i hierarkin som du vill visa underliggande affärsmöjligheter för.
I det här exemplet väljer vi Alyce Durham. Eftersom Alyce är chef visas alla underliggande affärsmöjligheter som bidrar till teamets prognos. Vyn öppnas som standard som tabell.
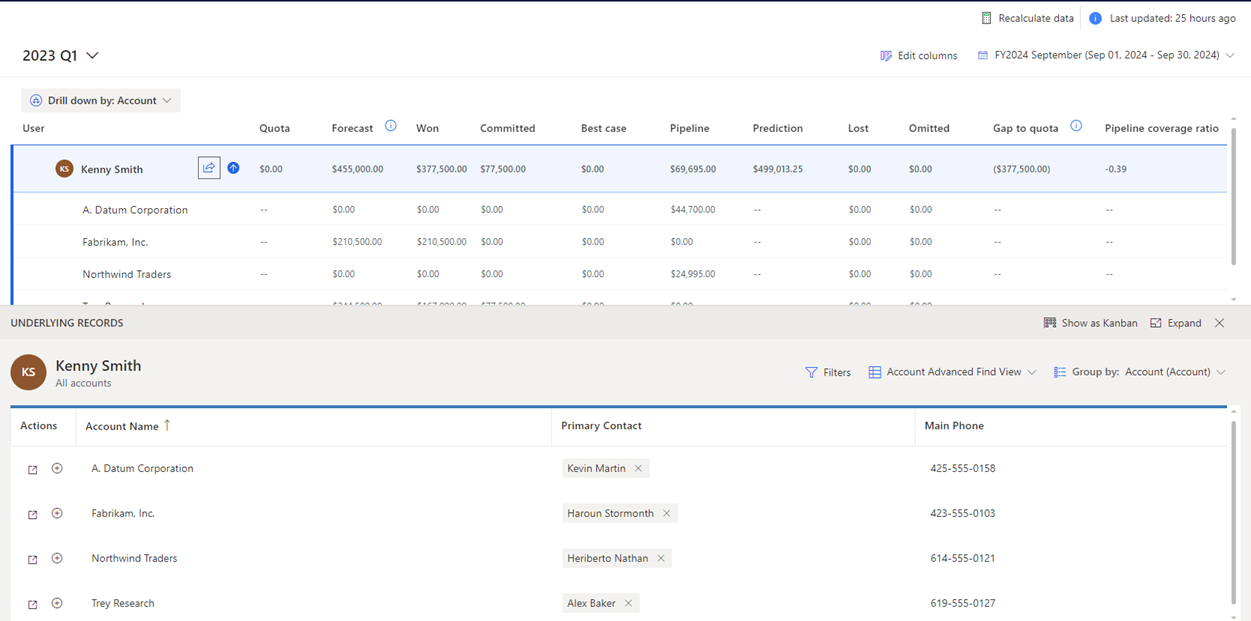
Du kan identifiera om de valda affärsmöjligheterna tillhör ett team, en enskild person, ett enskilt cellvärde eller en hel rad genom att titta på tabellrubriken. Rubrikens format beskrivs i följande tabell:Rubrikformat Beskrivning Användarnamn (grupp) – alla affärsmöjligheter Alla affärsmöjligheter mellan olika prognoskategorier som den valda användaren och dennes team äger. Användarnamn – alla affärsmöjligheter Alla affärsmöjligheter mellan olika prognoskategorier som den valda användaren ägaren. Användarnamn (grupp) – kolumnnamn Affärsmöjligheterna som den valda användaren och den användarens team äger för den valda prognoskategorin. Användarnamn – kolumnnamn Alla affärsmöjligheter som den valda användaren äger för den valda prognoskategorin. Du kan ändra vyn för dessa affärsmöjligheter med hjälp av visningsväljaren. Som standard visas den vy som valdes när prognosen konfigurerades.
Välj Visa som Kanban.
Tabellvyn ändras till en kanbanvy och kolumnordningen visas utifrån den ordning som definieras i alternativuppsättning i programmet. Alla underliggande affärsmöjligheter visas som kort i respektive prognoskategorier. Varje kort visar attribut som du kan redigera. I det här exemplet visas affärsmöjligheten ägare, beräknad inkomst och beräknat stängningsdatum.
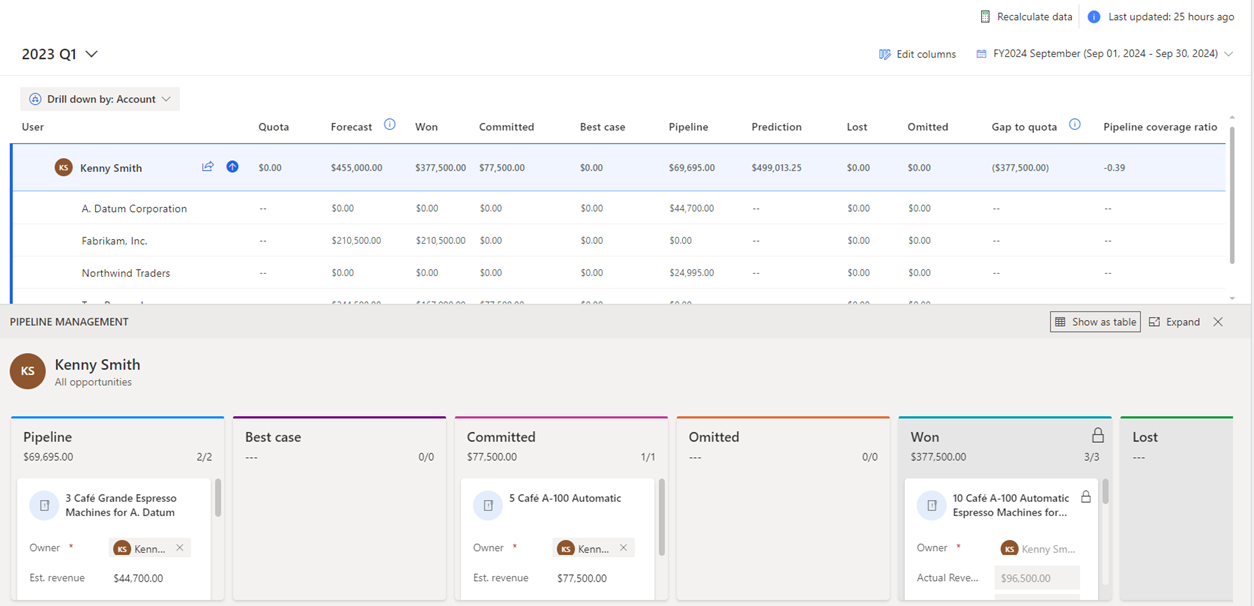
Kommentar
Affärsmöjligheter i kolumnerna Vunnen och Förlorad är låsta. Du kan inte redigera de här värdena direkt eftersom flera attributvärden måste anges för att ange en affärsmöjlighet som vunnen eller förlorad. Du kan emellertid välja namnet på affärsmöjligheten och öppna affärsmöjligheten på en ny sida där du kan redigera affärsmöjligheten och sedan spara och stänga den.
Om du vill redigera affärsmöjligheten kan du direkt ändra värdena för attributen som visas på kortet och dra korten från en prognoskategori till en annan.
Ändringarna sparas och affärsmöjligheten uppdateras i Dynamics 365 Sales. Ändringarna tillämpas också automatiskt i prognosrutnätet.Kommentar
Om du vill redigera fler attribut för affärsmöjligheten väljer du namnet på affärsmöjligheten. Affärsmöjligheten öppnas på en ny sida, där du kan redigera den efter behov och sedan spara och stänga den.
Hittar du inte funktionen i appen?
Det finns några möjliga anledningar:
- Du har inte den licens som krävs för att använda den här funktionen. Kolla in jämförelsetabellen och licensieringsguiden för att se vilka funktioner som är tillgängliga med din licens.
- Du har inte den säkerhetsroll som krävs för att använda den här funktionen.
- Om du vill konfigurera en funktion måste du ha rollerna Administration och anpassning
- Om du vill använda försäljningsrelaterade funktioner måste du ha Primär försäljningsrollerna
- Vissa uppgifter kräver specifika Funktionsroller.
- Din administratör har inte aktiverat funktionen.
- Din organisation använder en anpassad app. Kontakta administratören om du behöver hjälp med de exakta stegen. Stegen som beskrivs i den här artikeln gäller specifikt för de medföljande apparna Försäljningsnav och Sales Professional.
Relaterad information
Projektera korrekta intäkter försäljningsprognoser
Visa en prognos