Konfigurera Microsoft Teams chatt i Dynamics 365 Sales
Aktivera Teams-chatt för att hjälpa användare att effektivt samarbeta med deras försäljningsposter utan att behöva lämna programmet.
Översikt
Som en Administratör kan du konfigurera möjligheten för säljare att chatta i Microsoft Teams från appen Försäljningsnav och anpassade appar. Detta underlättar ett effektivt samarbete för försäljningsposterna utan att behöva lämna programmet.
Kommentar
Teams-inställningarna gäller för alla kundengagemangsappar som stöds. Oavsett om du aktiverar funktionen från Försäljningsnav eller en anpassad app aktiveras den för alla kundengagemangsappar som stöds.
När funktionen är aktiverad kan säljare, när de arbetar med försäljningsposter, starta en ny chatt eller ansluta en befintlig chatt till en post, och på så sätt effektivt samarbeta utan att byta sammanhang eller lämna programmet. Genom att ansluta alla associerade chattar till en post kan säljare behålla alla chattar som är relaterade till posten på en och samma plats. Du kan också konfigurera ett valfritt introduktionsmeddelande som säljare kan använda för att skapa ytterligare sammanhang när de används i Teams.
Aktivera eller inaktivera Teams-chatt
I Försäljningsnav-appen, välj Ändra området
 i det nedre vänstra hörnet av skärmen, väljAppinställningar.
i det nedre vänstra hörnet av skärmen, väljAppinställningar.Under Allmänna inställningar väljer du Chatta och samarbeta.
Aktivera växlingsknappen Aktivera Microsoft Teams chattar i Dynamics 365.
Välj något av följande:
- Aktivera för alla Dynamics 365-appar – Aktiverar Teams-chatt för alla Dynamics 365-appar som stöds i organisationen, inklusive eventuella framtida tillägg.
- Aktivera för valda Dynamics 365-appar – Aktiverar Teams-chatt för apparna du väljer. Om din organisation redan använder Teams, kvarstår det val du gjorde tidigare.
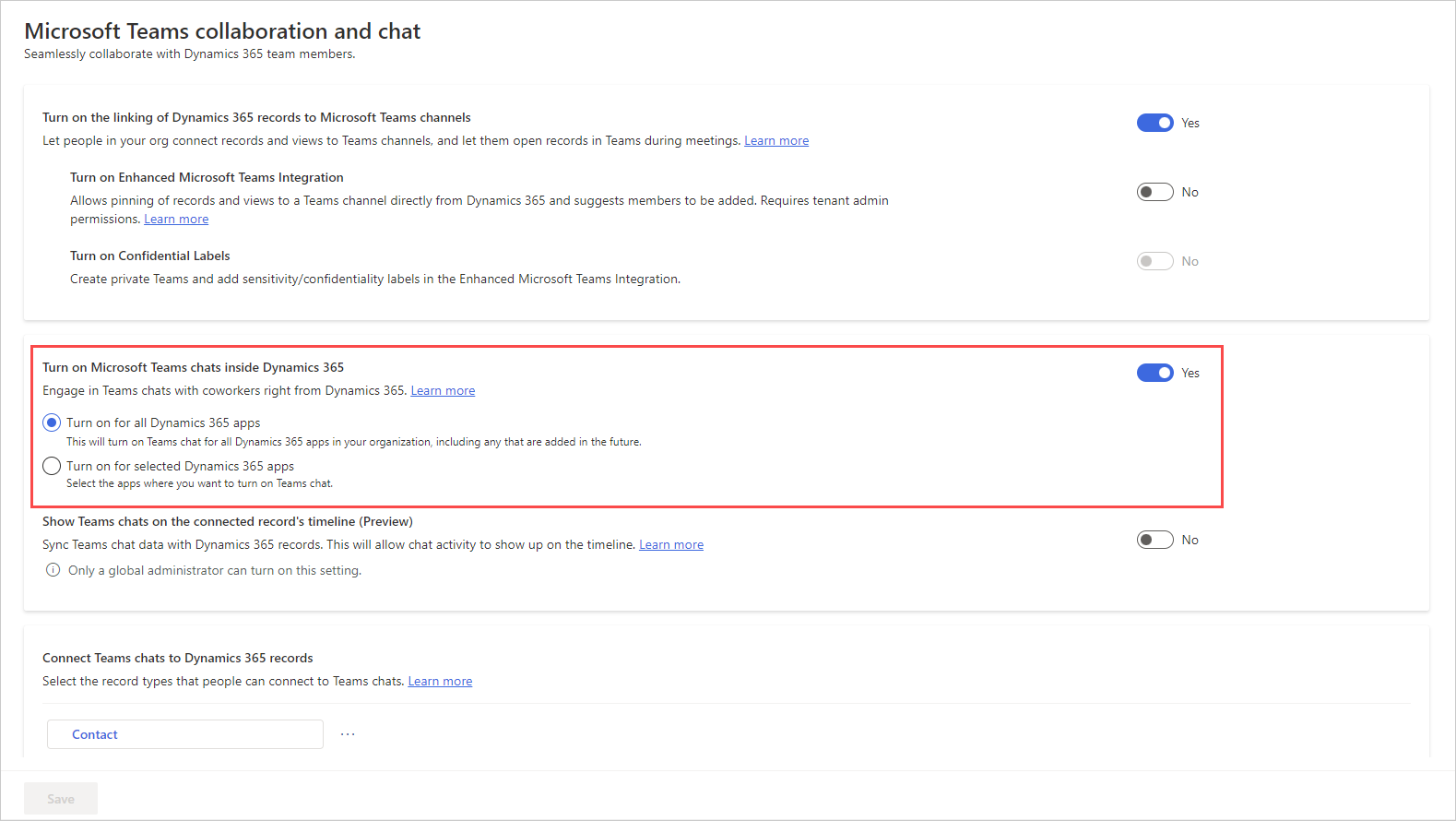
Spara ändringarna.
Teamchatt har nu aktiverats för alla Dynamics 365-appar för de appar du valt. Du kan öppna en post och kontrollera om du kan visa de chattar och kanaler som är relaterade till posten. Mer information: Öppna Teams-chattar och kanaler som är relaterade till en post
Kommentar
Teams chatt aktiveras som standard för Customer Service workspace och appar för kundtjänstnav.
Lägga till sidan Teams-inställningar till webbplatsöversikt i en anpassad app
Logga in på Power Apps.
Markera miljön och välj sedan Appar.
Välj din anpassade app och sedan Redigera.
I Appdesignern redigerar du Webbplatsöversikten.
För att lägga till inställningssidan för Teams Chatt och samarbeta, lägg till en delområdeskomponent och sedan från listan Typ, välj URL.
Kopiera följande värde och klistra in den i URL-fältet:
/main.aspx?pagetype=control&controlName=MscrmControls.TeamsCollaborationAdmin.TeamsCollaborationAdminSpara och publicera ändringarna.
Aktivera Teams-chatt från Power Platform administrationscenter
Logga in på Power Platform administratörscenter.
Gå till fliken Miljöer och välj en miljö där du vill aktivera Teams-chatt.
Gå till sidan Miljöer, välj Inställningar.
På sidan Inställningar, expandera Integrering och välj sedan Inställningar för Teams-integrering.
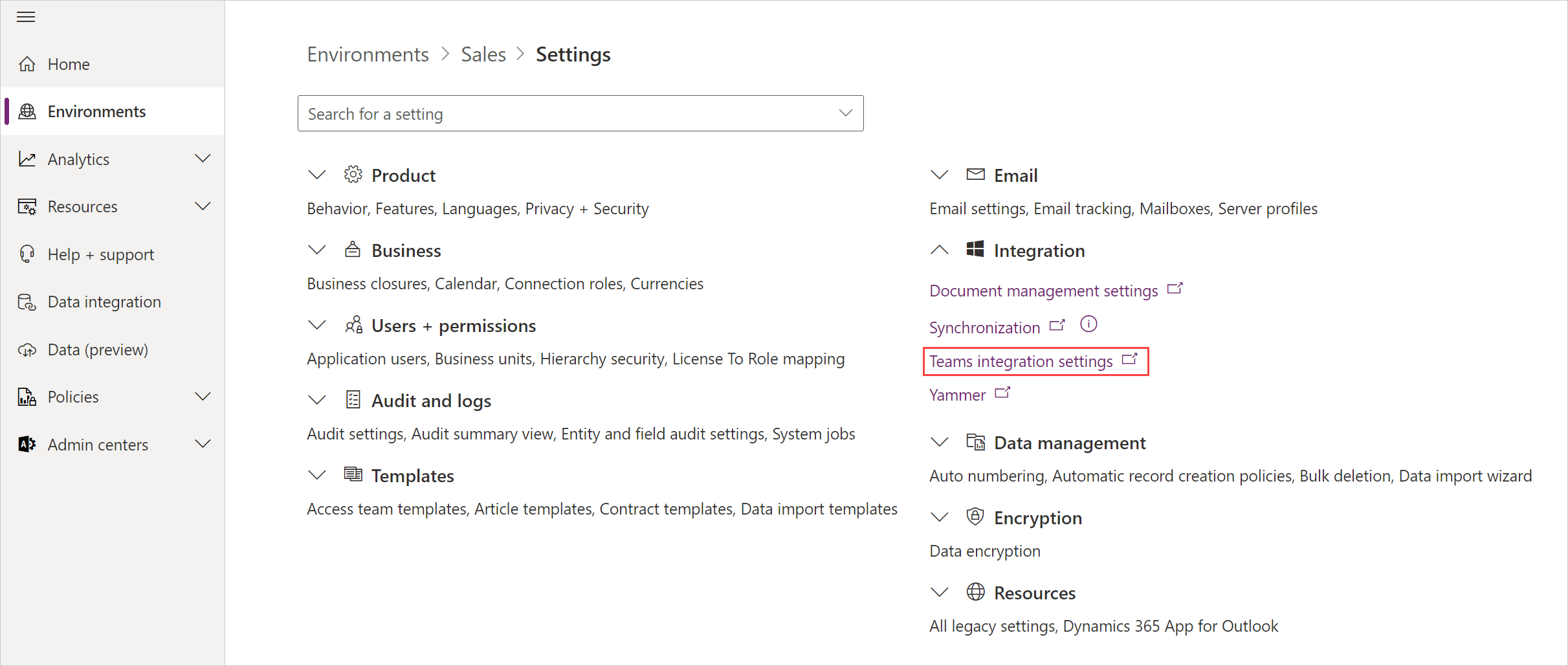
På sidan Microsoft Teams samarbete och chatt, aktivera växlingsknappen för Aktivera Microsoft Teams chattar i Dynamics 365.
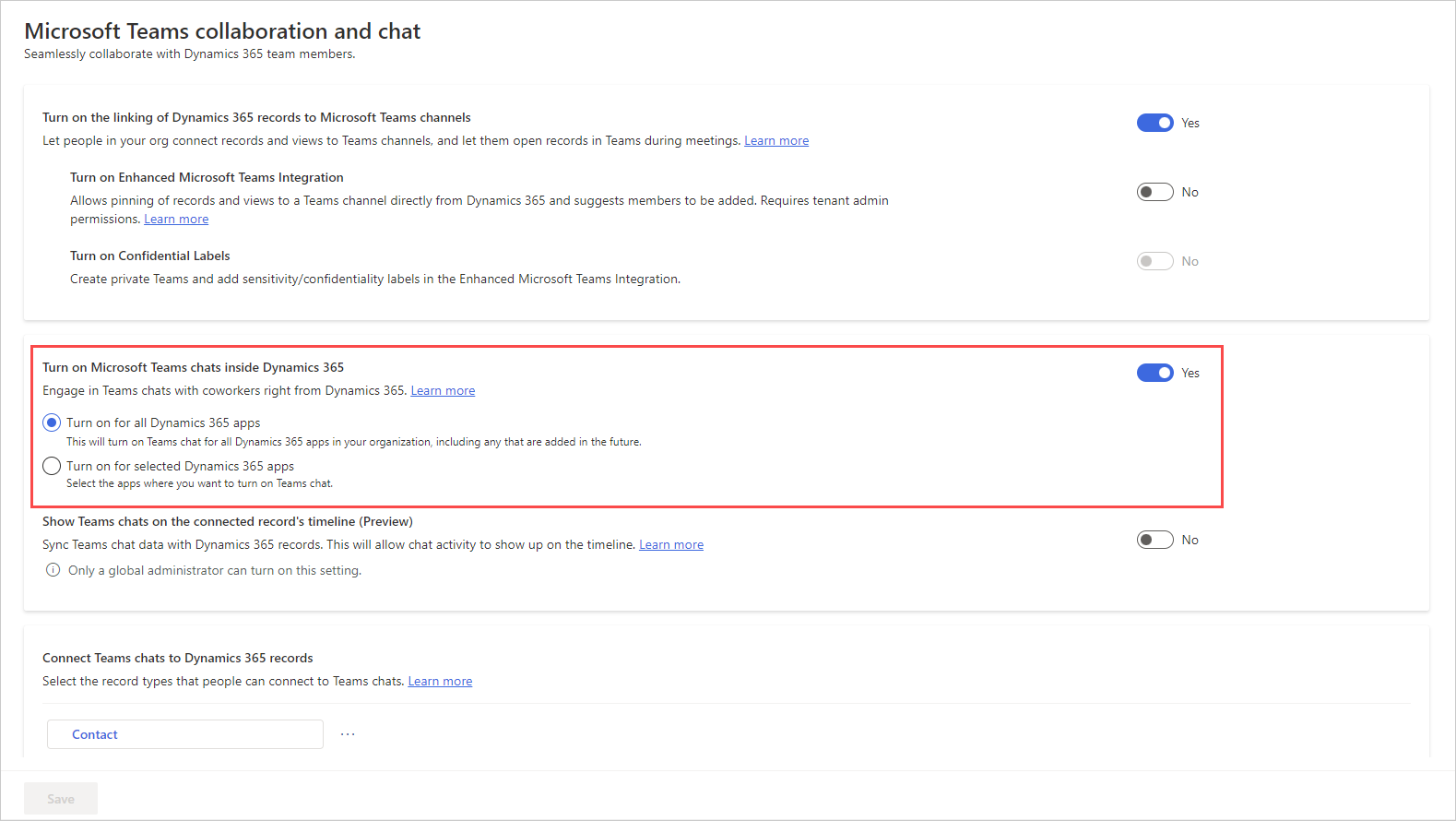
Spara ändringarna.
Konfigurera möjligheten att ansluta chattar till Dynamics 365-poster
När du har aktiverat Teams-chattar kan du ansluta chattarna till olika posttyper. Standardposttyper, t.ex. ärende, konto, kontakter, kunskapsbasartikel och e-post, finns tillgängliga, eller så kan du lägga till önskade posttyp.
I Försäljningsnav-appen, välj Ändra området
 i det nedre vänstra hörnet av skärmen, väljAppinställningar.
i det nedre vänstra hörnet av skärmen, väljAppinställningar.Under Allmänna inställningar väljer du Chatta och samarbeta.
Under Ansluta chattar till Dynamics 365-poster väljer du posttyp du vill konfigurera.
Om du vill lägga till en posttyp finns mer information i Lägg till posttyperVälj Spara.
Lägg till posttyper
Lägga till en posttyp ansluta chattar till i Dynamics 365-poster:
I Försäljningsnav-appen, välj Ändra området
 i det nedre vänstra hörnet av skärmen, väljAppinställningar.
i det nedre vänstra hörnet av skärmen, väljAppinställningar.Under Allmänna inställningar väljer du Chatta och samarbeta.
Under Ansluta chattar till Dynamics 365 poster, välj Lägg till posttyper.
I fönstret Tillåt att chattar ansluts till den här posttypen i typen Välj posttyp, namnet på posttypen du vill använda.
Slå på reglagen för inställningar enligt dina krav, t.ex. Delta chatt och Namnge chattar automatiskt.
Välj Spara.
Ange standardnamnet för anslutna chattar
Som en administratör kan du ange att chattrubriken ska användas som postrubrik som standard. Användare kan senare ändra titeln om de vill.
I Försäljningsnav-appen, välj Ändra området
 i det nedre vänstra hörnet av skärmen, väljAppinställningar.
i det nedre vänstra hörnet av skärmen, väljAppinställningar.Under Allmänna inställningar väljer du Chatta och samarbeta.
Under Anslut chattar till Dynamics 365-poster väljer du posttyp (t.ex. lead).
Aktivera växlingsknappen Namnge chattar automatiskt i inställningspanelen.
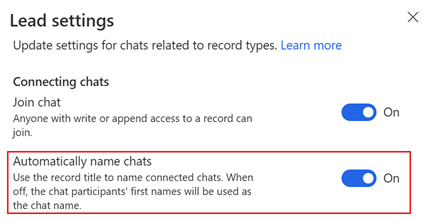
Datasäkerhet och sekretess
Följande saker som gäller datasäkerhet och sekretess gäller Teams chattfunktion i Dynamics 365:
Dynamics 365 lagrar inga Teams-data förutom mappningen mellan post-ID och det anslutna chatt-ID:t. Inga data från Teams dupliceras i Dynamics 365 såvida inte användaren lägger till den manuellt i postanteckningarna eller uppgifterna.
Kommunikationen mellan programmen säkras via TLS.
Principer som gäller både för Teams och Dynamics 365 kan uppfyllas av integreringen. Konfidentiella filer som delas i en ansluten chatt kan till exempel bara nås av tillåtna användare. På samma sätt kan en post som delas i en Teams-chatt i Dynamics 365 bara nås om användaren har behörighet att visa den.