Visa möten i mobilappen
Informationen på startsidan i mobilappen Dynamics 365 Sales hjälper dig att planera din dag på ett bättre sätt. Till exempel avsnittet Möten visar ditt senaste möte och nästa kommande möte. Om du vill se fler möten för dagen trycker du på Möten antingen på startsidan eller i navigeringsfältet. Möten som har schemalagts i Microsoft Outlook visas.
Kommentar
- Du kan inte skapa ett möte från mobilappen Dynamics 365 Sales.
- Avsnittet Möten innehåller endast möten där minst en deltagare finns utanför organisationens domän.
Licens- och rollbehörigheter
| Kravtyp | Du måste ha |
|---|---|
| Licens | Dynamics 365 Sales Premium, Dynamics 365 Sales Enterprise, Dynamics 365 Sales Professional eller Microsoft Relationship Sales Mer information: Prissättning för Dynamics 365 Sales |
| Säkerhetsroller | Alla primära försäljningsroller, till exempel säljare eller säljchef Mer information: Primära försäljningsroller |
Visa möten
I navigeringsfältet trycker du på Möten.
Kalendervyn öppnas.
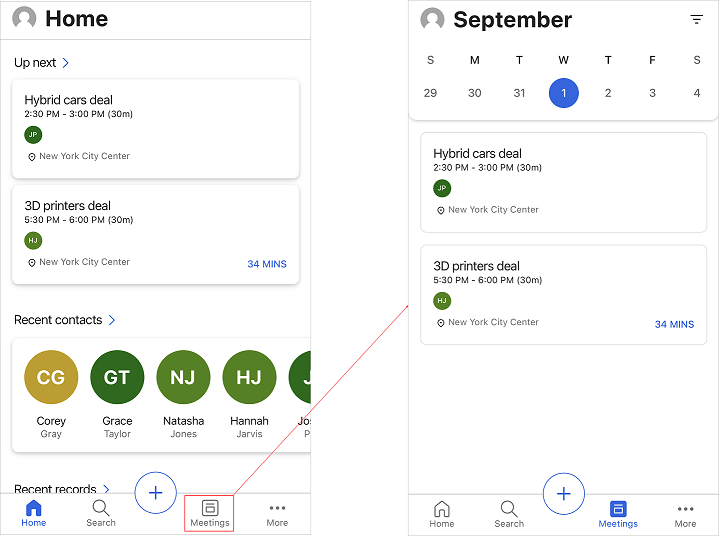
Gör något av följande:
- Om du vill visa informationen om ett möte trycker du på mötesposten.
- Om du vill visa möten för ett visst datum trycker du på ett datum i kalendern. Om inga möten är schemalagda för dagen visas inget.
Visa mötesinformation
Om du vill visa information om ett visst möte trycker du på mötesposten på antingen startsidan eller i kalendervyn. Mötesinformationen visas som på följande bild.
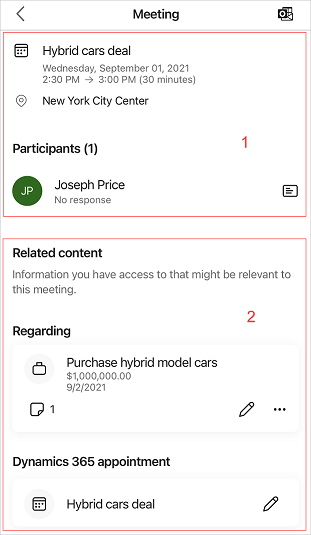
I mötesinformationen ingår följande:
Mötesinformation och deltagare
Kommentar
Data som visas i det här avsnittet hämtas från Microsoft Exchange Server.
Mötesinformation
Avsnittet med mötesinformation innehåller information om mötesämnet, plats, tid och beskrivning. Tryck på beskrivningsavsnittet om du vill visa mer information. Observera att mötesinformation kan visas men inte redigeras i appen.
Deltagare
Upp till fem mötesdeltagare visas i avsnittet Deltagare, till exempel kunder och mötesorganisatören. Du kan visa deltagarens godkännandestatus, t.ex. accepterad, avvisad eller inget svar. När du trycker på namnet på en deltagare öppnas snabbvyn för deras kontaktpost. Du kan utföra följande åtgärder på kontakten: visa, redigera och skapa. Mer information: Hantera kontakter
Relaterat innehåll
I det här avsnittet visas information som är relevant för mötet, till exempel om post och avtalad tid.
Kommentar
Data som visas relateras till den valda angående posten och hämtas från din Dynamics 365 Sales-organisation.
Ämnespost
Angående entitet anger vad mötet gäller, som affärsmöjlighet, lead, kontakt eller konto. När ett möte bifogas till en post visar mötet tidslinje, insikt, deltagarinformation och motsvarande relaterade entiteter. Angående post ger dig också hjälp att förstå vad mötet gäller, så att du kan komma förberedd med relevant information.
I följande skärmbild kan du se att mötet handlar om en möjlighet att köpa modell för försäljning.
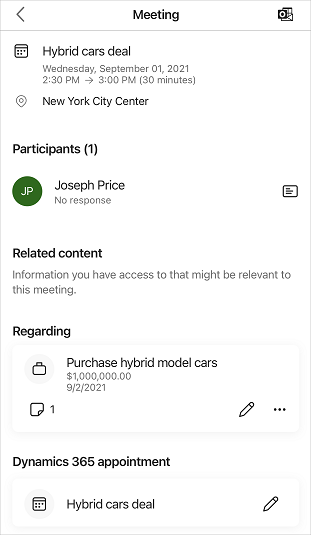
Du kan utföra följande åtgärd när det gäller entiteter: visa och redigera posterna samt ändra post i möten och lägga till en post i möten och lägga till en post i möten. Du kan också koppla bort den aktuella posten när den inte längre är relevant för det aktuella mötet.
Kommentar
- Du kan endast ange en angåendepost om serversynkronisering har aktiverats i miljön och e-postadressen är godkänd. Kontakta din administratör för att göra inställningarna.
- Om du inte kan lägga till en angåendepost i möten trots att rätt inställningar har installerats avinstallerar du och installerar om appen.
Du kan uppdatera angående post när den inte längre är relevant eller om mötet ändras. Så här ändrar du posten angående:
I postkortet, tryck på
 och tryck sedan på Ändra ansluten post.
och tryck sedan på Ändra ansluten post.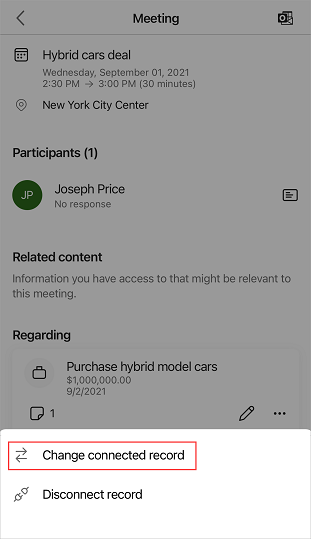
På sidan Tillhörande väljer du antingen en nyligen genomförd post eller trycker på Sök för att söka efter den post du vill använda.
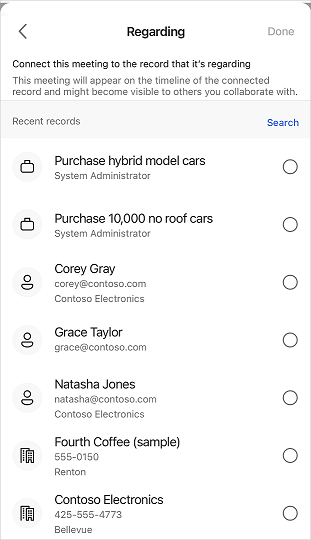
Tryck på Klar när du har valt en post.
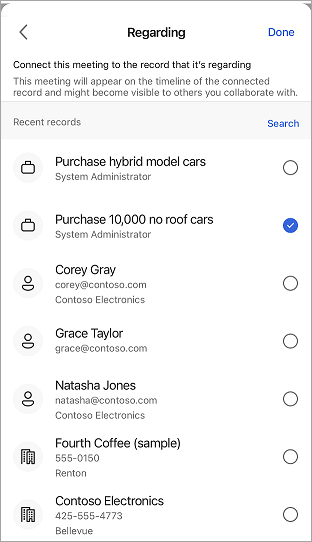
Informationen om den anslutna posten visas i avsnittet Tillhörande.
Lägg till gällande post i möten
Du kan lägga till en angående post för ett möte som inte är kopplat till någon angående post. När du lägger till angående post läggs även motsvarande relaterade entiteter till i mötet.
Kommentar
När du har lagt till en angående post kan du inte ta bort den. Men du kan uppdatera posten om du tycker att den tillagda posten inte passar.
Tryck på Anslut en post på sidan med mötesinformation.
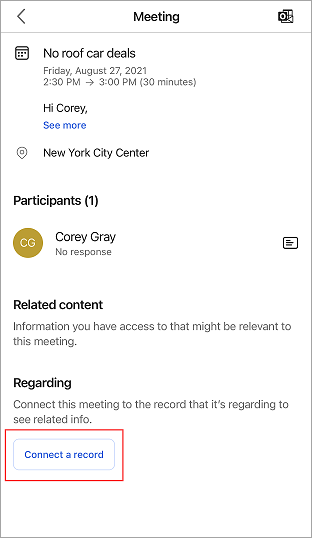
På sidan Tillhörande väljer du antingen en nyligen genomförd post eller trycker på Sök för att söka efter den post du vill använda.
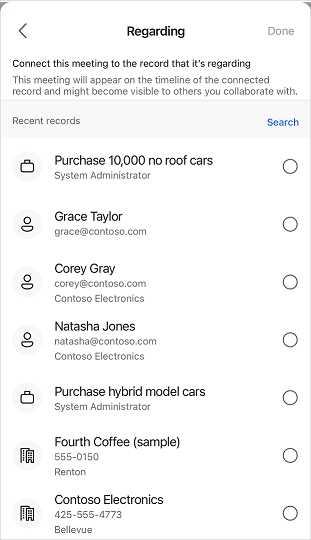
Tryck på Klar när du har valt en post.
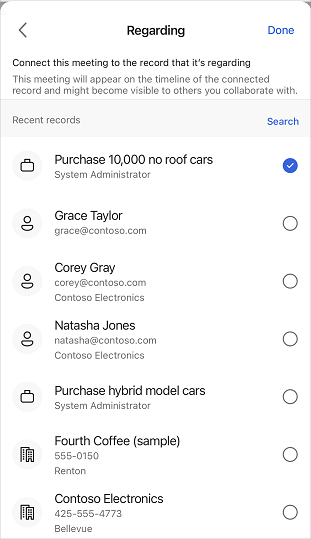
Den anslutna posten visas i avsnittet Angående.
Du kan koppla bort den aktuella posten när den inte längre är relevant för det aktuella mötet.
I postkortet, tryck på
 och sedan på Koppla från post.
och sedan på Koppla från post.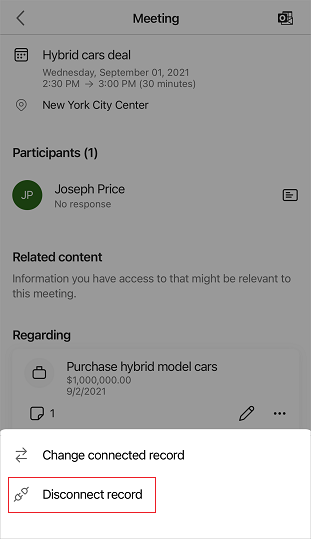
Posten kopplas bort från mötet och knappen Anslut en post visas.
Anteckningar och påminnelser
Anteckningar och påminnelser visas i motsvarande anslutna post. Visa information om posten om du vill visa anteckningar och påminnelser.
Om du endast vill visa anteckningar som är kopplade till den anslutna posten trycker du på  på anslutna postkortet.
på anslutna postkortet.
Relaterad information
Använd mobilappen Dynamics 365 Sales
Hantera kontakter
Hantera poster