Anpassa försäljningsacceleratorn
Använd personliga inställningar för att avgöra hur aktiviteter schemaläggs baserat på arbetstillgänglighet och bestämma vad som händer när en aktivitet är klar.
Licens- och rollbehörigheter
| Kravtyp | Du måste ha |
|---|---|
| Licens | Dynamics 365 Sales Premium eller Dynamics 365 Sales Enterprise Mer information: Prissättning för Dynamics 365 Sales |
| Säkerhetsroller | Alla primära försäljningsroller, till exempel säljare eller säljchef Mer information: Primära försäljningsroller |
Vad kan du anpassa?
Som säljare kan du anpassa försäljningsacceleratorn genom att bestämma hur aktiviteterna ska schemaläggas baserat på din arbetstillgänglighet och bestämma vad som ska hända när du slutför en aktivitet. Du kan konfigurera följande personliga inställningar:
- Konfigurera din arbetstillgänglighet
- Konfigurera de automatiska avancerade stegen
- Konfigurera steg och aktiviteter
- Visa eller dölja filter
Konfigurera din arbetstillgänglighet
Konfigurera dina arbetsdagar, timmar och dagar då du är borta för att justera schemalagda uppgifter och leadtilldelningar efter tillgänglighet. Du tar till exempel ledigt en dag den 1 april 2021 och du har några aktiviteter att utföra den dagen. När du konfigurerar kalendern med ledig dag flyttas alla aktiviteter som var schemalagda för den dagen till nästa lediga datum eller tid.
Kommentar
Som försäljningsansvarig kan du konfigurera tillgängligheten för säljare som rapporterar till dig. Mer information: Hantera säljares tillgänglighet
Beroende på vilken licens du har i organisationen kan du konfigurera din arbetstillgänglighet på något av följande sätt:
- Sales Premium: Via inställningar för arbetslistor
- Försäljningsföretag: Via personliga inställningar
Kommentar
- Kontrollera att du har läs- och skrivprivilegier till entiteten kalender. Mer information: Säkerhetsroller och privilegier
- Kontrollera att administratören har aktiverat alternativet så att du kan konfigurera din tillgänglighet:
- Via sekvensinställningar. Mer information: Säljares tillgänglighet
- Via konfiguration av Försäljningsacceleration. Mer information finns i steg 4 i Konfigurera försäljningsaccelerator för tilldelningsregler
- Från och med den 1 april 2024 kan du inte ange säljarens tillgänglighet via Outlook. Mer information: Ange säljarens tillgänglighet i Outlook-kalendern
Via inställningar för arbetslistor (Sales Premium)
Logga in på appen Dynamics 365 Försäljningsnav och gå till Mitt arbete>Försäljningsacceleratorn.
I avsnittet arbetslista väljer du Fler alternativ>Inställningar.
På sidan Personliga inställningar, klicka på Tillgänglighet.
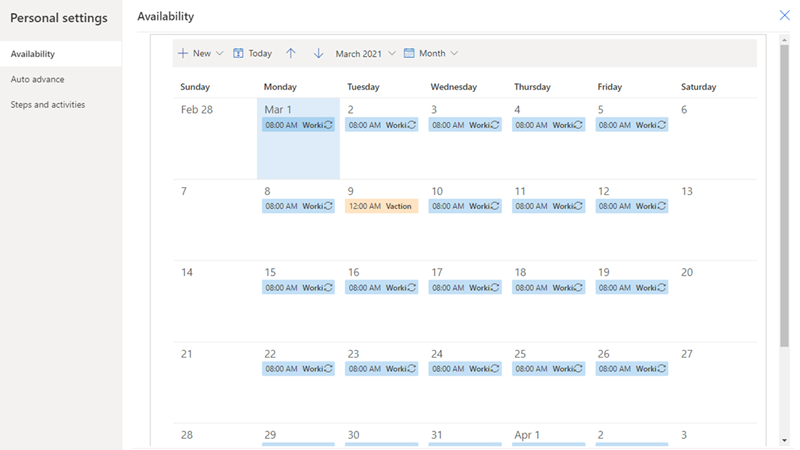
Välj Nytt och välj ett alternativ för att konfigurera din kalender efter dina behov:
Arbetstider: Konfigurera vanliga arbetstider mellan de datum du definierar. På så sätt kan försäljningsacceleratorn överväga tilldelning av aktiviteter i arbetslistan.
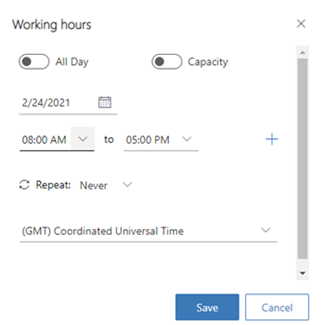
Konfigurera följande alternativ:
Välj ett datum då du vill konfigurera dina arbetstider.
Välj dagens arbetstider. Som standard konfigureras nio arbetstimmar mellan 08.00 och 17.00 utan raster. Välj för att lägga till en allmän paus eller lunch mellan arbetstid Lägg till (+). I följande exempel kan du se att en paus på 30 minuter har lagts till i arbetstiderna. Du kan fortsätta lägga till raster efter behov.
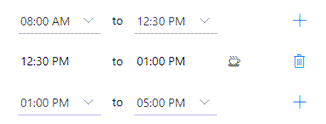
Välj om du vill upprepa konfigurationen i arbetstimmarna varje dag eller endast denna veckodag:
Om du väljer Varje dag tillämpas de konfigurerade arbetstiderna på varje veckodag, inklusive lördag och söndag. Du kan välja vilka dagar du inte vill tillämpa dessa arbetstider för. I följande exempel har lördag och söndag tagits bort från den här konfigurationen av arbetstimme. Du kan även välj ett slutdatum som du vill avsluta denna konfiguration av arbetstid.
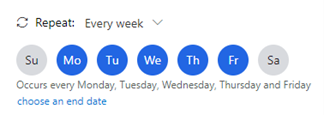
Om du väljer Varje vecka tillämpas de konfigurerade arbetstiderna på samma dag varje vecka. I följande exempel tillämpas konfigurationen på onsdag och alla efterföljande onsdagar har samma arbetstimmar konfiguration. Du kan även välj ett slutdatum som du vill avsluta denna konfiguration av arbetstid.
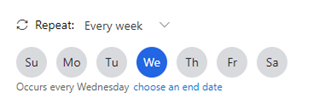
Välj din tidszon. Med hjälp av tidszonen kan du matcha tiden som ditt team har utspridda över länder eller regioner. Som standard är Coordinated Universal Time (Greenwich Mean Time) vald.
Spara konfigurationerna.
Icke-arbetstid: Konfigurera en paus eller tid då du ska börja arbeta en viss dag. Välj den tidsperiod du vill ta bort och välj sedan Spara.
I följande exempel har du en avtalad tid med en läkare för en kontroll mellan 13:00 och 16:00 den 2 mars 2021. Om du uppdaterar kalendern alternativet Utanför arbetstid för att uppdatera din kalender, kommer försäljningsacceleratorn att överväga pausen och justera din aktivitetstid för att matcha dina arbetstider.
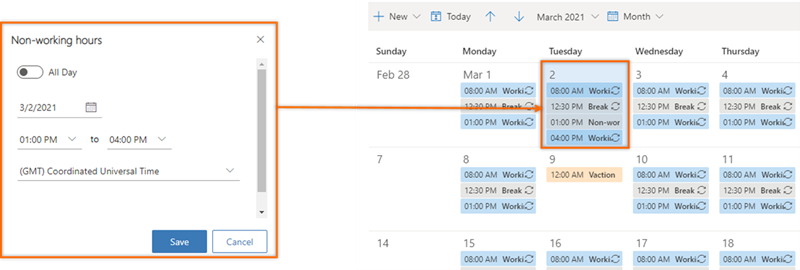
Ledig tid: Konfigurera semester och personliga ledighet från jobbet. Med det här alternativet blockeras en hel dag eller flera dagar. När du ansöker om flera dagar väljer du alternativet Alla dag och välj sedan start- och slutdatum.
Ange en beskrivning så att andra säljare kan ta del av din status och orsak till att vara borta. Välj tidszon och spara sedan konfigurationerna.
I följande exempel planerar du att gå på semester med släkten från 9 mars till 12 mars och använder alternativet Ledighetför att uppdatera kalendern. Försäljningsacceleratorn överväger semestern och anpassar aktivitetstidslinjen så att den överensstämmer med semestern.
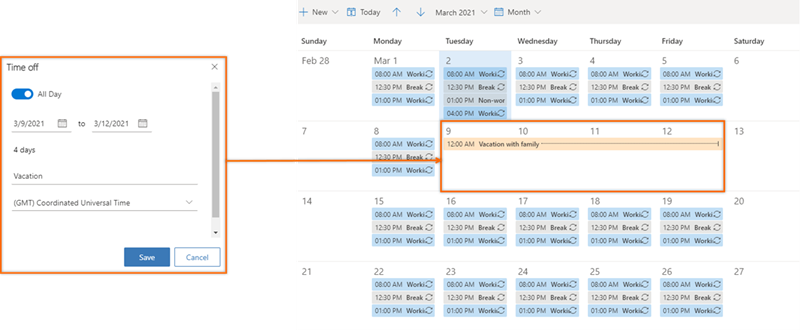
Via personliga inställningar (Sales Enterprise)
Logga in på Försäljningsnav-app och i nedre vänstra hörnet går du till Ändra område>Personliga inställningar.
Välj kalender.
Kalendern öppnas för den aktuella månaden med ditt arbete tillgängligt. Längst ned i kalendern kan du se standard lokal tid för din organisation.
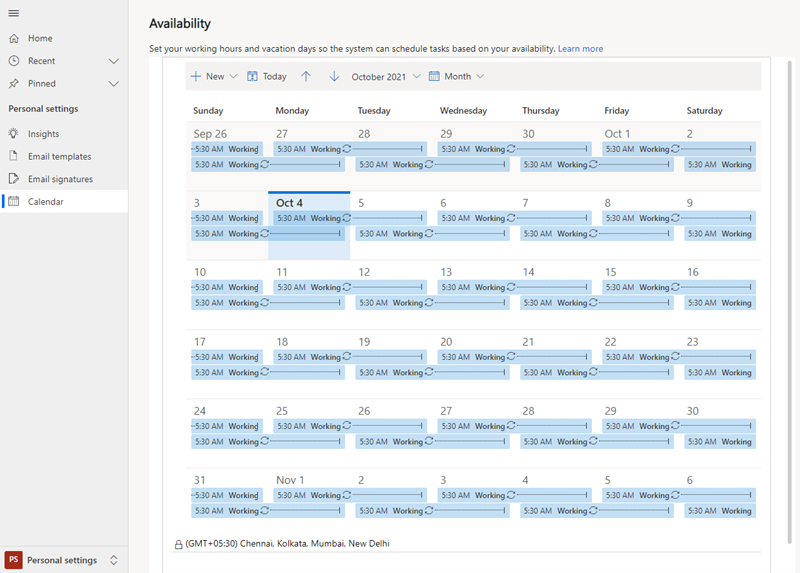
Konfigurera kalendern enligt dina krav enligt beskrivningen i steg 4 från avsnittet Via inställningar för arbetslistor tidigare i detta ämne.
Konfigurera de automatiska avancerade stegen
Inställningarna Gå vidare automatiskt anger nästa åtgärdsväg när du slutför eller hoppar över ett steg.
Logga in på appen Dynamics 365 Sales-nav och gå till Mitt arbete>Försäljningsacceleratorn.
I avsnittet arbetslista väljer du Fler alternativ>Inställningar.
På sidan Personliga inställningar, klicka på Gå vidare automatiskt.
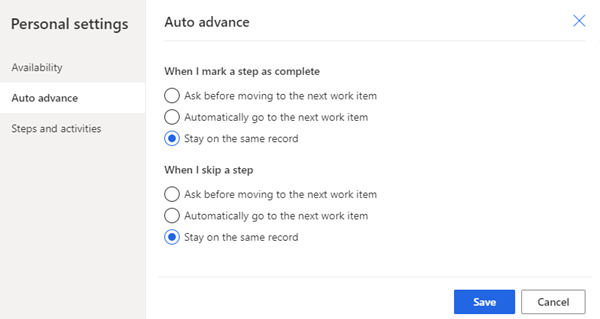
Följande inställningar kan användas för att slutföra eller hoppa över en aktivitet:
Fråga innan du går till nästa arbetsobjekt: När en aktivitet har slutförts eller hoppats över visas ett meddelande innan du går till nästa post i arbetslistan. I meddelandet väljer du ett lämpligt alternativ för att fortsätta. I följande bild visas meddelandet som visas när du hoppar över en aktivitet.
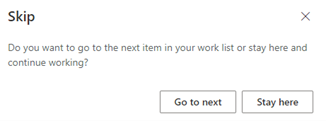
Gå automatiskt till nästa arbetsobjekt: När en aktivitet har slutförts eller hoppats över visas nästa post i arbetslistekön automatiskt.
Stanna kvar på samma post: När en aktivitet är klar eller hoppas över visas fortfarande samma post och widgeten Nästa visar nästa aktivitet som har definierats i sekvensen.
Spara och stäng inställningssidan.
Konfigurera steg och aktiviteter
När ett steg visas i widgeten Nästa en motsvarande aktivitet skapas automatiskt på tidslinjen och länkas till steget. När du slutför åtgärden, till exempel skickar ett e-postmeddelande eller ringer via tidslinjen, uppdateras steget. Genom att konfigurera aktiviteter och steg kan du välja hur åtgärderna ska påverka de länkade aktiviteterna och sekvensstegen.
Kommentar
Kontrollera att administratören har aktiverat alternativet så att du kan konfigurera steg och aktiviteter. Mer information finns i Aktivera tillgänglighetsalternativ i sekvensinställningar
Logga in på appen Dynamics 365 Försäljningsnav och gå till Mitt arbete>Försäljningsacceleratorn.
I avsnittet arbetslista väljer du Fler alternativ>Inställningar.
På sidan Personliga inställningar, välj Steg och aktiviteter.
På sidan Steg och aktiviteter, konfigurera följande alternativ efter behov:
- När jag skickar ett e-postmeddelande: När du markerar den här kryssrutan och skickar ett e-postmeddelande via tidslinjen markeras sekvenssteget som är relaterat till aktiviteten automatiskt som slutfört.
- När jag markerar en post för telefonsamtalsaktivitet som slutförd: När du markerar den här kryssrutan och ringer ett telefonsamtal via tidslinjen markeras sekvenssteget som är relaterat till aktiviteten automatiskt som slutfört.
- När jag markerar ett sekvenssteg för telefonsamtalsaktivitet som slutfört: När du slutför en telefonsamtalsaktivitet i sekvenssteget kan du välja att ange status för aktiviteten eller ange ett standardvärde som har definierats för din organisation.
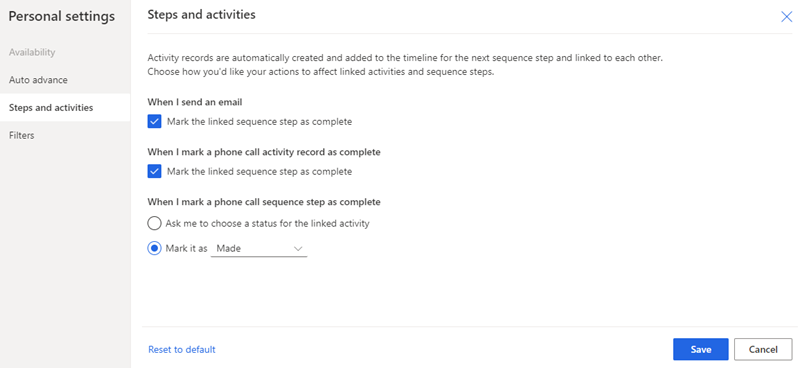
Spara och stäng inställningssidan.
Visa eller dölja filter
Som säljare kan du dölja alla filter från den tillgängliga filterlistan. När säljare har dolt ett filter kan de inte visa filtret i listan.
Logga in på appen Dynamics 365 Försäljningsnav och gå till Mitt arbete>Försäljningsacceleratorn.
I avsnittet arbetslista väljer du Fler alternativ>Inställningar.
Gå till sidan Anpassade inställningar, välj Filter.
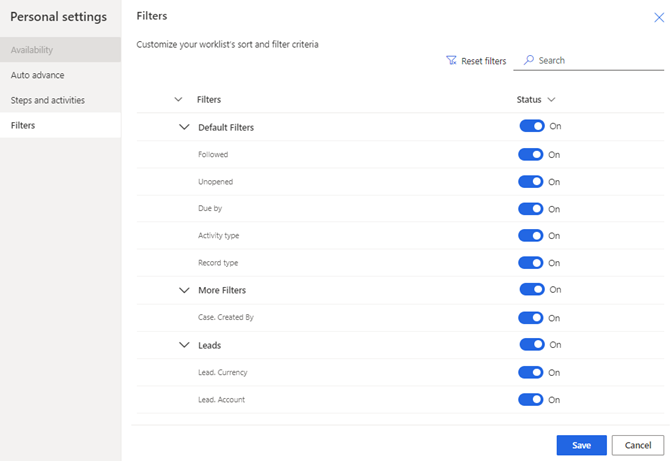
Gå till det filter du vill dölja och inaktivera växlingen.
Kommentar
- Om du vill dölja en grupp stänger du av låsknappen för gruppen.
- Om administratör döljer filter eller grupper kan du inte se dem i listan. Kontakta administratör och visa de filter du vill använda. Mer information: Dölj filter
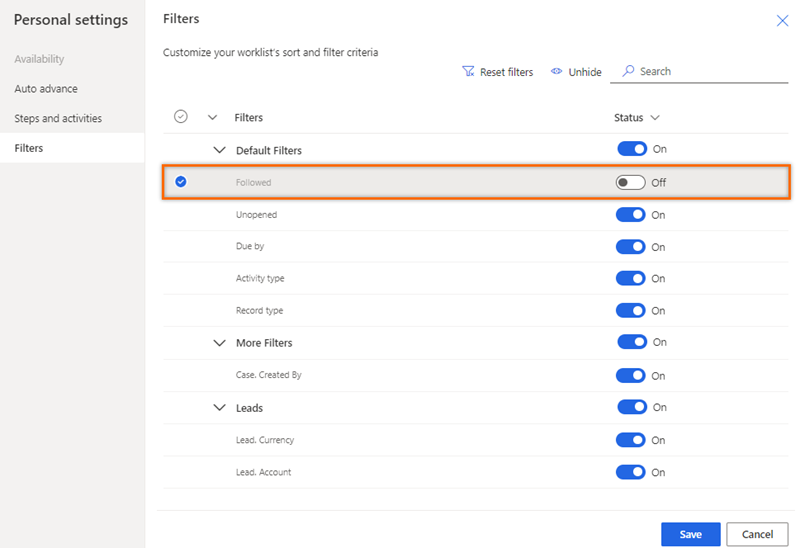
Välj Spara.
Filtret är dolt från din lista.
Hittar du inte alternativen i appen?
Det finns tre möjliga anledningar:
- Du har inte den licens eller roll som krävs. Kontrollera avsnittet Licens- och rollkrav överst på den här sidan.
- Din administratör har inte aktiverat funktionen.
- Din organisation använder en anpassad app. Kontakta administratören om du behöver hjälp med de exakta stegen. Stegen som beskrivs i den här artikeln gäller specifikt för de medföljande apparna Försäljningsnav och Sales Professional.
Relaterad information
Konfigurera försäljningsacceleratorinställningar för säljare så att de kan anpassa
Prioritera försäljningspipeline med hjälp av arbetslistan