Anpassa utseendet på arbetsuppgift
Arbetslistan i försäljningsacceleratorn hjälper säljare att prioritera tid och arbete. Anpassa arbetsuppgift så att den mest relevanta och viktiga informationen i arbetslistan visas. Du kan anpassa arbetsuppgift för varje entitetstyp som du eller säljarna arbetar med. Vill du veta hur arbetsuppgifter visas som standard? Se avsnittet Standardutseende för arbetsuppgifter.
Kommentar
Kortanpassningarna som görs i den fokuserade vyn påverkar också kortvisningen i arbetslistan. Mer information: Anpassa arbetslistekort i fokuserad vy
Licens- och rollbehörigheter
| Kravtyp | Du måste ha |
|---|---|
| Licens | Dynamics 365 Sales Premium, Microsoft Relationship Sales eller Dynamics 365 Sales Enterprise Mer information: Prissättning för Dynamics 365 Sales |
| Säkerhetsroller | Administratör eller någon annan primär försäljningsroll, till exempel säljare eller säljchef |
Om du har rollen administratör kan du göra följande.
- Aktivera anpassningar Mer information: Aktivera webbplatsöversiktsanpassningar
- Tillåt säljare åsidosätta anpassningarna. Mer information: Låsa eller låsa upp anpassning för andra användarroller
- Anpassa arbetsuppgift för din organisation. Mer information: anpassa arbetsuppgift
Om du har en primär försäljningsroll och administratören har aktiverat möjligheten att anpassa arbetsuppgift kan du anpassa dem åt dig själv. Anpassningarna påverkar inte vad andra säljare ser i deras arbetslista. Mer information: anpassa arbetsuppgift
Aktivera anpassningar
Som administratör måste du aktivera möjligheten att anpassa arbetsuppgift. Om du inte aktiverar programmet kan du anpassa arbetsuppgiften i organisationen.
Logga in på appen Dynamics 365 Sales-nav och gå till Ändra område>Försäljning.
I vänstra fönstret under Mitt arbete väljer du Försäljningsaccelerator.
På sidan arbetslista väljer du Fler alternativ>Inställningar.
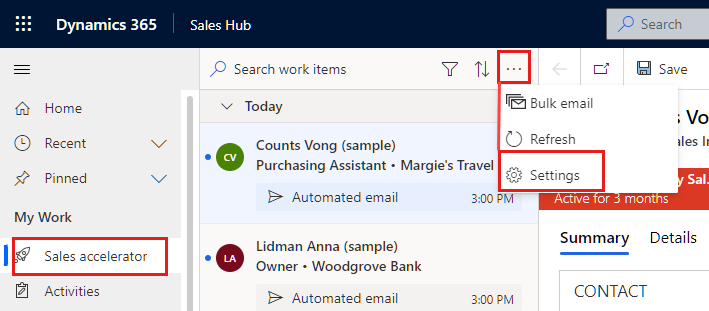
På sidan Inställningar, klicka på Arbetsuppgiftens utseende.
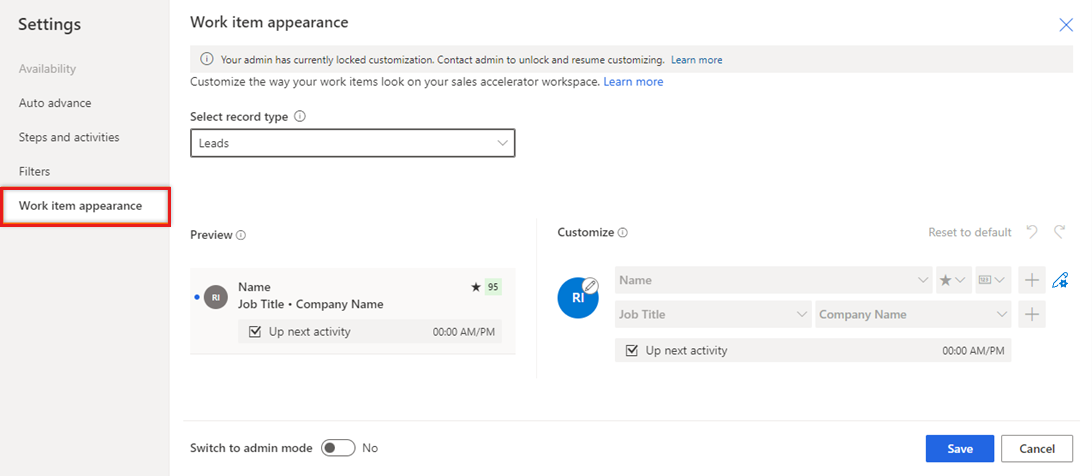
Om du inte ser Arbetsuppgiftens utseende i listan Inställningar betyder det att administratören inte har aktiverat anpassningen av arbetsuppgift. Följ de här stegen igen när det har gjorts.
Aktivera Växla till administratörsläge du vill tillåta anpassning av arbetsuppgift. När arbetsuppgiften har inaktiverats kan de inte ändras av någon, inte ens administratör.
Om du slår på administratörsläge visas en annan inställning: Lås anpassning. Om du vill förhindra att säljare åsidosätter anpassningarna väljer du den här inställningen. Om du vill tillåta säljare att göra egna ändringar i arbetsuppgift avmarkerar du det.
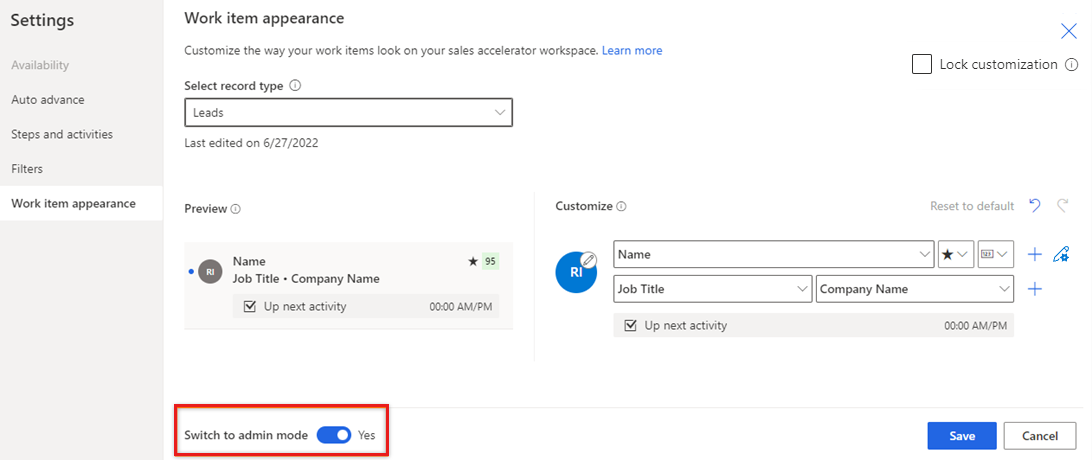
Administratörsläget är aktiverat. Nu kan du anpassa arbetsuppgiften för organisationen och även låta andra användarroller i organisationen anpassa arbetsuppgiften.
Låsa eller låsa upp anpassning för andra användarroller
Som en administratör kan du låta andra användarroller åsidosätta de anpassningar du har gjort i arbetsuppgiften enligt deras krav.
Slå på administratörsläge och Lås anpassning inställningar avslöjas. Mer information: Aktivera webbplatsöversiktsanpassningar
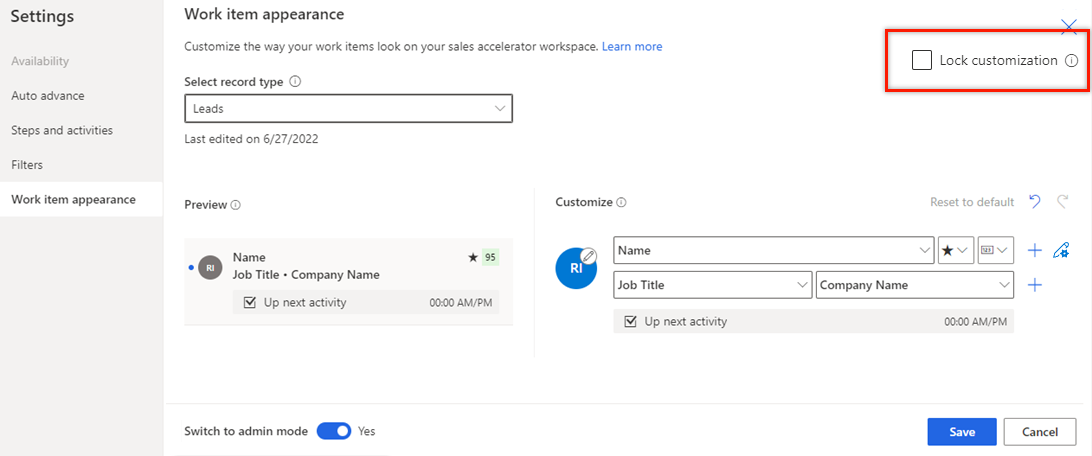
För inställningar Lås anpassning inställningar väljer du ett av följande alternativ att konfigurera:
- Om du vill tillåta säljare att göra egna ändringar i arbetsuppgift avmarkerar du det.
- Om du vill förhindra att säljare åsidosätter anpassningarna väljer du den här inställningen.
Anpassa arbetsobjekt
Om du inte är administratör måste du be administratören att låta dig anpassa arbetsobjektet. Mer information: Låsa eller låsa upp anpassning för andra användarroller
Proceduren för att anpassa arbetsobjekt är samma för både administratörer och andra primära försäljningsroller.
Logga in på appen Dynamics 365 Sales-nav och gå till Ändra område>Försäljning.
I vänstra fönstret under Mitt arbete väljer du Försäljningsaccelerator.
På sidan arbetslista väljer du Fler alternativ>Inställningar.
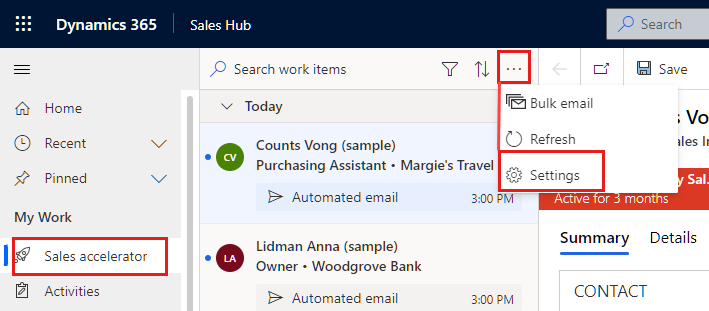
På sidan Inställningar, klicka på Arbetsuppgiftens utseende.
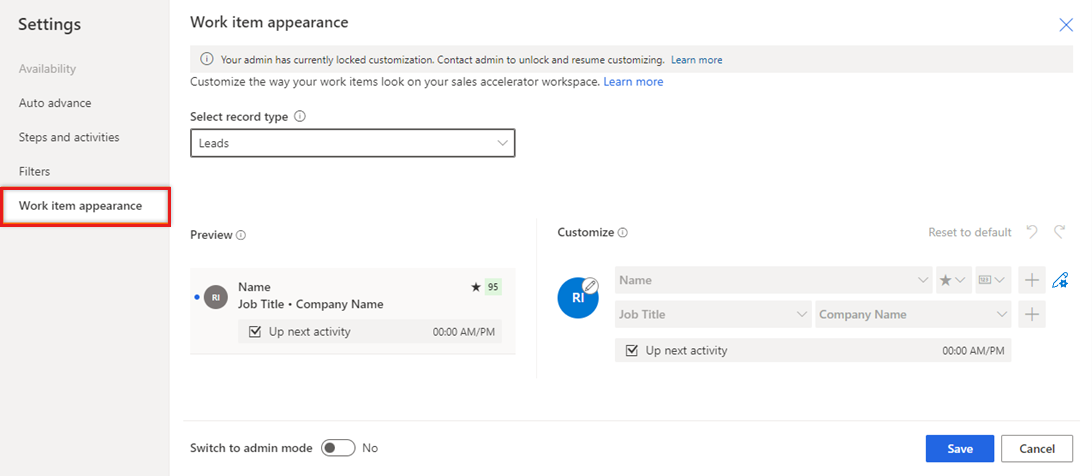
Kommentar
- Alternativen Växla till administratörsläge och Lås-anpassning är endast tillgängliga för administratörer.
- Om du inte är administratör måste du be administratör aktivera adminstratörsläge innan du kan anpassa arbetsobjekt.
I listan Välj posttyp markerar du posttyp du anpassar arbetsobjekt för.
Under Anpassa med av följande alternativ under avsnittet Anpassa:
Om du vill ändra ikonen som visas för en arbetsuppgift väljer du ikonen för arbete och väljer sedan något av följande alternativ:
- Postbild: En bild på kontakten om det finns en tillgänglig
- Initialer för post: Kontaktens första och sista initialer
- Posttyp: Ikonen som är associerad med posttyp
- Aktivitetstyp: Ikonen som är associerad med den aktuella aktiviteten i posten
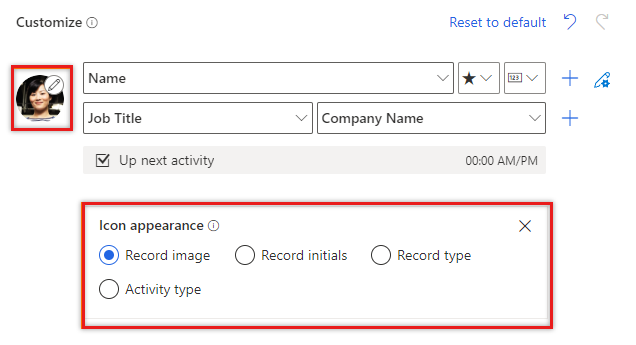
Om du vill ändra innehållet i arbetsuppgift väljer du vilka fält eller attribut som ska visas:
- Om du vill ändra ett befintligt attribut väljer du ett annat attribut i stället.
- Om du vill lägga till ett attribut på samma rad håller du markören över ett befintligt attribut och väljer Fler alternativ >Lägg till ett fält. Du kan visa upp till tre fält i rad.
- Om du vill lägga till en ikon på samma rad håller du markören över ett befintligt attribut och väljer Fler alternativ >Lägg till en ikon. Du kan visa upp till tre ikoner i rad.
- För att lägga till en ikon väljer du lägg till ikon (+). Du kan visa upp till fyra rader med information i en arbetsuppgift.
- För att ändra åtgärden som visas när arbetsuppgiften Fler alternativ är markerad, välj penna-och-kugghjulsikonen och välj sedan en eller flera åtgärder.
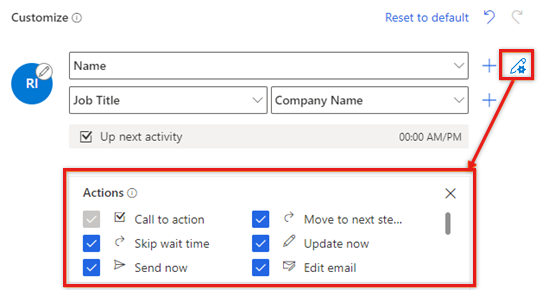
- Om du vill ta bort ett fält eller en ikon håller du markören över det och väljer Fler alternativ > Ta bort.
Om du vill ta bort alla anpassningar och återställa arbetsuppgiften till sitt ursprungliga utseende väljer du Återställ till standard.
Välj Spara.
Standardutseende för arbetsuppgifter
Som standard anges följande värden för arbetsuppgifters utseende:
| Entitetstyp | Standardvärden |
|---|---|
| Accounts | Rad 1: Kontonamn och följindikator Rad 2: Fullständigt namn och befattning för primär kontakt Rad 3: Nästa aktivitet |
| Kontakter | Rad 1: Fullständigt namn och följindikator Rad 2: Befattning och företagsnamn Rad 3: Nästa aktivitet |
| Anpassad entitet | Rad 1: Namn och följindikator |
| Leads | Rad 1: Namn, följindikator och prediktiva poäng Rad 2: Befattning och företagsnamn Rad 3: Nästa aktivitet |
| Affärsmöjligheter | Rad 1: Kontaktens fullständiga namn, följindikator och prediktiva poäng Rad 2: Kontaktens befattning och företagsnamn Rad 3: Ämne och beräknade intäkter Rad 4: Nästa aktivitet |
Hittar du inte alternativen i appen?
Det finns tre möjliga anledningar:
- Du har inte den licens eller roll som krävs. Kontrollera avsnittet Licens- och rollkrav överst på den här sidan.
- Din administratör har inte aktiverat funktionen.
- Din organisation använder en anpassad app. Kontakta administratören om du behöver hjälp med de exakta stegen. Stegen som beskrivs i den här artikeln gäller specifikt för de medföljande apparna Försäljningsnav och Sales Professional.