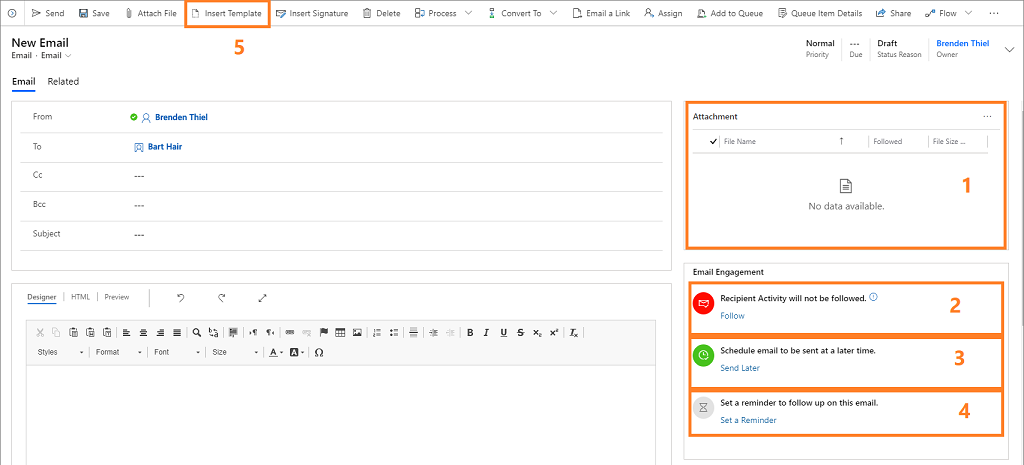Skapa och skicka ett e-postmeddelande
I allmänhet kan du skicka e-postmeddelanden till dina kunder direkt från Dynamics 365 Sales. Men när funktionen för e-postövervakning är aktiverad finns det fler alternativ tillgängliga för e-postmeddelanden, till exempel följ eller sluta följa, när du skriver ett e-postmeddelande.
Kontakta administratören om du inte ser funktionerna för e-postövervakning som beskrivs här. Mer information: Konfigurera e-postövervakning.
Skapa ett meddelande
Funktionerna för e-postövervakning gäller för alla e-postmeddelanden som du skickar via Dynamics 365 Sales. När du skickar ett e-postmeddelande läggs en e-postaktivitet automatiskt till i posten, och den posten anges som meddelandets värde för Angående. Funktionen för e-postövervakning samlar också in nyckelprestandaindikatorer (KPI) och bestämmer var e-postmeddelandet visas baserat på mottagarna (Till, Från och Kopiera till-adresser).
Kommentar
- E-postmeddelanden kan inte spåras om en mottagare väljer att blockera. Mer information: blockerar följda meddelanden.
- E-postengagemang stöds inte när du skickar e-postmeddelanden i bulk.
- Du kan bara följa e-postmeddelanden och bilagor som skickas via Dynamics 365 e-post. E-post och bifogade filer som skickas via Outlook-klienten följs inte även om de markeras som spårade i Dynamics 365 Sales.
Innan vi skapar e-postmeddelandet ska vi förstå de olika alternativen som finns tillgängliga i e-postformuläret:
- Bifogad fil: En lista med filer som bifogas till ditt e-postmeddelande tillsammans med kontroller för att lägga till, ta bort och ändra de bifogade filerna.
- Följ/Följ inte: Aktivera följande för att spåra kundens kontakt med meddelandet eller inaktivera det för att sluta spåra. Andra kontroller och länkar visas efter behov, till exempel när en mottagare inte tillåter följande. Mer information: Följa eller sluta följa ett meddelande.
- Skicka senare: Ange leveranstid för meddelandet om du inte vill skicka det direkt. Rekommenderade leveranstider kan visas här, beroende på mottagarens tidszon.
- Ange en påminnelse: Ange en påminnelse för att följa upp vid en viss tidpunkt. Du kanske till exempel vill få en avisering om meddelandet inte visas i tre dagar.
- Infoga mall: Infoga standardtext som du kan revidera efter behov. Din organisation kan ha flera mallar beroende på affärskraven, till exempel en mötesuppföljning eller en introduktion. E-postövervakning föreslår en mall utifrån tidigare resultat.
För att skapa och skicka ett e-postmeddelande:
- Öppna den post som du vill lägga till aktiviteten till (vanligtvis en kontakt, affärsmöjlighet, lead eller konto).
- I avsnittet Tidslinje välj ikonen + (Skapa en tidslinjepost) >E-post.
- Välj en mottagare och ange meddelandets ämne.
- Ange meddelandetexten eller infoga en e-postmall.
- Välj Skicka eller välj Spara om du vill spara ett meddelande som utkast och slutföra det senare.
Dricks
Om du vill lägga till en länk i meddelandet markerar du texten som du vill lägga till länken till, trycker på Ctrl+K och skriver eller klistrar in länkadressen.
Använd en e-postmall
E-postmallar är standardmeddelanden som du skickar ofta, t.ex. introduktioner, bekräftelser, tack-meddelanden och påminnelser. De kan innehålla dynamiska värden som fylls i automatiskt, till exempel mottagarens namn eller ett ordernummer. De ger dig en snabb start när du skriver vanliga meddelanden.
E-postövervakning analyserar prestandan för alla meddelanden som ditt säljteam har skickat från Dynamics 365 Sales och identifierar de mest framgångsrika mallarna. Den visar alla tillgängliga mallar men markerar de som har konstaterats att de genererar flest öppningar, svar eller försäljningar.
- Skapa ett meddelande.
- I kommandofältet, välj Sätt in mall.
- I fönstret E-postmallar, välj språk om det behövs och sök sedan efter och välj en mall.
- Välj Tillämpa mall.
Mallinnehållet infogas i meddelandetexten. - Anpassa mallinnehållet efter behov.
- Välj Skicka eller välj Spara om du vill spara ett meddelande som utkast och slutföra det senare.
Lägga till bifogade filer
När du bifogar dokument, kalkylblad eller bilder till dina e-postmeddelanden kan du följa dessa bilagor för att veta om mottagaren har öppnat dem. Du kan inkludera både följda och oföljda bilagor i samma e-postmeddelande.
Som standard följs inte bifogade filer. Du måste manuellt följa varje bilaga som du vill spåra. Du kan inte heller följa bifogade filer när meddelandemottagarna inte tillåter följning.
I avsnittet Bifogad fil väljer du +.
Leta upp och markera den fil du vill bifoga.
Välj Öppna.
Beroende på filstorleken kan det ta flera sekunder att bifoga.Välj den bifogade fil som ska spåras och välj sedan >Följ.
Den bifogade filen följs nu, och kolumnen Följs visar Ja.Obs
Alternativet Följ är endast tillgängligt när den förbättrade funktionen för bifogade filer är inaktiverad. Kontakta administratören om du vill inaktivera den förbättrade funktionen för bifogade filer.
Välj Skicka eller välj Spara om du vill spara ett meddelande som utkast och slutföra det senare.
Följa eller sluta följa ett meddelande
När du följer ett e-postmeddelande kan e-postövervakning berätta om mottagaren har öppnat det, svarat på det, öppnat en bifogad fil eller valt en länk i den. Mer information: Visa meddelandeinteraktioner med e-postövervakning.
Avsnittet E-postövervakning innehåller följande indikatorer och kontroller:
| Indikator eller reglage | Description |
|---|---|

|
Indikerar att du följer det aktuella e-postmeddelandet, inklusive eventuella länkar du inkluderar, och du kan följa alla filer du bifogar. Välj Följ inte för att sluta spåra meddelandet. Detta tillstånd är standardtillstånd för nya meddelanden när din organisation har aktiverat en e-postövervakning och alla mottagare tillåter följning. |

|
Indikerar att du inte följer det aktuella e-postmeddelandet, inklusive eventuella länkar du inkluderar. Du kan inte heller följa bifogade filer. Välj Följ om mottagarna vill aktivera följande. |

|
Anger att en eller flera mottagare har följande inställt på Tillåt inte. Du kan inte följa det här meddelandet om du inte antingen tar bort mottagarna som inte tillåter att de följer eller ändrar inställningarna. – Välj Vyinställningar om du vill visa mottagarnamnen och följande inställningar i ett nytt fönster. Välj ett namn för att öppna mottagarens post. – Om du har tagit bort mottagare som inte vill följas eller ändrat sin inställning så att följande tillåts, väljer du Försök följa på nytt om du vill försöka igen. – Välj Följ inte för att sluta försöka följa det här meddelandet. Inom cirka 15 minuter efter det att ett meddelande som följts öppnas skapas ett åtgärdskort i assistenten. Kortet innehåller länkar till meddelandet, relaterade poster och händelseknappar för att generera en samtalsaktivitet, vilolägesnotifieringen eller ignorera. Läs mer om guidad kundkommunikation med assistenten. |
Välj den mest effektiva leveranstiden
E-postmeddelanden kan komma att få mer eller mindre uppmärksamhet beroende på när de anländer till mottagarnas inkorgar. Många människor börjar till exempel dagen med en full inkorg, så meddelanden som kommer in över natten måste konkurrera om uppmärksamheten och kan skjutas upp eller till och med glömmas bort. E-postmeddelanden som kommer senare under dagen kan uppmärksammas och hanteras direkt. Med e-postövervakning kan du skriva dina e-postmeddelanden när det passar dig, men låta Dynamics 365 Sales leverera dem när det passar bäst för dina mottagare.
Systemet rekommenderar ibland en leveranstid baserat på mottagarens tidszon. Den förutsätter en vanlig arbetsdag mellan 8:00 och 17:00, måndag till fredag och föreslår nästa närmaste kontorstid om du arbetar utanför mottagarens kontorstid. Om meddelandet har fler än en mottagare eller om ingen adress har angetts ger systemet ingen rekommendation.
Organisationen måste aktivera Bing Maps och mottagaren måste ha en fysisk adress i Sales för e-postövervakning för att kunna fastställa tidszonen.
Om ingen rekommendation ges eller om du föredrar att använda din egen logik, kan du alltid ange en leveranstid.
Funktionen för leveranstid är tillgänglig för både meddelanden som följts och inte följts.
När du är redo att skicka meddelandet tittar du under Skicka senare i avsnittet E-postövervakning.
Om systemet kan rekommendera en leveranstid visas en av dem här. Huruvida den gör det eller inte kan du skjuta upp leveranserna i alla fall.
Välj Skicka senare.

Om systemet rekommenderade en tidpunkt eller ett datum fylls informationen i åt dig. Om inte är datumet tomt. I båda fallen används din lokala tid, inte mottagarens.
I dialogrutan Schemalägg e-post väljer du datum och tid för leverans.

Välj Schemalägg e-post.
Indikatorn Fördröj sändning blir grön. Välj Ändra schema eller Ta bort fördröjning om du behöver ändra fördröjningen eller skicka meddelandet direkt. Du kan ändra den schemalagda leveranstiden när som helst innan meddelandet skickas.

Välj Skicka eller välj Spara om du vill spara ett meddelande som utkast och slutföra det senare.
Schemalagda meddelanden visas som sådana i listan Aktiviteter för posten Ämne. Tills den schemalagda tiden anländer kan du ta bort eller boka om meddelandet därifrån. Du kan också redigera datum och tid för uppföljningspåminnelse. Du kan inte ändra några andra inställningar när du har valt Skicka.
Skapa ett meddelande med uppföljningspåminnelse
Om du vill vara säker på att du inte glömmer att följa upp ett viktigt e-postmeddelande anger du en påminnelse. Den här funktionen är bara tillgänglig för skickad e-post.
När du är redo att ställa in påminnelsen går du till avsnittet E-postövervakning och väljer Ställ in en påminnelse.

I dialogrutan Ställ in påminnelse fyller du i följande fält:
-
Villkor: Välj det villkor som utlöser påminnelsen:
- Om jag inte erhåller ett svar senast: Utlöser påminnelsen om inget svar har tagits emot vid angivet datum för Påminn vid. Endast tillgängligt för meddelanden som följts.
- Om e-postmeddelandet inte öppnas senast: Utlöser påminnelsen om meddelandet inte har öppnats på datumet Påminn vid. Endast tillgängligt för meddelanden som följts.
- Påminn mig ändå: Utlöser påminnelsen på angiven tid och datum, vad som än händer.
- Påminn senast: Ange datum och tid då påminnelsen ska visas när Villkor uppfylls.
- Kommentar: Om du vill kan du lägga till en anteckning i påminnelsen.
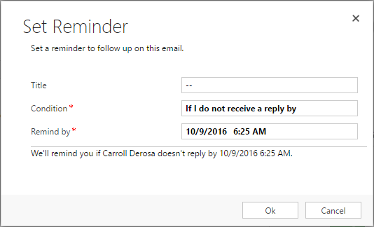
-
Villkor: Välj det villkor som utlöser påminnelsen:
Välj OK när du vill spara inställningarna och stänga fönstret.
Knappen Ange påminnelse blir blå och en kort sammanfattning av påminnelseinställningarna visas. När påminnelsetiden har passerat uppdateras sammanfattningen för att ange detta. Välj Ändra påminnelse eller Ta bort påminnelse om du behöver ändra påminnelsen eller ta bort den.

Välj Skicka eller välj Spara om du vill spara ett meddelande som utkast och slutföra det senare.
När påminnelsen utlöses skapas ett åtgärdskort i assistenten. Kortet kommer att ges hög prioritet, så du bör se det direkt. Kortet innehåller länkar till meddelandet, relaterade poster och händelseknappar för att sätta larmet på snooze eller avvisa larmet. Läs mer om kort för e-postpåminnelse.
Hittar du inte funktionen i appen?
Det finns några möjliga anledningar:
- Du har inte den licens som krävs för att använda den här funktionen. Kolla in jämförelsetabellen och licensieringsguiden för att se vilka funktioner som är tillgängliga med din licens.
- Du har inte den säkerhetsroll som krävs för att använda den här funktionen.
- Om du vill konfigurera en funktion måste du ha rollerna Administration och anpassning
- Om du vill använda försäljningsrelaterade funktioner måste du ha Primär försäljningsrollerna
- Vissa uppgifter kräver specifika Funktionsroller.
- Din administratör har inte aktiverat funktionen.
- Din organisation använder en anpassad app. Kontakta administratören om du behöver hjälp med de exakta stegen. Stegen som beskrivs i den här artikeln gäller specifikt för de medföljande apparna Försäljningsnav och Sales Professional.
Relaterad information
Aktivera e-postövervakning
Visa meddelandeinteraktioner med e-postövervakning
Konfigurera sekretessinställningar
Skapa mallar för e-post