Använda skriptverktyg för klientsidor för acceptanstestning
| Aktiverat för | Allmänt tillgänglig förhandsversion | Allmän tillgänglighet |
|---|---|---|
| Användare, automatiskt |  1 april 2024 1 april 2024 |
- |
Affärsvärde
Med sidskriptverktyget kan kunder och konsulter enkelt spela in och spela upp användaracceptanstester direkt i Business Central-webbklienten, så att fler tester kan omfattas samtidigt som kostnaden minskar.
Information om funktionen
Sidskriptverktyget i Business Central-webbklienten låter dig spela in dina åtgärder, som att öppna sidor eller ange data, och spela upp dem igen. Du kan spara inspelningen och dela den med andra för framtida uppspelning. Ett viktigt användningsfall för verktyget är att registrera och utföra användaracceptanstester, vilket också är det initiala fokuset för den här utgivningscykeln.
Öppna verktyget
I webbklienten nås sidskriptverktyget från menyn Inställningar (kugghjulsikonen). Åtgärden Sidskript visas dock bara om du har inspelnings- eller uppspelningsbehörighet att använda verktyget.
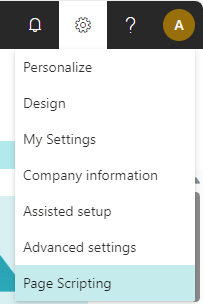
Panelen Sidskript öppnas till höger, och där tillfrågas du om du vill starta en ny inspelning eller öppna en befintlig för att inspektera eller spela upp den igen.
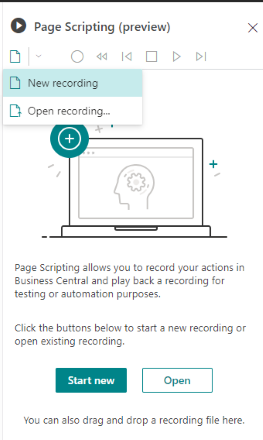
Registrera
För att börja spela in dina handlingar (med andra ord, starta ett användaracceptanstest) väljer du Starta ny eller Ny>Ny inspelning i verktygsfältet överst i panelen. När inspelningen startar, vilket indikeras med en heldragen röd cirkel i verktygsfältet, utför du de åtgärder du vill registrera.
Sidskriptverktyget kommer att fånga dina interaktioner på skärmen och de resulterande åtgärderna, som sidor som öppnas eller stängs, val, datainmatning och så vidare.
Under inspelningen är det möjligt att radera det senast registrerade steget.
För att stoppa inspelningen, använd knappen Stoppa i verktygsfältet. För att fortsätta spela in fler steg, välj den runda knappen Starta inspelning i verktygsfältet.
Följande figur illustrerar några registrerade steg och verktygsfält (under inspelning).
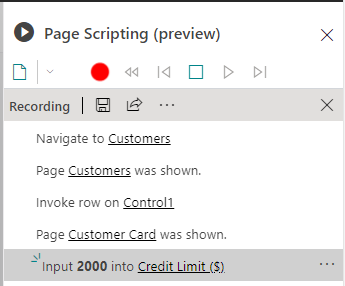
Alternativ för att registrera steg
Under inspelningen kan du manuellt infoga specialsteg genom att högerklicka på en sidkontroll, som ett fält, och välja ett lämpligt alternativ. Dessa alternativ förklaras i följande avsnitt.
Kopiera till och klistra in från Urklipp
Sidskriptverktyget kommer med ett eget Urklipp som låter dig kopiera fältvärden och sedan till exempel infoga dem i andra fält, använda dem i uttryck eller använda dem för att validera resultat. För att kopiera och klistra in under inspelning högerklickar du på en sidkontroll och väljer Kopiera eller Klistra in på snabbmenyn.
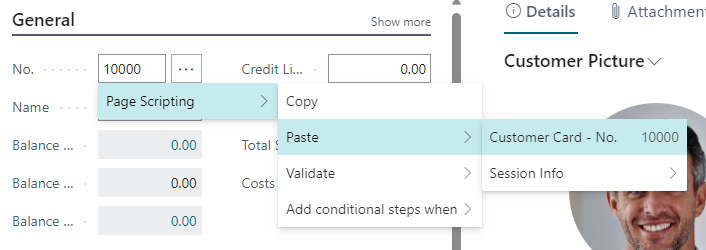
Klistra in sessionsinformation
Vid inspelning har du tillgång till sessionsinformation, såsom användar-ID. Det gör att du till exempel kan ställa in filter baserat på den aktuella användaren. För att infoga användar-ID, högerklicka på en kontroll på sidan och välj Klistra in>Sessionsinformation>Användar-ID. För ett exempel, se föregående bild.
Validera ett givet resultat
Under inspelningen kan du infoga valideringssteg för att kontrollera resultatet när du spelar upp inspelningen. För att göra detta, högerklicka på en kontroll, till exempel ett fält, och välj Validera på snabbmenyn. Detta infogar ett valideringssteg med det aktuella värdet. Om du vill ändra värdet som har validerats kan du gå till valideringssteget i Sidskript-steglistan, välja snabbmenyn … och välja Egenskaper.
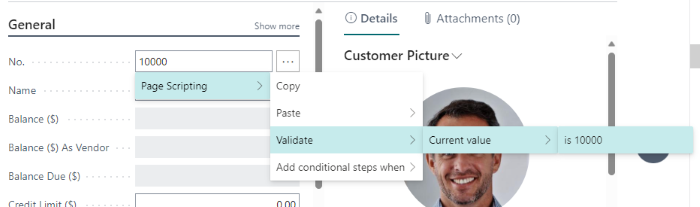
Gör några steg villkorliga
Ett annat alternativ under inspelningen är att infoga ett steg med villkorlig gren. Anta till exempel att du bara vill göra några steg under uppspelning om det inte finns några aktuella rader i en lista.
För att infoga en gren med villkorliga steg, högerklicka på en sidkontroll, välj Lägg till villkorsstyrda steg när och välj sedan ett alternativ.
Efter att det villkorliga steget har infogats kan du lägga till fler steg som ska utföras om villkoret är uppfyllt.
För att avsluta villkorsgrenen, välj Avsluta omfång i Sidskript-steglistan.
Det faktiska villkoret kan ändras genom att välja villkorssteget i Sidskript-steglistan, expandera egenskaperna och ställa in jämförelseregeln och värdet.
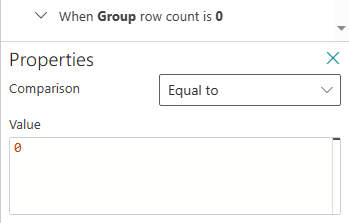
Redigera registrerade steg
Under inspelning, såväl som uppspelning, kan du redigera ett inspelat steg i rutan Sidskript med hjälp av snabbmenyn … i steget. Alternativen i snabbmenyn beror på om du är i inspelnings- eller uppspelningsläge och typen av steg. Vissa av alternativen förklaras i följande avsnitt.
Egenskaper
Vissa steg har egenskaper, till exempel sådant som villkorade steg eller valideringssteg. Du kan se egenskaperna för ett steg genom att välja alternativet Egenskaper på snabbmenyn på ett steg.
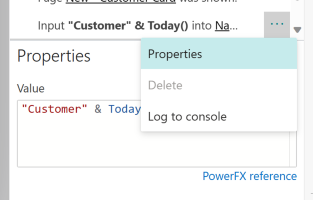
Använda uttryck i egenskaper
Värden och villkor kan använda uttryck för enkla beräkningar. Power Fx används som uttrycksspråk. Det finns en länk till Power Fx-uttrycksreferensdokumentationen i användargränssnittet.
Förutom Power Fx-funktionerna finns tre objekt på toppnivå tillgängliga:
Clipboardför åtkomst till aktuella poster som kopierats i inspelningen.Parametersför åtkomst till värdet på alla parametrar som skickas till denna inspelning.SessionInfoför sessionsinformation som aktuellt användar-ID.
Här är några exempel:
- För att validera att ett tidigare kopierat värde ökas i ett valideringssteg, använd uttrycket
"Clipboard.'SO Processor Activities - ReadyToShip' + 1" - För att generera ett "slumpmässigt" namn att använda i ett inmatningssteg, använd uttrycket
"Customer " & Today().
Hantera valfria sidor
Ibland visas en sida inte alltid i ett registrerat flöde eftersom den är beroende av data eller inställningar. Ett exempel är bekräftelsedialogrutan som visas när en försäljningsorder avslutas. För att hantera detta kan du göra sidan till en valfri sida, vilket innebär att stegen under sidan endast kommer att köras om sidan visas. För att göra en sida valfri, gå till steglistan Sidskript och välj det inspelade steget med namnet Sida X visades, välj snabbmenyn … och välj Gör detta till en valfri sida.
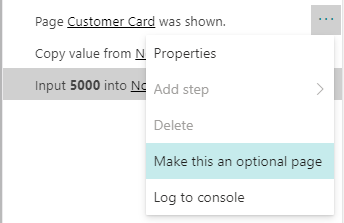
Stegen som förekommer på sidan är indragna för att indikera att de är valfria, beroende på vilken sida som visas.
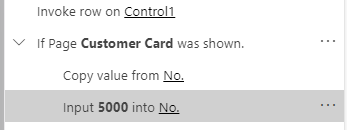
Uppspelning
Om du vill spela upp en inspelning, oavsett om du precis spelade in den eller öppnade den från en fil, väljer du knappen Spela upp i verktygsfältet.
Under uppspelning kan du göra följande:
- Gå framåt eller bakåt ett enda steg genom att använda knapparna Framåt och Bakåt i verktygsfältet. När du går bakåt ångras dock inte ändringarna. Du måste ångra ändringar manuellt.
- Gå tillbaka till början av inspelningen.
- Köra inspelningen så långt som till ett givet steg. För att göra detta, välj snabbmenyn … och välj sedan Kör till denna punkt.
När stegen spelas upp registrerar verktyget om de slutfördes (grön bock) eller misslyckades (rött utropstecken) och tillhandahåller resultatet av alla steg som validerar ett resultat.
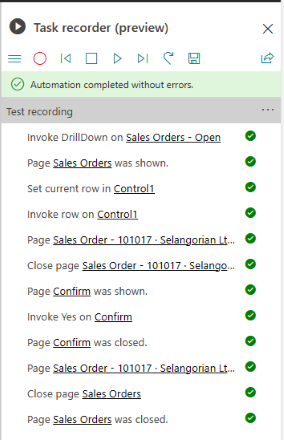
Spara en inspelning
Du kan spara inspelningen från verktygsfältet. Det skapar en YAML-fil som du kan ladda ner, dela, redigera och öppna igen för uppspelning.
Dela en inspelning
Du kan dela en inspelning som en länk genom att välja Dela i verktygsfältet. Länken inkluderar hela inspelningen och dess uppspelningsresultat. I följande exempel har uppspelningen misslyckats halvvägs genom inspelningen.
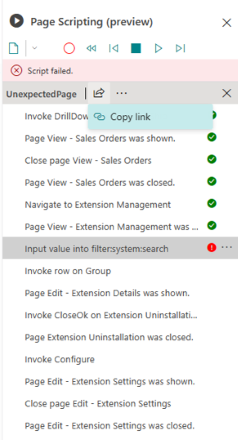
Registreringsåtgärder som stöds
Sidskriptverktyget är fokuserat på att registrera åtgärder som kommer från exekvering av AL-kod. Verktyget är inte ett generiskt HTML-automatiseringsverktyg. Därför kan det inte automatisera element som kontrolltillägg (som diagram), inbäddad Power BI eller Power Apps eller något utanför Business Centrals webbklientupplevelse.
Berätta vad du tycker
Hjälp oss förbättra Dynamics 365 Business Central genom att diskutera idéer, ge förslag och lämna feedback. Använd forumet på https://aka.ms/bcideas.