Arbetsflödesexempel 1: Generera automatiskt Dynamics 365 Guides-djuplänkar för användning i en Excel-länkhanterare
I det här exemplet visas hur du skapar en länkhanterare i Microsoft Excel för att hålla ordning på dina guider och starta dem snabbt med hjälp av en djuplänk för datorapp eller en QR-koddjuplänk för HoloLens. Samma arbetsflöde kan användas för att lägga till en länk i en guide i ett godkännandeflöde, bädda in QR-koder med länkar till guider i en arbetsorder eller ett utbildningssystem.
Dynamics 365 Guides stöder djuplänkar i två olika format:
- Klartext, där guide-ID:t används. Till exempel: ms-guides://MY-ORG.crm4.dynamics.com/g/8921ce53-ee6b-4006-b173-1deba90c9101 där 8921ce53-ee6b-4006-b173-1deba90c9101 är ett guide-ID.
- Komprimerad, som använder en anpassad algoritm för att korta ner längden. Till exempel: ms-guides:ms-guides://MY-ORG.crm4.dynamics.com/g/nl-tt6A_vUy1cGeU3HlhEQ där nl-tt6A_vUy1cGeU3HlhEQ är ett komprimerat ID.
Datorappen Guides genererar länkar med det komprimerade formatet, men både datorappen och HoloLens-appen kan öppna länkar med båda formaten. Detta exempel demonstrerar klartextalternativet.
Obs
Du måste ha rollen Miljöskapare (Power Platform) för att skapa ett Microsoft Power Automate-flöde.
Det här lär du dig i exemplet
I det här exemplet får du lära dig att göra tre viktiga saker:
Använda Microsoft Power Automate för att automatiskt fyll ett kalkylblad med innehåll från din Dynamics 365 Guides-miljö
Automatiskt generera en djuplänk till en guide när guiden skapas
Automatiskt generera en QR-kod för den nya guiden
Uppskattad tidsåtgång för att skapa länkhanteraren: 10 minuter
Skapa Excel-kalkylbladet
Skapa ett Excel-kalkylblad som innehåller de kolumner du behöver i länkhanteraren. Data för de flesta kolumner kommer från Microsoft Dataverse (tidigare kallat Common Data Service). Två av Excel-kolumnerna innehåller data sammanfogade från andra celler i kalkylbladet.
I följande tabell visas kolumnerna som ska läggas till i kalkylbladet och var data för varje kolumn kommer från.
Excel-kolumn att lägga till Datakälla Användarnamn Användarnamn (Microsoft Dataverse) Guidenamn Namn (Microsoft Dataverse) Guidelänk (datorapp) Sammanfogat värde QR-kodlänk (HoloLens-app) Sammanfogat värde Skapades den Skapades den (Microsoft Dataverse) Guide-ID Guide (Microsoft Dataverse) Skapades av Användare (Microsoft Dataverse) När du har skapat kolumnerna markerar du dem och väljer Infoga > Tabell. Du fyller i den här tabellen senare med Power Automate-flödet.
Skapa det sammanfogade värdet för datorapplänken
Om du vill skapa djuplänken för datorappen sammanfogar du djuplänksprefixet för din miljö-URL med det guide-ID som genereras av Power Automate.
Du hämtar djuplänkprefixet för din miljö-URL genom att högerklicka på en guide i datorappen och sedan välja Kopiera länk till den här guiden.
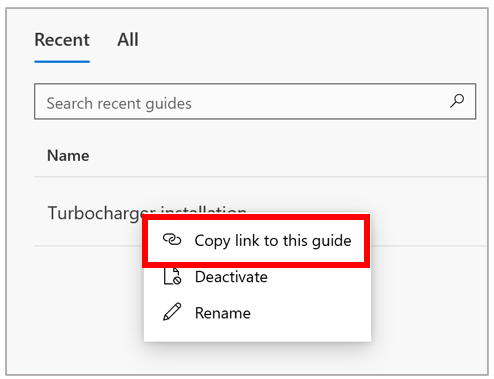
Kopiera bara prefixdelen av URL-adressen till en cell i kalkylbladet (utanför området för de utsedda kolumnerna). För följande miljö-URL är prefixet den gulmarkerade texten.

I kolumnen Guidelänk (datorapp) i kalkylbladet lägger du till en formel som sammanfogar djuplänksprefixet med guide-ID:t. Om du till exempel lägger till URL-prefixet i cell K1 och guide-ID:t fylls i i kolumn F är formeln för kolumnen Guidelänk (datorappapp) följande:
=HYPERLINK(CONCAT($K$1,F2))
Sammanslagningen sker när en guide skapas och då genereras länken automatiskt.
Skapa det sammanfogade värdet för HoloLens-applänken
Du skapar HoloLens-applänken genom att sammanfoga URL-API:t från QR-kodgeneratorn med den fullständiga djuplänken (datorapplänken). Egenskaperna för URL-API:t är viktiga. Här är till exempel ett URL-API som är bra för skanning:
Följande tabell ger en beskrivning av nyckelegenskaperna i ovanstående QR-kod.
| URL-del | Beskrivning |
|---|---|
| qzone=4 | Den tysta zonens utrymme från gränsen till början av QR-koden. Det måste vara minst fyra moduler. |
| size=1000x1000 | Storleken på QR-koden |
| bgcolor=666666 | Bakgrundsfärg (grå) |
| data= | Länken till QR-koden |
För att sammanfoga den här URL:en med djuplänken i kolumn C, om URL-API:et finns i cell K2, lägger du till följande formel i kolumnen QR-kodlänk (HoloLens-app):
=HYPERLINK(CONCAT($K$2,C2))
Skapa Power Automate-flödet
När du har skapat Excel-kalkylbladet är du klar att fylla i data i kalkylbladet med hjälp av Power Automate. Skapa ett Power Automate-flöde som fyller i data i kalkylbladet från Dynamics 365 Guides-data som lagras i Microsoft Dataverse.
Skapa ett nytt flöde. Se Skapa ett molnflöde.
Ange flödets utlösare som När en rad läggs till, ändras eller tas bort.
Ange Ändringstyp som Uppdatering, Tabellnamnet som Guider och välj sedan en omfattning.
Välj Nytt steg och välj sedan Microsoft Dataverse under Välj en åtgärd för att filtrera listan med åtgärder.
Ange ett åtgärdssteg som Hämta en rad med ID. Ange Tabellnamn som Användare, placera markören i fältet Rad-ID och välj Skapades av (värde) i den dynamiska listan.
Nu har vi skapat ett Power Automate-flöde som utlöses när någon lägger till en post i tabellen Guider. Flödet använder sedan ID:t i tabellen Guider för att söka efter användaren som skapade guiden i tabellen Användare.
Lägga till åtgärderna för att fylla i Excel-kalkylbladet från Microsoft Dataverse
Nu är du redo att konfigurera de åtgärder som fyller i kolumnerna i Excel-kalkylbladet.
I samma flöde väljer du Nytt steg, väljer Excel Online (Business) för att filtrera åtgärderna i rutan Välj en åtgärd och väljer sedan Infoga en ny rad i en tabell.
Gör följande val i åtgärden Infoga en ny rad i en tabell:
Alternativ Beskrivning Plats Excel-filens plats (till exempel OneDrive) Dokumentbibliotek Det dokumentbibliotek där Excel-filen lagras (till exempel OneDrive) Fil Filens namn (till exempel Guidelista.xlsx). Du kan bläddra för att välja filen. Tabell Den tabell i kalkylbladet som du vill skriva data till Användarnamn Användarnamn Guidenamn Namn Guidelänk (datorapp) Lämna tomt QR-kodlänk (HoloLens-app) Lämna tomt Skapades Skapades Guide-ID Guide Skapad av User
Förslag till ytterligare anpassning
Om du vill anpassa länkhanteraren ytterligare kan du ange villkor i Power Automate-flödet för att fylla i ett visst kalkylblad med guiderna från en viss användare, så att alla dina avancerade användare har en egen länkhanterare att arbeta från.