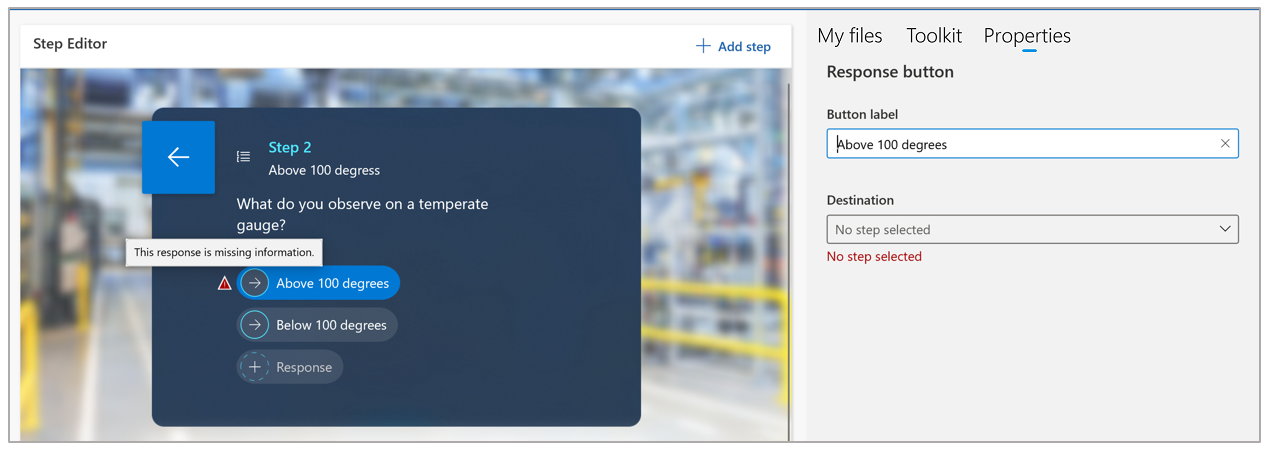Lägga till en gren i en guide i Dynamics 365 Guides för att skapa ett icke-linjärt arbetsflöde
Du kan lägga till en gren i en guide i Microsoft Dynamics 365 Guides om ditt användningsfall kräver ett icke-linjärt arbetsflöde. Genom att du infogar förgreningspunkter i guidens flöde kan operatörerna göra val. Skapa arbetsflöden baserat på vad operatören observerar, operatörens färdighetsnivå och olika maskinobjekt.
Du kan till exempel skapa en guide som innehåller:
Ett svar som en operatör kan följa om de observerar temperaturer över 100 grader, och ett annat svar om de observerar temperaturer under 100 grader.
Svar för nybörjare, medelgoda och avancerade användare. Om du konsoliderar data i en enda guide minskas det underhåll som krävs för att hålla tre separata guider uppdaterade.
En utvärdering som säkerställer att arbetet som instruktionerna gäller har slutförts eller slutförts korrekt.
Förstå terminologi för icke-linjära guider
Förgrening i Dynamics 365 Guides använder följande termer:
Svar: de val som författare ger operatörerna.
Slutförande: "sluttillståndet" för en guide. När en operatör kommer till slutförandesteget utlöses en telemetrihändelse för slutförd guide.
Navigering: åtgärden att gå framåt och bakåt i en guide med hjälp av knapparna Nästa och Tillbaka eller svarsknapparna.
Skapa en förgreningspunkt i en guide
Om du vill skapa en förgreningspunkt i en guide lägger du till ett frågesteg som innehåller svar. Varje svar kan leda till ett annat steg i samma guide. Operatörerna väljer ett av svaren, vilket avgör vilket nästa steg i guiden blir för dem.
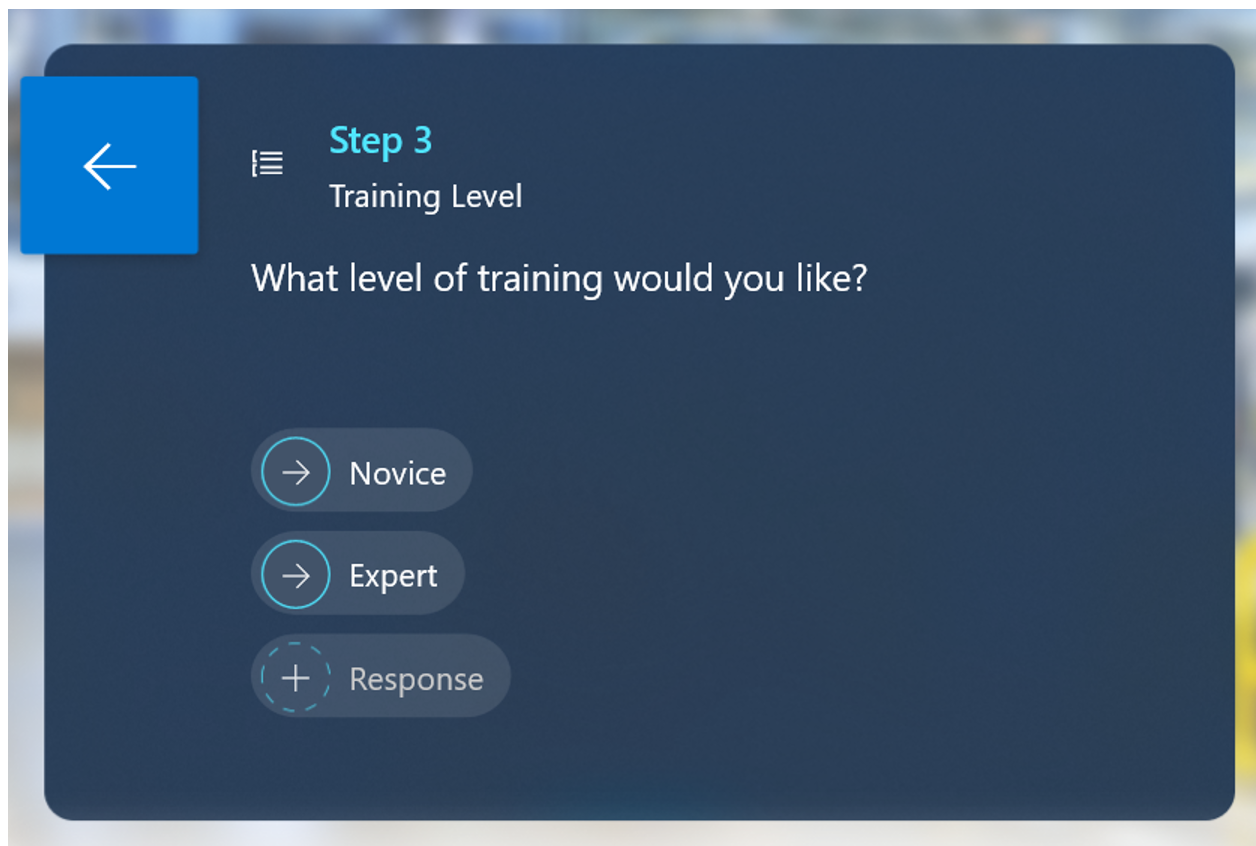
Tips!
Innan du infogar frågesteg ska du skapa alla steg i guiden så att du har lämpliga steg att länka till.
Lägga till ett frågesteg
Öppna en befintlig guide eller skapa en ny guide.
Välj Lägg till steg på Dispositionssidan och välj sedan Lägg till ett frågesteg i snabbmenyn.
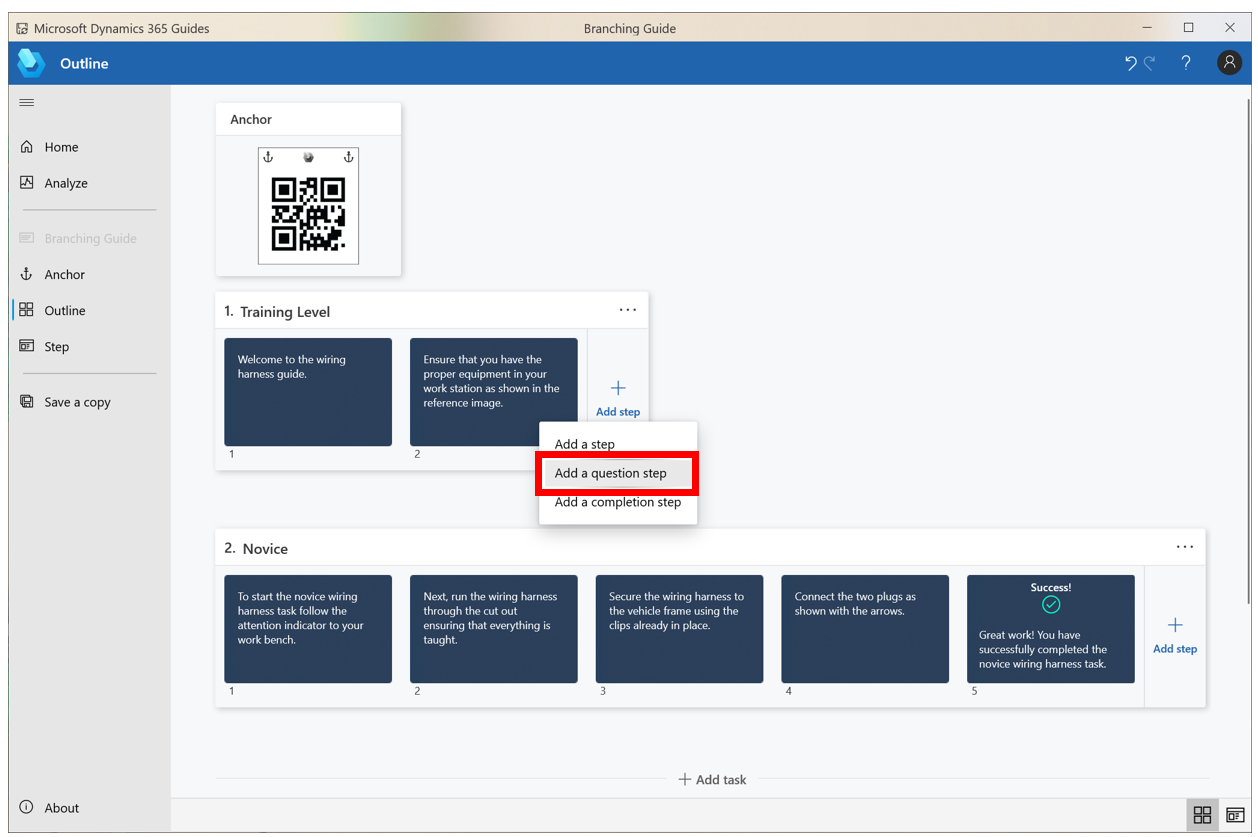
En liten ikon nedanför steget visar att det är ett frågesteg.
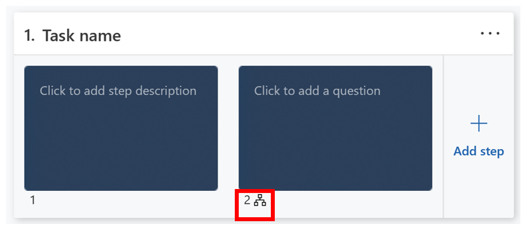
Obs!
Du kan också lägga till ett frågesteg genom att välja Lägg till steg i det övre högra hörnet av Stegredigeraren.
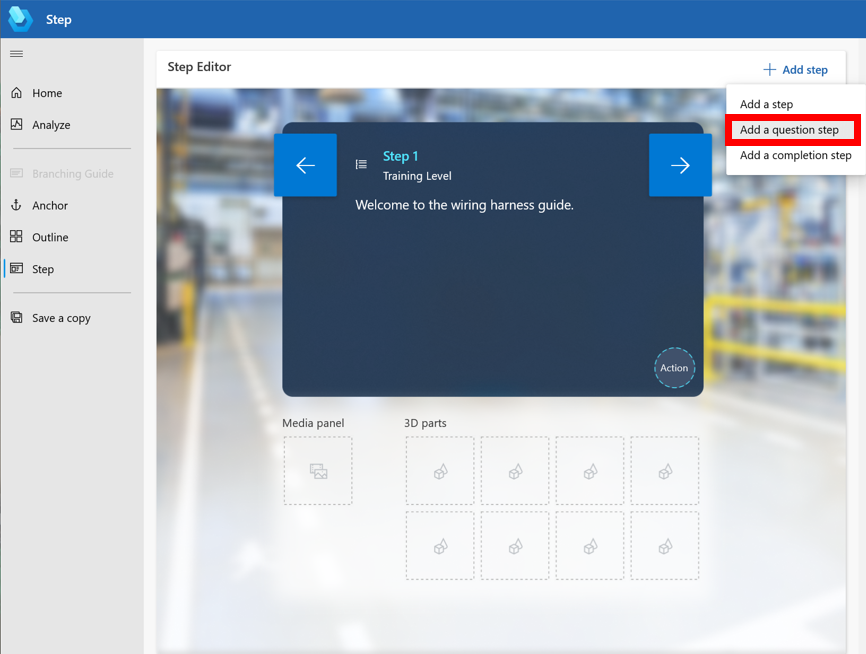
Placera markören (du kan använda tabbtangenten om du använder tangentbordet) där det står Klicka för att lägga till en fråga och ange en fråga för operatören.
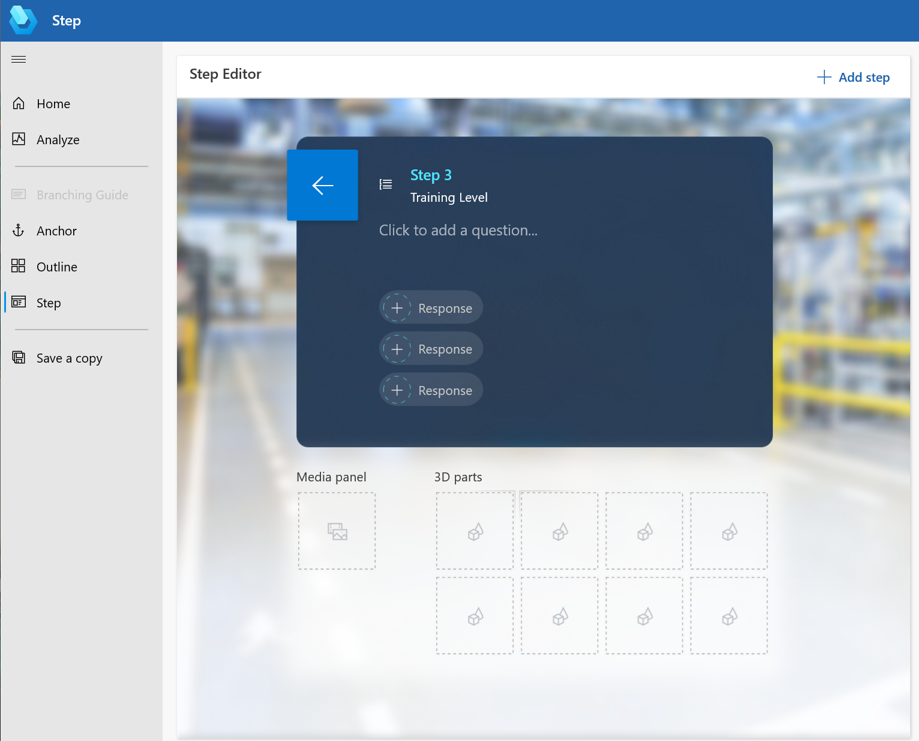
Obs!
Du kan lägga till upp till tre textrader per fråga. Om du överskrider den här gränsen visas en varning.
Välj ett svar och ange följande information på fliken Egenskaper på skärmens högra sida:
Ange texten för svarsknappen i fältet Knappetikett.
I listan Destination väljer du det steg som operatörerna går till när de väljer svarsknappen. Stegen är ordnade efter uppgift.
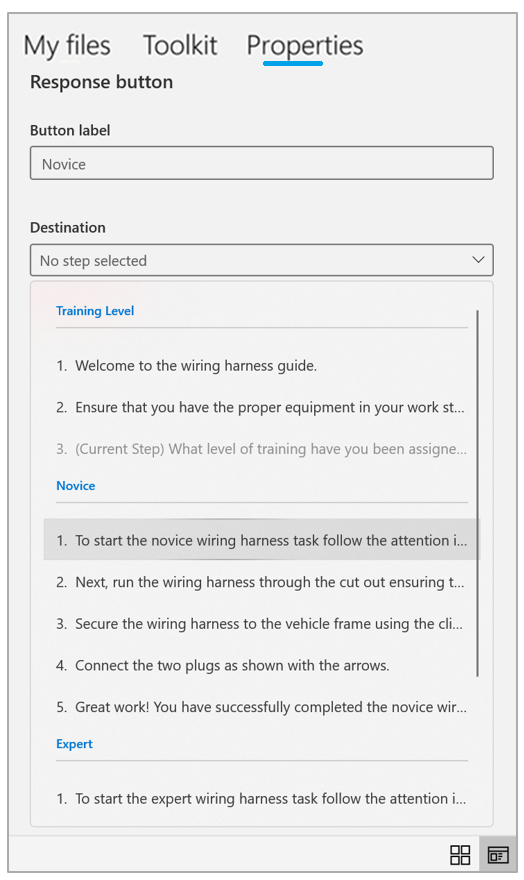
Skapa resten av svaren för det här steget. Du kan ha upp till tre svar per steg. Tänk på att du kan länka ett frågesteg till ett annat frågesteg, och att du kan länka till vilket steg som helst i samma guide.
Tips
Om du vill rensa ett svar högerklickar du på svaret och väljer Ta bort. Om du använder ett tangentbord trycker du på tabbtangenten för att komma till svaret, väljer knappen Meny på tangentbordet och väljer Ta bort.
Lägga till ett slutförandesteg
Slutförandesteget är det sista steget i en guide. Skapa ett slutförandesteg för varje steg så att operatörerna vet när de är klara. Om du till exempel skapar en guide med olika färdighetsnivåer lägger du till ett slutförandesteg i slutet av Nybörjar-uppgiften och i slutet av Expert-uppgiften. När en operatör avslutar ett slutförandesteg utlöser det en slutförd-guide-händelse som används för Business Intelligence-instrumentpaneler och för allmän tidsspårningstelemetri.
Obs!
Om du vill skapa ett scenario där användaren antingen kan slutföra guiden eller gå till en annan uppgift, skapar du ett frågesteg före slutförandesteget och kopplar svaren till slutförandesteget och nästa steg i processen.
Du kan skapa ett slutförandesteg från Dispositionssidan eller Stegredigeraren.
Välj Lägg till steg på Dispositionssidan och välj sedan Slutförande i snabbmenyn. Slutförandesteget läggs till i slutet av uppgiften.
Välj Lägg till i Stegredigeraren och välj sedan Slutförande i snabbmenyn. Slutförandesteget läggs till i nästa steg.
Obs!
Slutförandesteget har inte knappen Nästa eftersom det är avsett att vara det sista steget i en guide. Operatören kan starta om guiden från slutförandesteget, välja att öppna en ny guide eller gå tillbaka genom att välja knappen Tillbaka.
Testa flödet
Testa förgreningsflödet och verifiera att alla svar är konfigurerade.
På Dispositionssidan öppnar du det första steget i den första uppgiften. Som standard startar operatörerna en guide från Steg 1 i den första uppgiften.
Använd knappen Nästa för att gå framåt tills du kommer till ett frågesteg.
Välj den runda knappen för ett konfigurerat svar i ett frågesteg. Om du använder ett tangentbord tabbar du till ett svar, tabbar till den runda knappen och trycker sedan på Retur för att gå till svarsdestinationen.
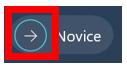
Obs!
När du väljer knappen Tillbaka återgår du till det senaste steget du var på. Om ett steg eller en uppgift som ingår i användarens väg har tagits bort, går knappen Tillbaka till nästa tillgängliga objekt i historiken. Om alla föregående steg tas bort visas ett felmeddelande och användaren blir kvar i det aktuella steget.
Gå till Dispositionssidan för att kontrollera att alla svar är konfigurerade. Om något av svaren saknar information visas ett varningsmeddelande för det steget.
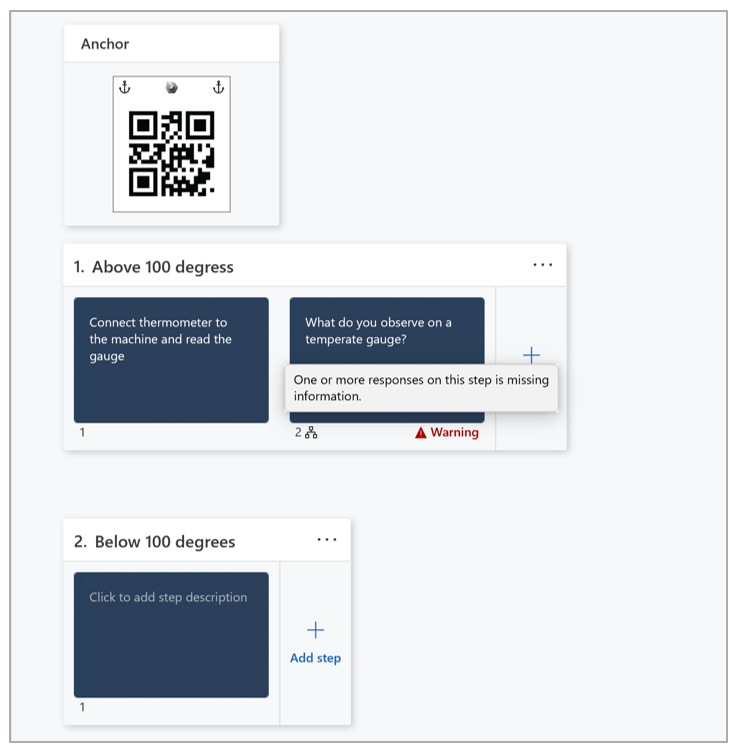
Öppna frågesteget i Stegredigeraren om ett varningsmeddelande visas. Egenskapen som saknar information är markerad för att den ska vara enkel att hitta.