Förankra en i Dynamics 365 Guides guide genom att använda en rumslig QR-kodfästpunkt
 Titta på en video om hur du skapar en QR-kodfästpunkt
Titta på en video om hur du skapar en QR-kodfästpunkt
Använd en rumslig QR-kodfästpunkt för att fästa din guide i den riktiga världen i Guides. Läs Regelverk för rumsliga QR-kodfästpunkter. Rumsliga QR-kodfästpunkter rekommenderas eftersom
Du kan använda den QR-kod som följer med Dynamics 365 Guides eller en annan QR-kod som du redan äger
du kan skriva ut fästpunkten i olika storlekar (men se till att alltid använda samma storlek överallt i en guide)
du kan bädda in en länk till en guide (djuplänk) i en QR-kod. Det gör att operatören snabbare kan öppna rätt guide.
Konfigurera en rumslig QR-kodfästpunkt
Du öppnar fästpunktguiden på Dispositionssidan i datorappen. Dispositionssidan visas automatiskt när du har skapat eller öppnat en guide.
Välj Ställ in din fästpunkt nu på Dispositionssidan.
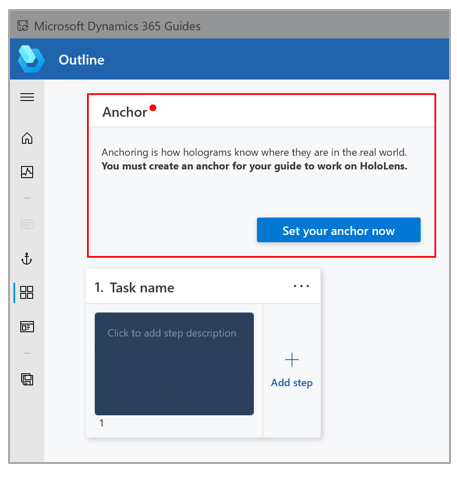
Välj Välj på sidan Välj en fästmetod för fästpunktsmetoden QR-kod.
I steg 1 av guiden väljer du Ladda ned QR-kod för att skapa en PDF-fil med namnet Guides-QRCodeAnchor. Den här filen innehåller fästpunkten som du skriver ut i steg 5.
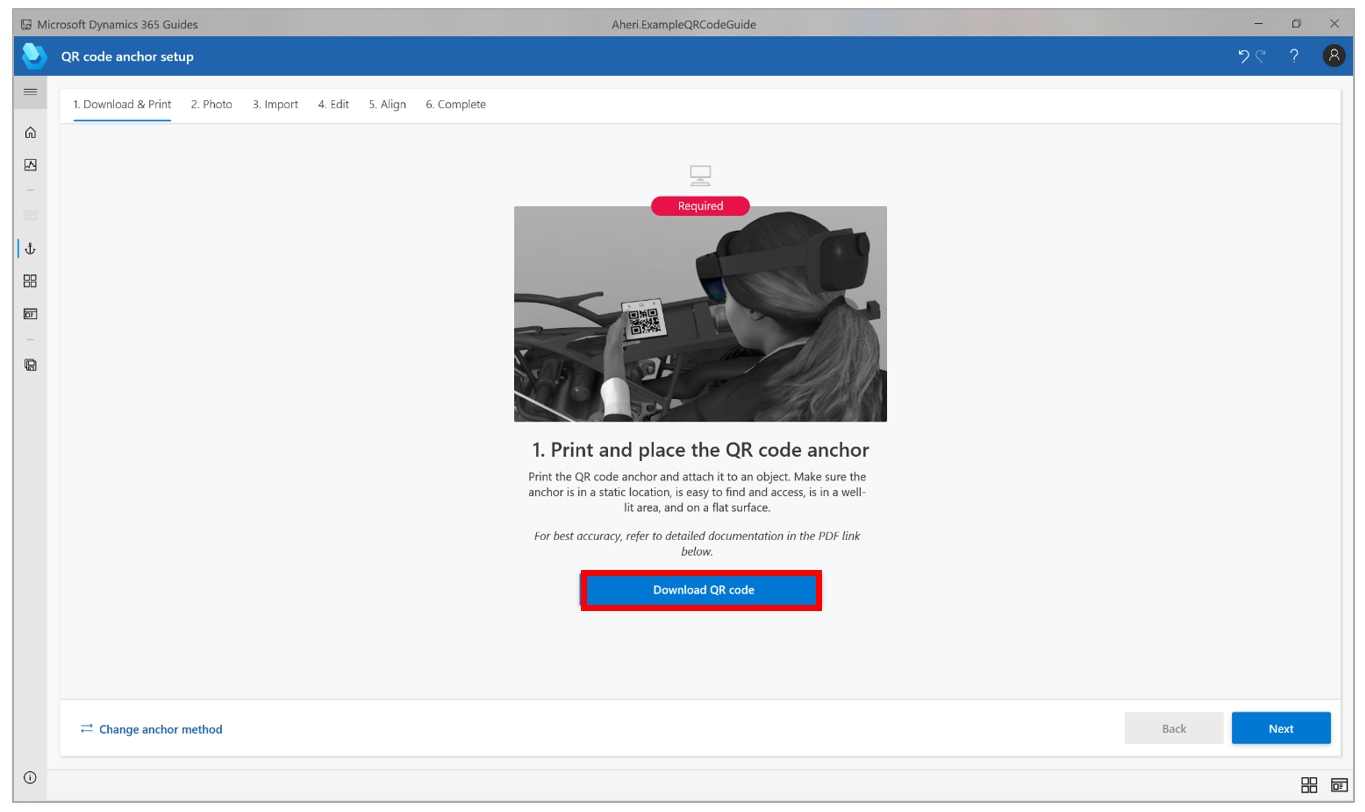
Du kan använda samma QR-kod för alla guider som använder en rumslig QR-kodfästpunkt.
Öppna filen Guides-QRCodeAnchor på datorn.
Skriv ut den sista sidan i dokumentet på matt papper. (Blanka material kan påverka skanningen.) Bubble jet-skrivare ger en bättre matt finish.
Kontrollera att den utskrivna fästpunkten är mellan 101 och 400 millimeter (mm) bred. (De här siffrorna baseras på Version 1 – rekommendationer för QR-kod.)
Fäst QR-kodfästpunkten vid ett fysiskt objekt i den verkliga världen och ta sedan en bild för att hjälpa operatören att hitta den.
Gå tillbaka till fästpunktguiden i datorappen och välj Nästa två gånger. (Du kan hoppa över steg 2 i guiden om du tog en bild av fästpunktens placering i föregående steg.)
I steg 3 i guiden väljer du Importera för att importera bilden som du tog. Dra den sedan till rutan Importera bilden av fästpunktens placering. När du är klar väljer du Nästa för att gå till nästa steg.
Tips!
Filtret ställs automatiskt in till Bilder men du kan ändra det.
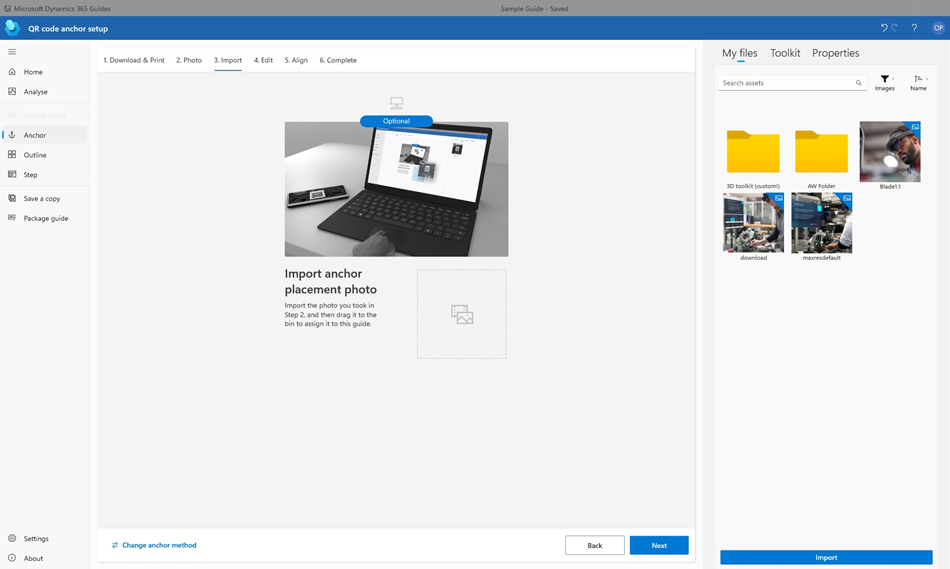
I steg 4 i guiden väljer du Redigera korttext för steg om du vill ändra standardinstruktionerna för operatören, och väljer sedan Spara. När du är klar väljer du Nästa för att gå till nästa steg.
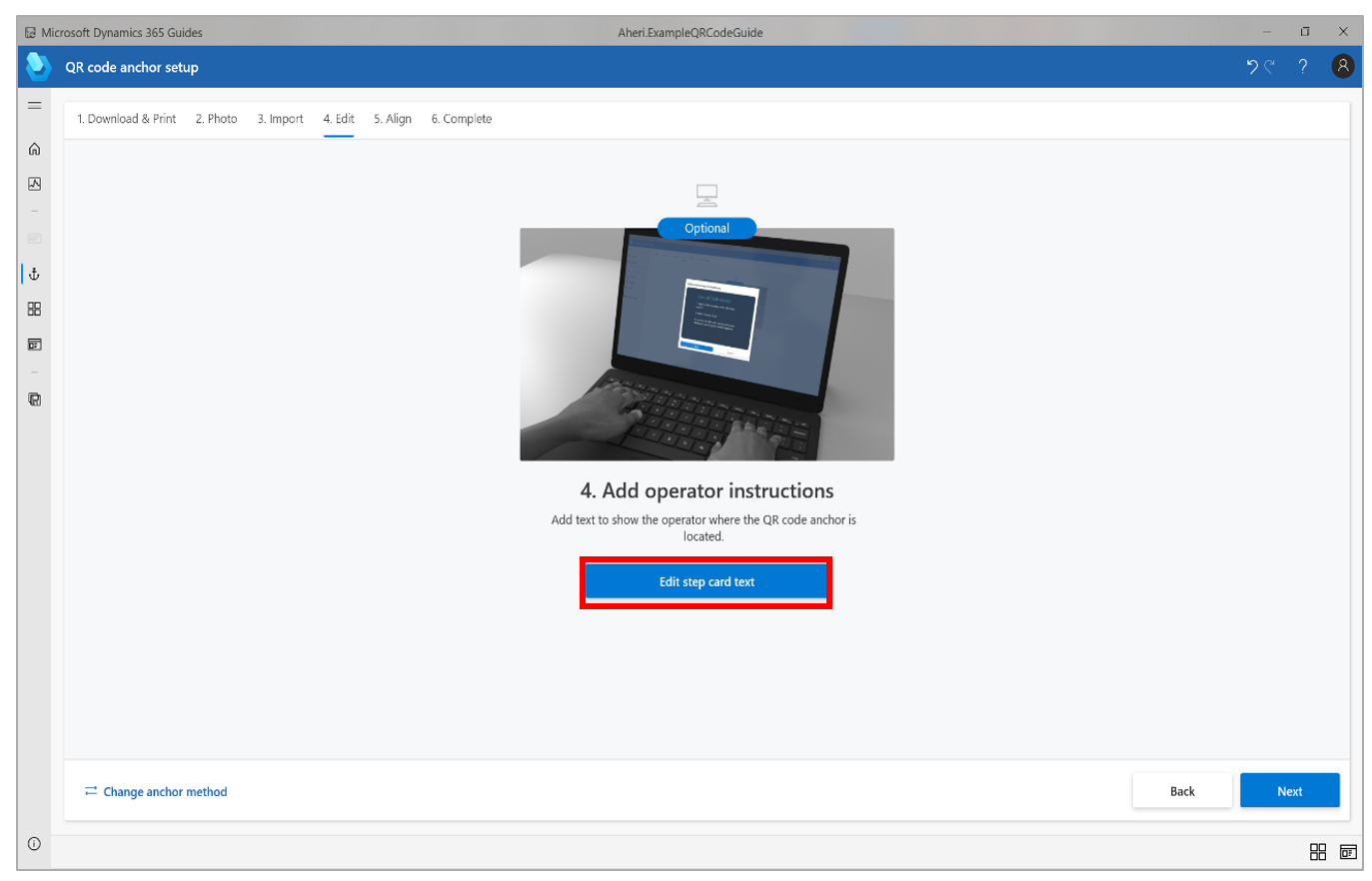
Sätt på dig din HoloLens, öppna din guide och stirra sedan på den rumsliga QR-fästpunkten för att fästa guiden.