Använd Pixyz Studio för att förbereda 3D-objekt för användning i Dynamics 365 Guides och i komponenter med mixad verklighet som används i appar som skapats med Power Apps
De här självstudierna ger en översikt över en allmän process för att använda Pixyz Studio (2020.1 uppdatering 2 r16) till att konvertera parametriska CAD-tillgångar (Computer-Aided Design) till polygonbaserade .GLB-filer som fungerar bra i Microsoft Dynamics 365 Guides och i komponenter med mixad verklighet som används i appar som skapats med Microsoft Power Apps. (Information om prestandamål finns i Optimera dina 3D-objekt.) Alla tillgångar och användningsfall är olika, så du kan behöva justera processen.
Viktigt
Det här dokumentet har skapats enbart för informationsändamål för att visa hur Pixyz Studio (2020.1 uppdatering 2 r16) fungerar med Dynamics 365 Guides och Power Apps. Dokumentet uppdaterades senast i november 2020. När du använder program från tredje part gäller villkoren mellan dig och den tredje parten. Microsoft Corporation är varken anslutet till, partner till eller rekommenderar eller sponsrar Pixyz eller någon av Pixyz produkter. Det finns andra appar för att skapa innehåll som du kan använda för att förbereda dina 3D-objekt.
Vad är Pixyz Studio?
Med Pixyz Studio kan företag och 3D-användare återanvända sina CAD-data för olika visualiseringsscenarier.
Importera en CAD-tillgång till Pixyz Studio
Öppna Pixyz Studio och välj Wizard överst till vänster om verktygsfältet för att starta importguiden.
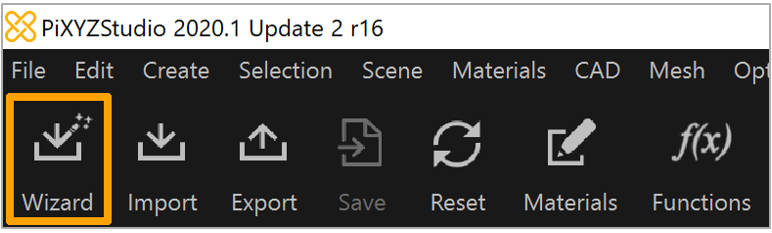
I dialogrutan Import Wizard använder du följande inställningar för att skapa en tessellation som utgångspunkt:
Fält Värde Delvärde Förinställning Default Coordinate System Right Handed: På Y-up: Av Import Options Load Hidden Parts: Av Load PMI: Av Hierarchy Mode: Full Tessellation Settings Repair CAD: På, 0.1 mm Tessellation Quality, High Max Sag: På, 0.1 mm Max Angle: På, 15 deg Material Assignment Transfer CAD Materials On Parts 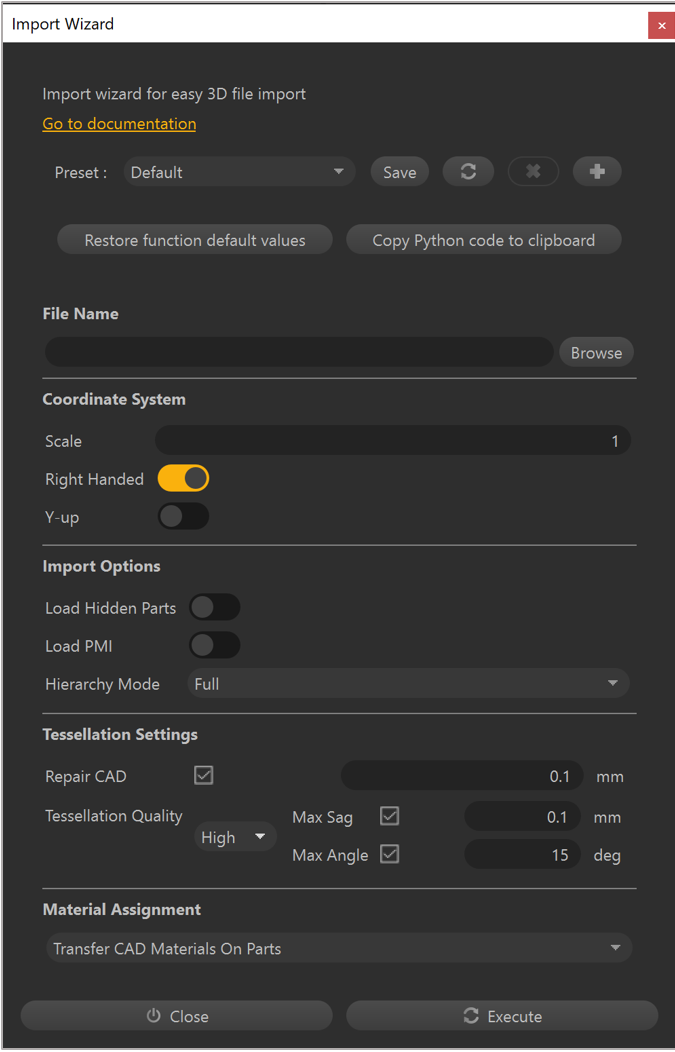
Välj Execute.
Rensning av scen
Börja med att manuellt ta bort alla delar och sammansättningar som inte krävs för mixad verklighet-appen.
Välj Occurrences i Viewer eller Product Structure (Tree).
Tryck på Delete på tangentbordet för att radera valet från scenen.
Obs!
Verktyg på menyn Selection, till exempel Select Instances, Select Similar och Select By Max Size kan vara mycket användbara för att snabbt välja flera förekomster som ska tas bort.
När du har tagit bort alla onödiga delar och sammansättningar använder du följande kommandon för att rensa kvarblivna förekomster, material, strukturer och linjer:
• Scene>Delete Empty Occurrences
• Materials>Clean Unused Materials
• Materials>Clean Unused Textures
• Mesh>Delete Lines
Obs!
Om linjer är viktiga för scenariot kan du använda Mesh>Create Textures From Lines på koplanära linjer för att bearbeta en strukturerad polygon som kan användas i mixad verklighet-appar. Mer information finns i Pixyz-dokumentationen.
Ta bort funktioner
Om det finns hål i någon av delarna eller sammansättningarna som inte krävs i ditt scenario kan du ta bort dem och potentiellt göra stora polygonbesparingar.
Välj de delar och sammansättningar som har de hål du vill ta bort.
Obs!
Om du inte väljer något kör Pixyz kommandot Remove Holes på hela scenen.
Välj Optimize Mesh>Remove Holes.
Välj de typer av hål som du vill ta bort i fönstret Remove Holes:
Through Holes: Hål som går genom en yta och kommer ut på andra sidan.
Blind Holes: Hål som går in i en yta men stannar halvvägs genom.
Surfacic Holes: Hål som är skurna i en yta men inte har något djup.
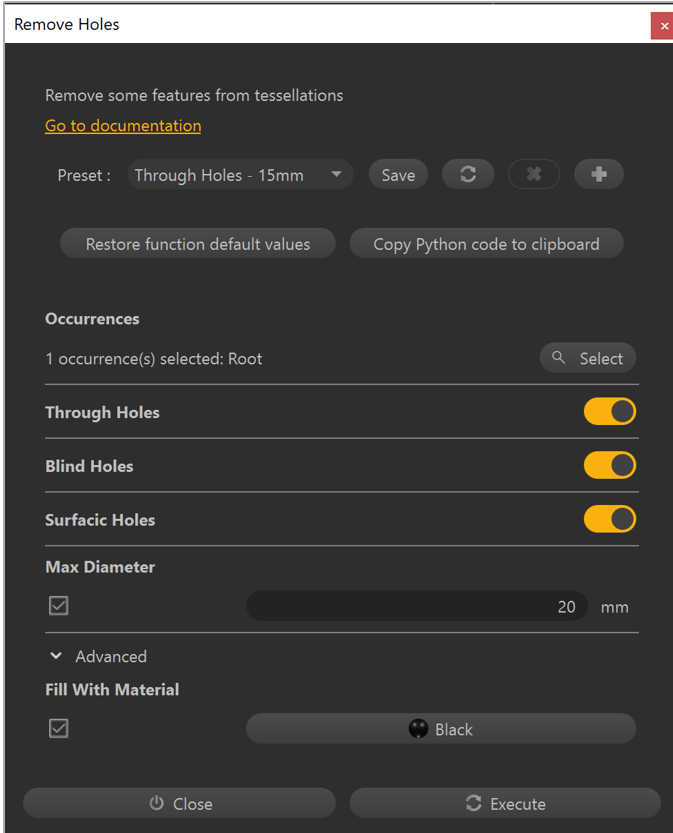
Ange en siffra (i millimeter) i fältet Max Diameter. Hål med en diameter under det här värdet som matchar de typer du har angett kommer att tas bort.
Om du vill kan du markera kryssrutan Fill With Material för att välja ett material att fylla hål med. Det ser ut som ett hål men ger bättre prestanda på grund av det minskade antalet polygoner.
Hierarkirensning
Nu bör du överväga om du måste dela upp objekten i delar som ska exporteras som separata .GLB-filer för animeringssyften, eller för att gradvis döljas/visas i mixad verklighet-appar.
Välj de delar och sammansättningar som du vill slå samman.
Välj Scene>Merge Parts för att kombinera dem till en enda förekomst.
Välj Scene>Delete Empty Occurrences för att ta bort alla förekomster som blev kvar vid sammanslagningen.
Välj Scene>Rake Tree för att platta ut hierarkin till en rotnod. Eventuella kvarvarande förekomster i scenen blir underordnade.
Tips!
De här ytterligare sammanslagningsåtgärderna på menyn Scene kan också vara användbara:
Merge Final Level
Merge By Tree Level
Merge Parts By Assemblies
Merge Parts By Name
Merge Parts By Materials
Optimera ditt nät
För att optimera nätet till fullo börjar du med kommandot Hidden Removal och använder kommandot Decimate to Quality eller Decimate to Target, beroende på scenario.
Kommandot Hidden Removal
Använd kommandot Hidden Removal för att göra ett synlighetstest och fastställa vilka polygoner som kan tas bort utan att det påverkar modellens utseende.
Välj Optimize Mesh>Hidden Removal.
Välj Polygons i fältet Level.
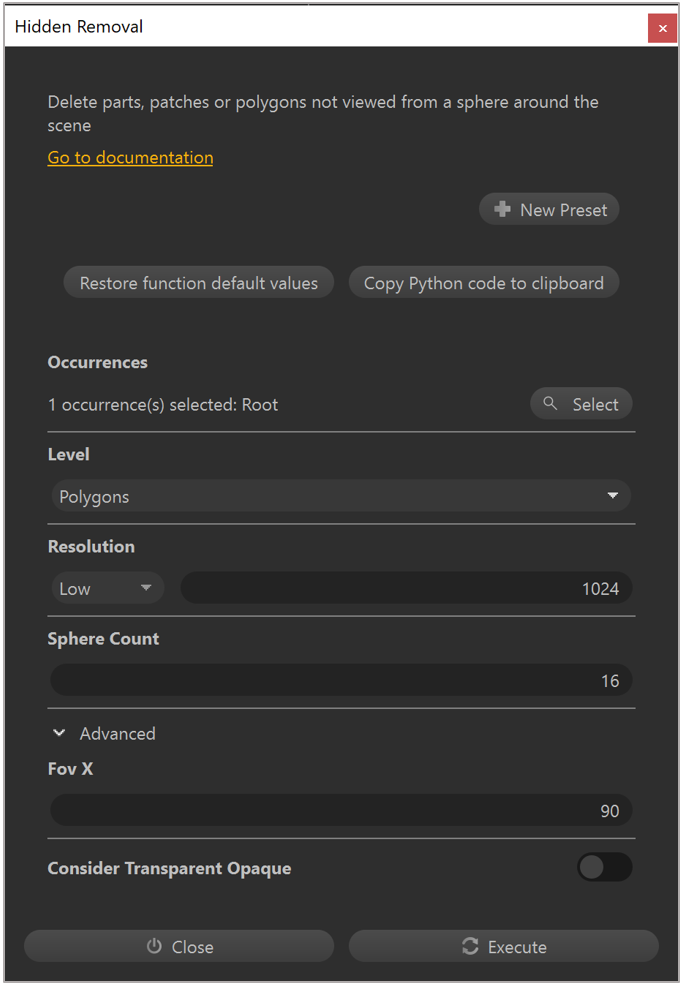
Ställ in fältet Resolution på Low. Den här inställningen är tillräcklig för de flesta tillgångar. Om tillgången innehåller många viktiga små detaljer kan du behöva öka den till Medium eller High.
Välj Execute.
Obs!
Om du har fastställt att din tillgång kräver flera delar döljer du de överlappande delarna innan du använder kommandot Hidden Removal. Då skapas inga hål i angränsande delar.
Kommandot Decimate to Quality
Använd kommandot Decimate to Quality för att minska polygonerna utifrån ett uppfattat kvalitetsmål. Fundera på hur varje del av tillgången kommer att användas i mixad verklighet:
Är den i fokus för mixad verklighet-upplevelsen?
Är de små detaljerna viktiga för att förmedla informationen i mixad verklighet?
Är den avsedd för kontext eller som visuella stödobjekt?
Så här använder du kommandot Decimate to Quality:
Välj den del som du vill optimera.
Välj Optimize Mesh>Decimate To Quality.
I fönstret Decimate väljer du Medium i fältet Preset.
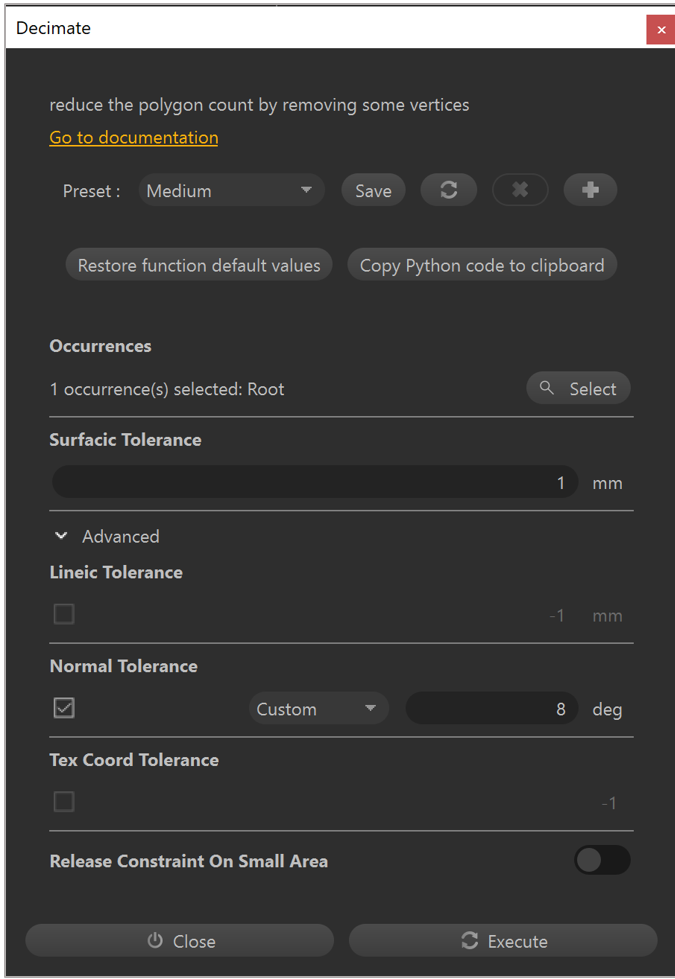
Ställ in fältet Surfacic Tolerance på 1 mm.
Välj Execute.
Obs!
Inställningarna ovan ger en bra balans mellan kvalitet och polygonreducering för de flesta tillgångar. Använd förinställningen Low när detaljer är viktiga eller när delen utgör fokus för mixad verklighet-upplevelsen. Förinställningen Strong fungerar bra för visuella stödobjekt.
Kommandot Decimate to Target
Om du vill ha ett specifikt antal polygoner är kommandot Decimate To Target ett bra alternativ till kommandot Decimate To Quality.
Välj den del som du vill optimera.
Välj Optimize Mesh>Decimate To Target.
Ange antalet trianglar som du har som mål i fältet Target Triangle Count.
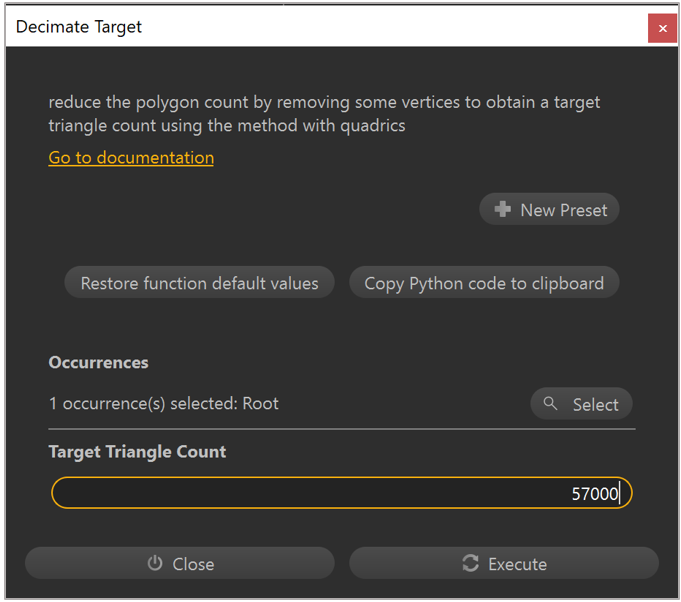
Välj Execute.
Obs!
Om du inte väljer något gäller kommandot Decimate to Target för hela scenen.
Minska antal ritanrop
Antalet ritanrop bör minimeras eftersom det minskar antalet polygoner och hierarkins komplexitet, och säkerställer bra prestanda vid körningen. Material med olika färger och ytkvaliteter kan bearbetas till strukturmappningar så att komplexa objekt kan återges i ett enda ritanrop. Du gör det genom att skapa UV:er, normaler och tangenter, bearbeta strukturmappningar, skapa ett nytt material baserat på strukturbearbetningar och slutligen genom att använda det nya materialet.
Viktigt!
Du måste använda alla kommandon i det här avsnittet för att minska antalet ritanrop.
UV-generering
Välj en del i scenen.
Välj UVs>Generate UV By Unwrapping.
I fönstret Automatic UV Mapping ställer du in fältet Channel till 0 (den primära UV-uppsättningen).
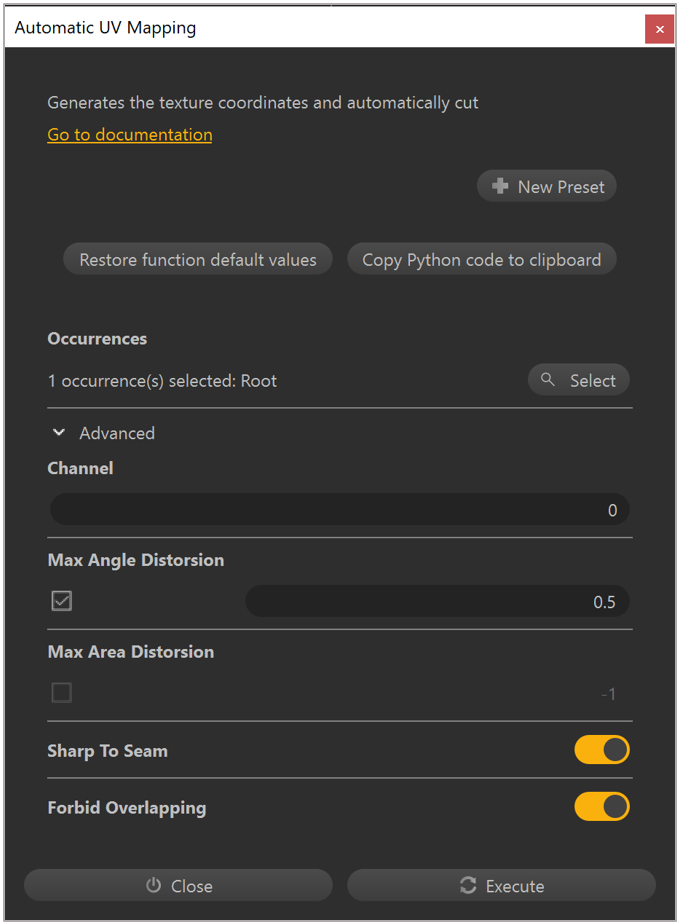
Flytta växlingsknappen Forbid Overlapping till positionen På för att skapa en unik UV-uppackning, vilket krävs för strukturbearbetning.
Välj Execute.
Obs!
Slå på Checker i det övre verktygsfältet för att visualisera resultatet av UV-uppackningen i Viewer. Välj UVs>UV Viewer för att se UV-layouten.
Skapa normaler och tangenter
Normaler och tangenter krävs för återgivningen av den slutliga modellen samt för strukturbearbetningen. Genomför alla steg nedan i tur och ordning för att skapa normaler och tangenter:
Välj en del som redan har en UV-layout.
Välj Mesh>Create Normals.
Välj Mesh>Orient Normals.
Välj Mesh>Create Tangents.
Bearbeta strukturmappningar
När du har genererat UV:er och skapar normaler och tangenter kan du bearbeta strukturerna.
Välj en del som redan har UV:er, normaler och tangenter.
Välj Optimize Mesh>Bake Texture Maps.
Välj knappen + i fönstret Bake Maps för att lägga till en strukturmappning.
Välj Diffuse i listan Maps to Bake.
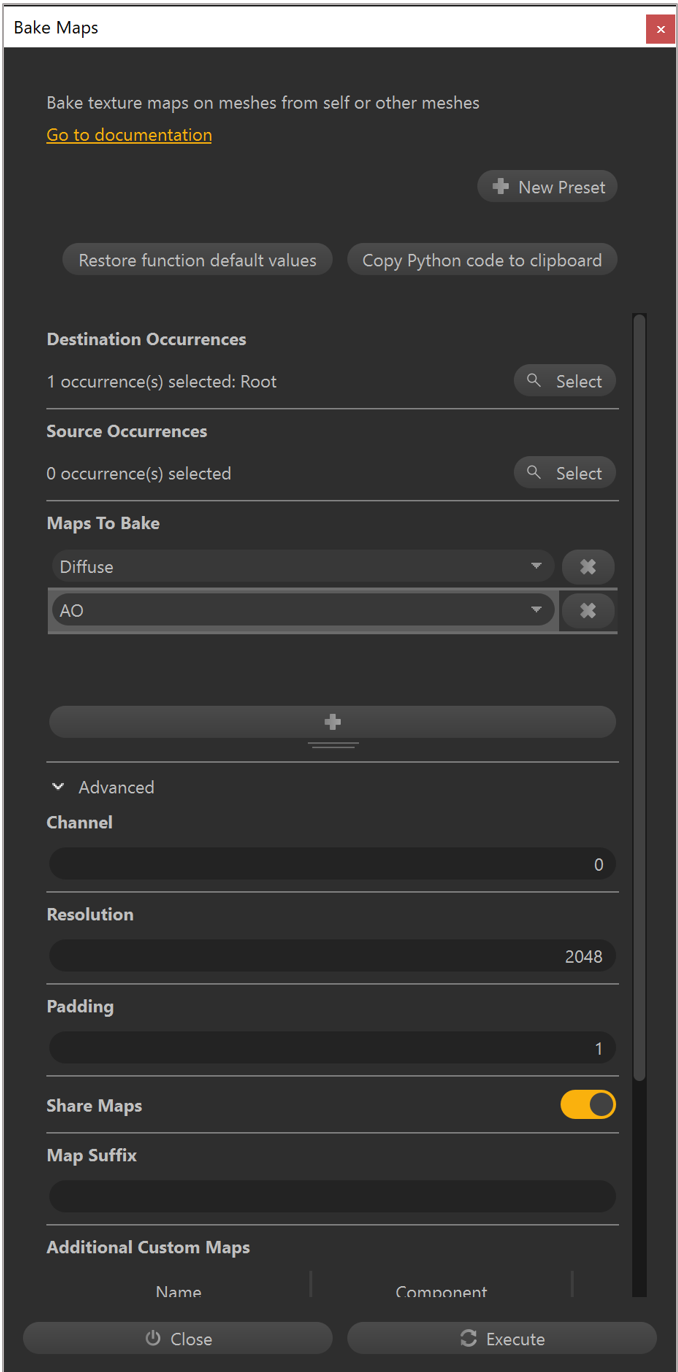
Upprepa steg 3 och 4 efter behov om för eventuella ytterligare strukturmappningar.
Ställ in fältet Channel på 0 för att använda den primära UV-uppsättningen för att bearbeta strukturer.
Ställ in fältet Resolution på 2048 för att bearbeta högupplösta strukturer för detaljerade delar.
Välj Execute.
Obs!
Du kan använda strukturupplösningen 1024 eller 512 på enkla objekt för att få minimal minnesanvändning och en minimal storlek på den slutliga GLB-filen.
Skapa och använda material
Du måste använda bearbetade strukturmappningar på ett PBR-material (Physically Based Rendering) som sedan kan användas på tillgången för glTF-kompatibel rendering i mixad verklighet-appar.
Välj Materials>Material Editor.
Välj Add.
Välj PBR i listan Choose a material pattern.
Välj OK.
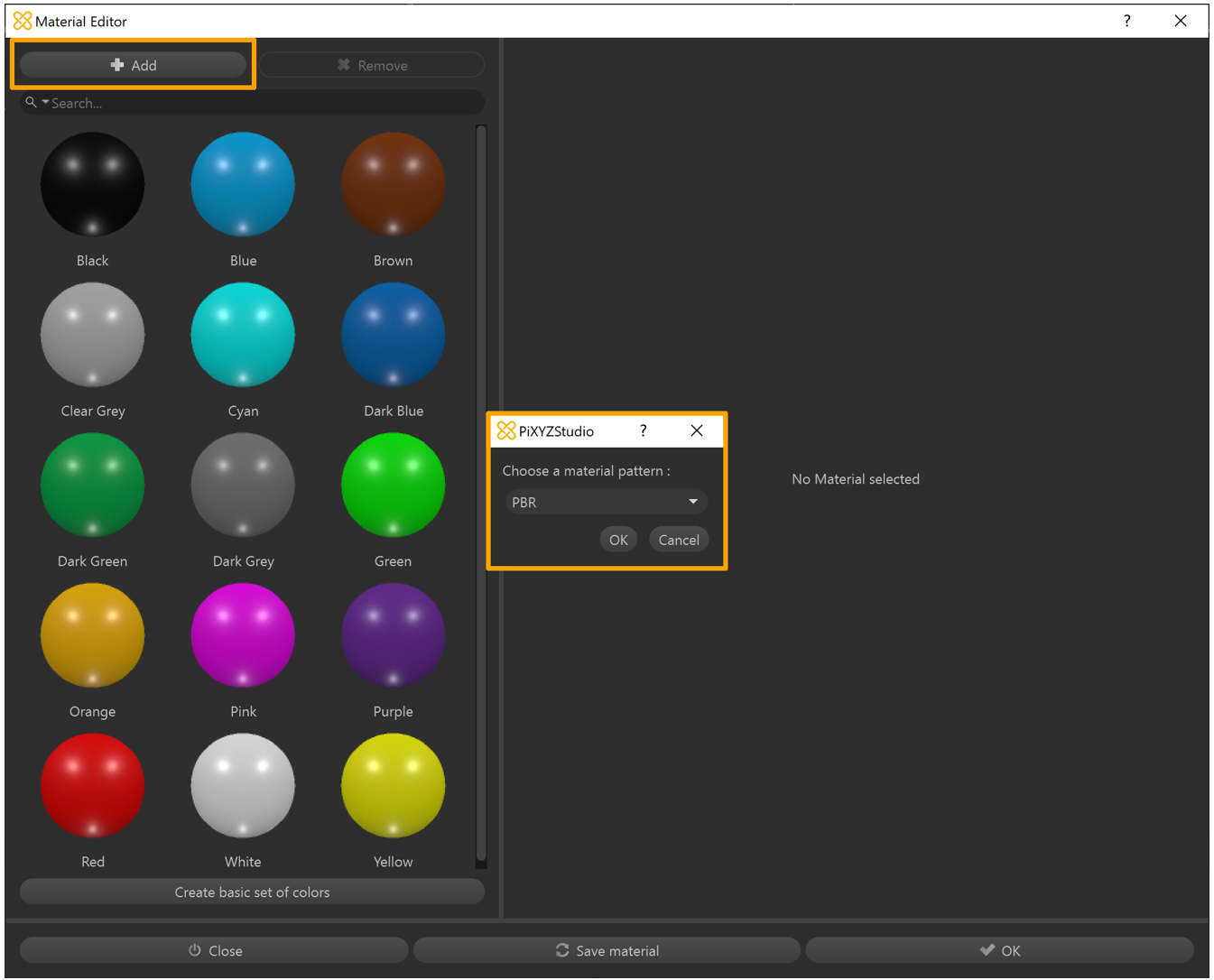
Ange ett namn på materialet i fältet Name.
Välj listan Color bredvid albedo och ändra den till Texture.
Välj Undefined i fältet Image.
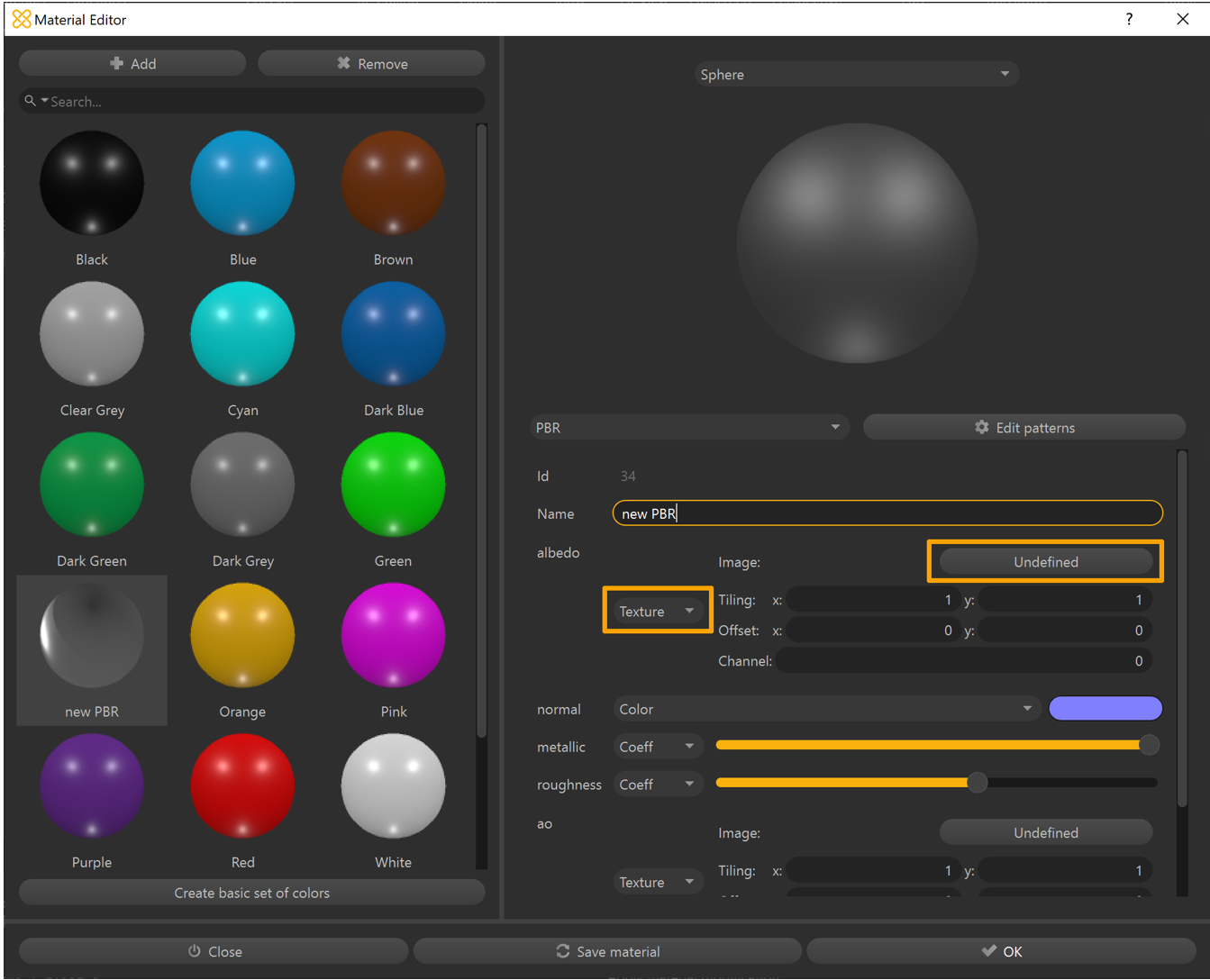
Välj den bearbetade Diffuse-strukturmappningen i fönstret Texture Library.
Välj knappen Select för att bekräfta strukturvalet.
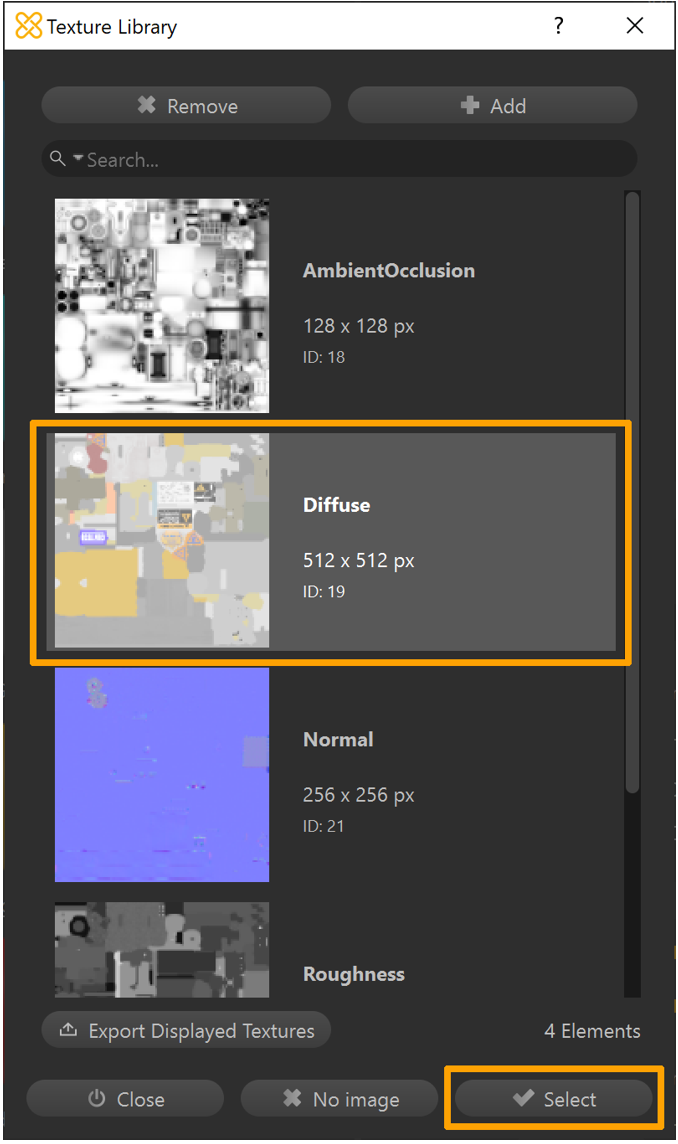
Upprepa steg 6–9 efter behov för eventuella ytterligare strukturmappningar.
Välj Save material för att lägga till det i scenens materialbibliotek.
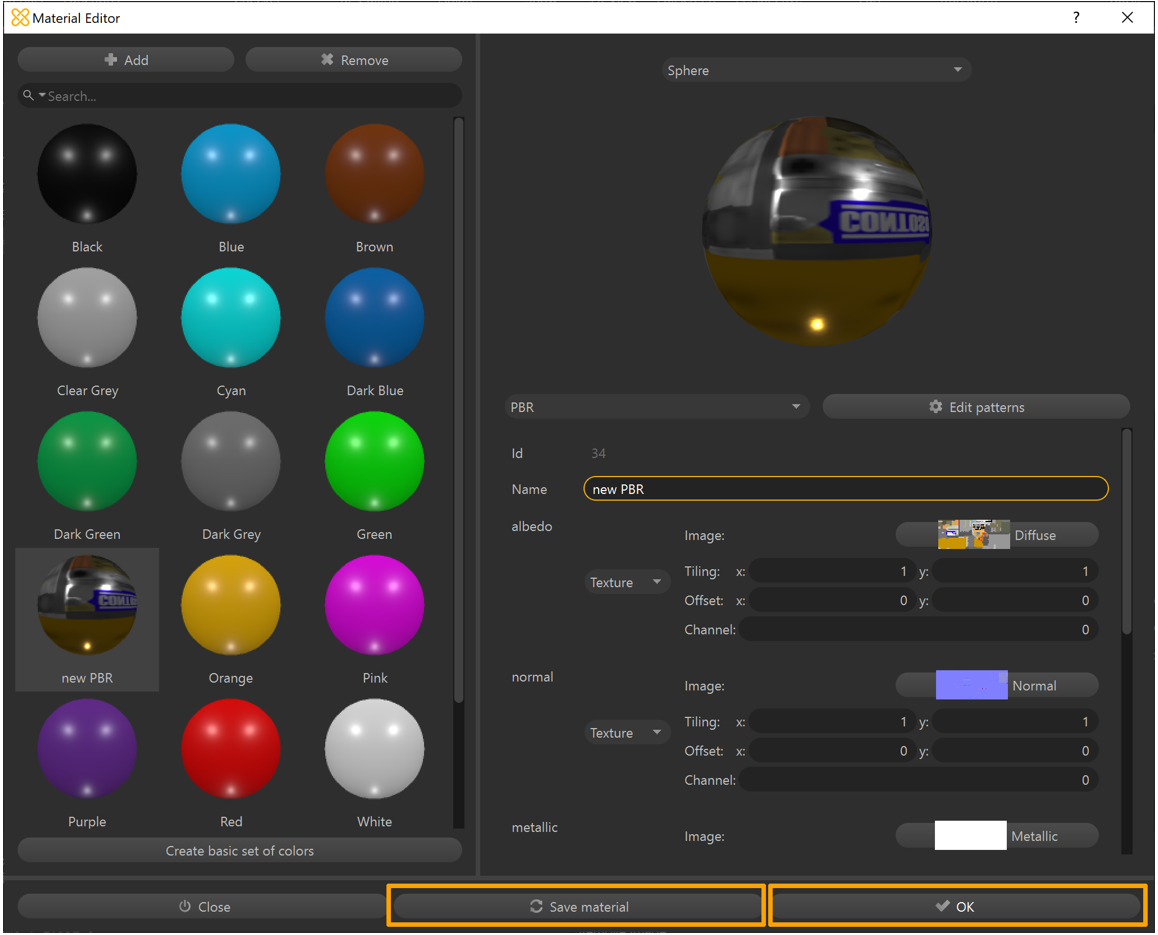
Välj OK för att stänga fönstret Material Editor.
Välj den del som du vill använda materialet på.
Välj knappen No Material under Occurrence Properties på fliken Inspector. (Ignorera materialen i avsnittet Occurrence Components.)
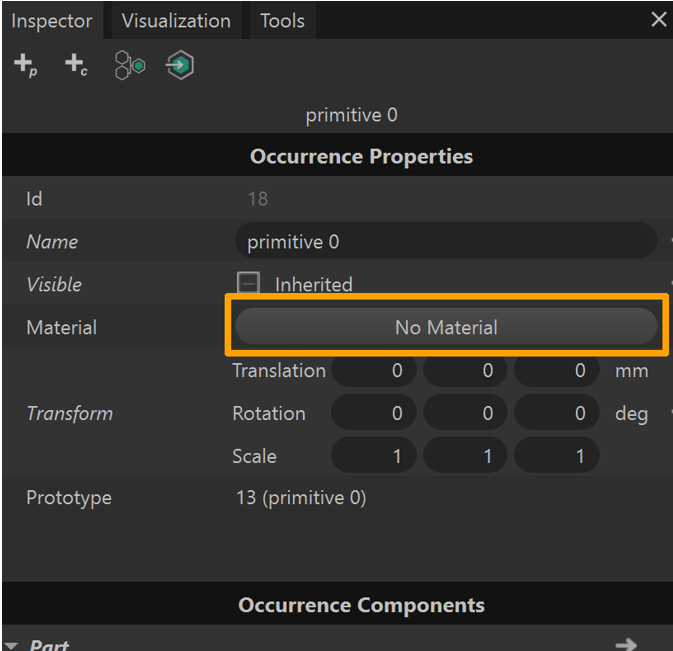
Välj det nya materialet i fönstret Material selector.
Välj Tillämpa.
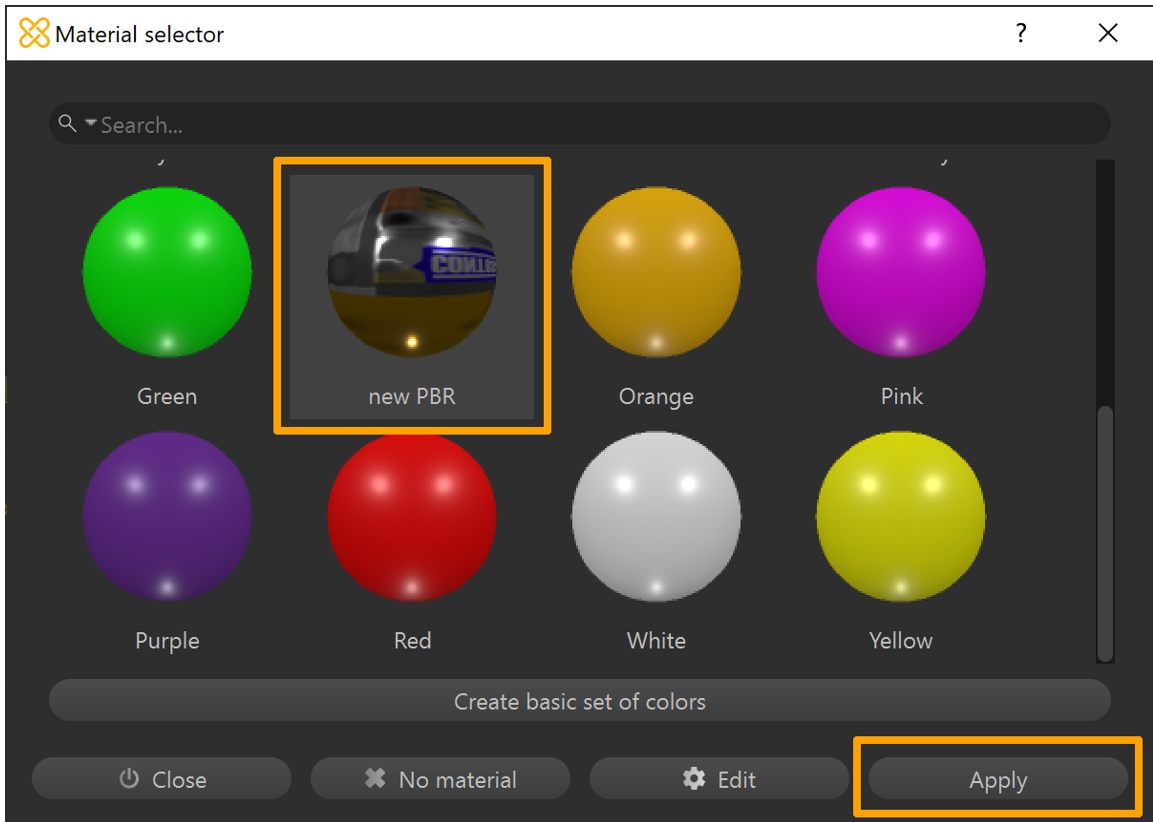
Exportera modellen till en GLB-fil
Nu har du en helt optimerad modell som är redo att exporteras som en GLB-fil som kan användas i Dynamics 365-appar med mixad verklighet.
Välj den del som du vill exportera.
Välj File>Export Selection.
Välj en plats på din enhet dit du vill exportera filen.
Ange ett namn på filen.
Välj GLTF Binary (*.glb) som filtyp.

Välj Save.
Upprepa steg 1–6 vid behov för att exportera flera delar till GLB-filer.
Välj Export i verktygsfältet.
Obs!
Om du inte väljer något exporteras hela scenen till en enda GLB-fil.
Förhandsgranska en exporterad GLB-fil
Du kan förhandsgranska GLB-filerna med 3D-visningsprogrammet i Windows, där du kan visualisera de enskilda strukturkanalerna och visa statistik, till exempel antal trianglar och ritanrop, för att bekräfta att tillgången har exporterats som förväntat.
Öppna 3D-visningsprogrammet.
Dra och släpp en GLB-fil i visningsområdet (eller välj Arkiv>Öppna för att bläddra till en GLB-fil).
Välj fliken Statistik och skuggning på skärmens högra sida för att börja visualisera olika komponenter i GLB-filen.
Använd kryssrutorna för att aktivera och inaktivera de olika visualiseringarna i visningsområdet.
Om enheten har en kamera kan du dra skjutreglaget Mixad verklighet till positionen På och placera tillgången som ska förhandsgranskas i din värld.
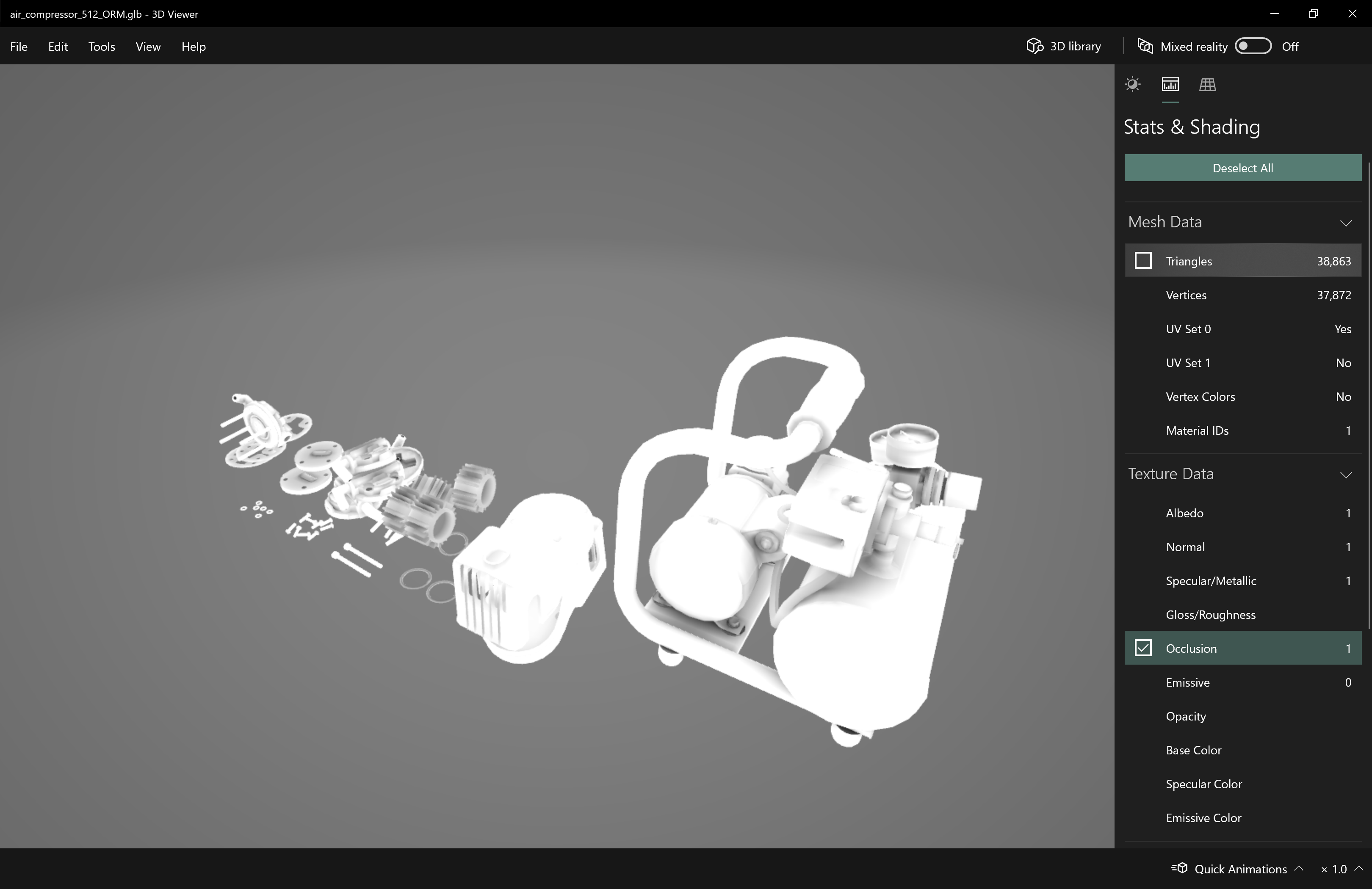
Tips!
Babylon.JS Visningsprogram för vebb är ett annat bra alternativ om uppladdningen av tillgången inte är ett problem.
Om tillgången kräver ytterligare redigering eller animeringsarbete i ett annat mellanlagringsprogram kan du överväga att använda .FBX som ett mellanliggande filformat. FBX är ett Autodesk-utbytesformat som är utformat för att bevara mer redigeringsdata som kan krävas av mellanlagringsprogrammet.
Visa ett 3D-objekt i en Dynamics 365-app för mixad verklighet
När du har förberett 3D-objekten kan du lära dig mer om att använda följande Dynamics 365-appar för att visa dina 3D-objekt i mixad verklighet:
Mer information
Flera skärmbilder i det här dokumentet har tagits från programmet Pixyz Studio (2020.1 uppdatering 2 r16) för att ge tydliga instruktioner om hur du använder Pixyz-programvaran. Läs mer om Pixyz Studio.
När du använder program från tredje part gäller villkoren mellan dig och den tredje parten. Microsoft Corporation är varken anslutet till, partner till eller rekommenderar eller sponsrar Pixyz eller någon av Pixyz produkter. Microsoft Corporation ansvarar inte för och friskriver sig uttryckligen från allt ansvar för skador som uppstår genom användning av Pixyz Studio eller av att användaren förlitar sig på dessa anvisningar. Det här dokumentet har bara skapats för att ge våra kunder allmän information och tar inte hänsyn till några individuella affärsplaner eller specifikationer eller uppdateringar av Pixyz Studio som kan ha gjorts efter det datum då självstudierna togs fram.
De varumärkesskyddade namn och bilder som används i detta dokument används enbart för att tillskriva programmet till Pixyz Studio och endast i informationssyfte och som beskrivning och Microsoft Corporation ställer inga kommersiella anspråk på användningen av dessa och vare sig stöder eller rekommenderar dem.