Använd Agisoft Metashape för att skapa 3D-objekt till Dynamics 365 Guides och till komponenter för mixad verklighet som ingår i appar som har skapats med Power Apps
I den här självstudien visar vi hur du använder fotogrammetriprogrammet Agisoft Metashape för att skapa ett 3D-objekt som du kan använda i Microsoft Dynamics Guides och i komponenter för mixad verklighet som ingår i appar skapade med Microsoft Power Apps.
Självstudien har endast tagits fram i informationssyfte för att visa hur Agisoft Metashape fungerar tillsammans med Dynamics 365 Guides och Power Apps. Microsoft Corporation är inte ett närstående företag eller partner till Agisoft och vare sig rekommenderar eller stöder Agisoft eller någon av företagets produkter.
Vad är Agisoft Metashape?
Agisoft Metashape är en fristående programvaruprodukt som fotogrammetriskt behandlar digitala bilder och genererar 3D-data som kan användas i tillämpningar inom geografiska informationssystem (GIS), i dokumentation av kulturarv, vid produktion av visuella effekter och till indirekt mätning av objekt i olika skalor. Lär dig mer om Agisoft Metashape.
Fotograferingstips
Ta hjälp av följande tips för att ta bilder av hög kvalitet som kan användas till fotogrammetri:
Om så är möjligt, ta bilderna på en plats där ljuset är jämnt och inte skapar skuggor.
Försök undvika att din egen skugga kommer med på bilden.
Se till att det inte finns några rörliga personer eller föremål i bakgrunden när du tar bilderna.
Om den kamera som du använder har en så kallad HDR-inställning (High Dynamic Range), stäng av den funktionen, och försök inte ändra exponeringstiden för bilderna medan du fotograferar.
Ta bilder med ungefär en meters avstånd samtidigt som du rör dig i en cirkel runt objektet.
Om så är möjligt, placera dig hela tiden vinkelrätt i förhållande till objektet medan du tar bilderna.
Om objektet är stort, rör dig i sidled från objektets ena ände till den andra och justera kameran i höjdled med varje förflyttning tills du har täckt in alla ytor.
Gör inställningar
I de flesta fall kan du använda standardinställningarna. Det finns emellertid några ändringar som du behöver göra innan du sätter i gång.
På menyn Tools väljer du Preferences.
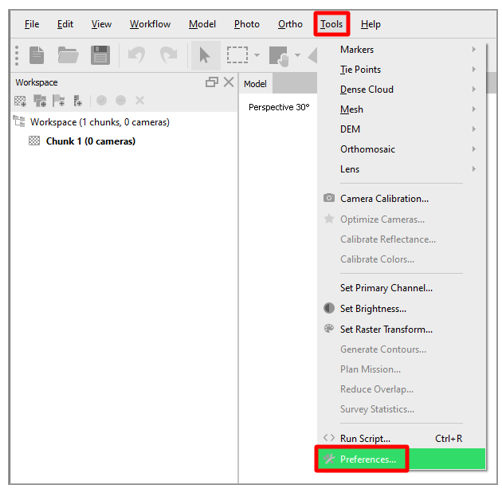
I dialogrutan Metashape Preferences på fliken GPU, markera kryssrutan för alla tillgängliga grafikbehandlingsenheter (GPU:er). Om det bara finns en tillgänglig GPU, markera kryssrutan Use CPU when performing GPU accelerated processing längst ner i dialogrutan. När du är klar, välj Apply.
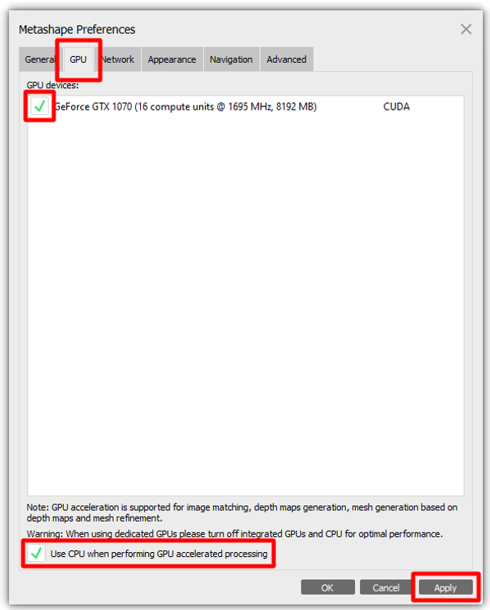
På fliken Advanced, i avsnittet Miscellaneous följer du dessa steg:
Markera kryssrutan Enable fine-level subdivision. Alternativet leder till en mer förfinad modell som innehåller fler trianglar.
Markera kryssrutan Enable VBO support. Alternativet erbjuder ett mer effektivt sätt att lagra information i grafikkortsminnets struktur. Resultatet är en mer detaljerad polygonmodell.
Välj OK för att tillämpa ändringarna och stäng sedan dialogrutan Metashape Preferences.
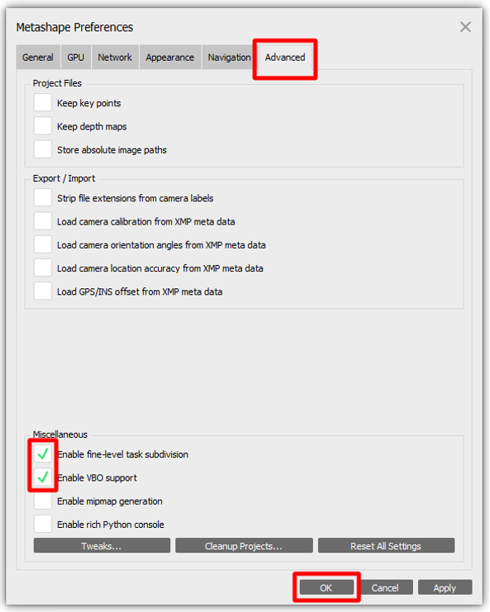
Obs!
Om den kamera som du använder har omfattande metadata om plats, orientering och så vidare vill du kanske också experimentera med alternativen i avsnittet Export/Import på fliken Advanced.
Importera dina bilder
När du är nöjd med dina inställningar är det första steget att importera de bilder som Metashape ska använda för att skapa 3D-objektet.
På menyn Workflow väljer du Add Photos och väljer sedan vilka foton som ska importeras.
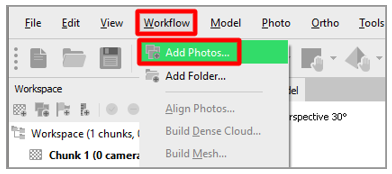
Maskera dina foton
Du kan ”maskera” alla irrelevanta delar av källfotona som kan vara förvirrande för programmet eller ge oönskade resultat. Genom att begränsa antalet bildpunkter som programmet behöver hantera kan du hjälpa till att minska minnesprofilen för varje bild. Resultatet är ett bättre 3D-objekt. Du vill kanske utföra det här steget från olika vinklar på fotona. Det är inte nödvändigt att maskera objekt på alla foton, men ju fler foton du maskerar desto mer exakt blir resultatet.
Dubbelklicka på en bild för att öppna den och välj därefter ett urvalsverktyg, exempelvis Intelligent Scissors.
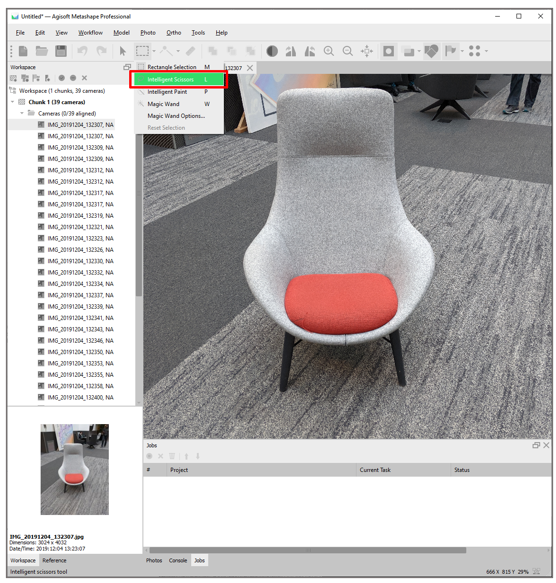
Definiera subjektet för ditt 3D-objekt och välj sedan Add Selection för att skapa maskeringen.

Modellen bör nu se ut ungefär som i följande illustration.

För bästa möjliga resultat ska du upprepa proceduren med flera foton och från olika vinklar.

Justera fotona
Vid fotogrammetri används objekt som förekommer på flera bilder för att skapa en karta över var programmet tror att kameran var placerad när bilden togs. Till det här steget i processen använder du kommandot Align photos.
På menyn Workflow väljer du Align photos.
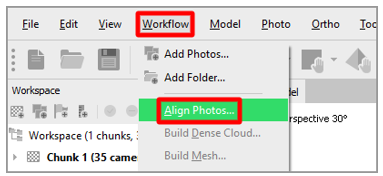
I dialogrutan Align Photos använder du standardinställningarna (se följande illustration) eller ändrar inställningarna efter behov. När du är nöjd klickar du på OK.
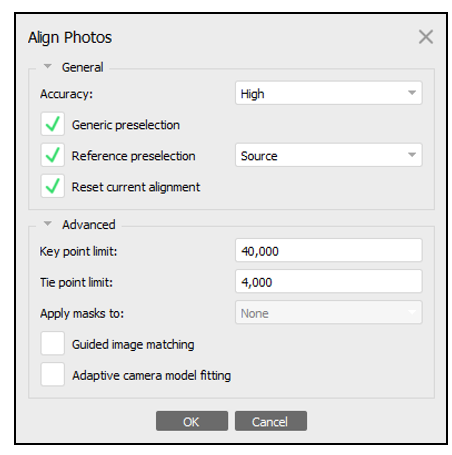
Välj menyn Model för att se resultatet. Modellen bör nu se ut ungefär som i följande illustration.
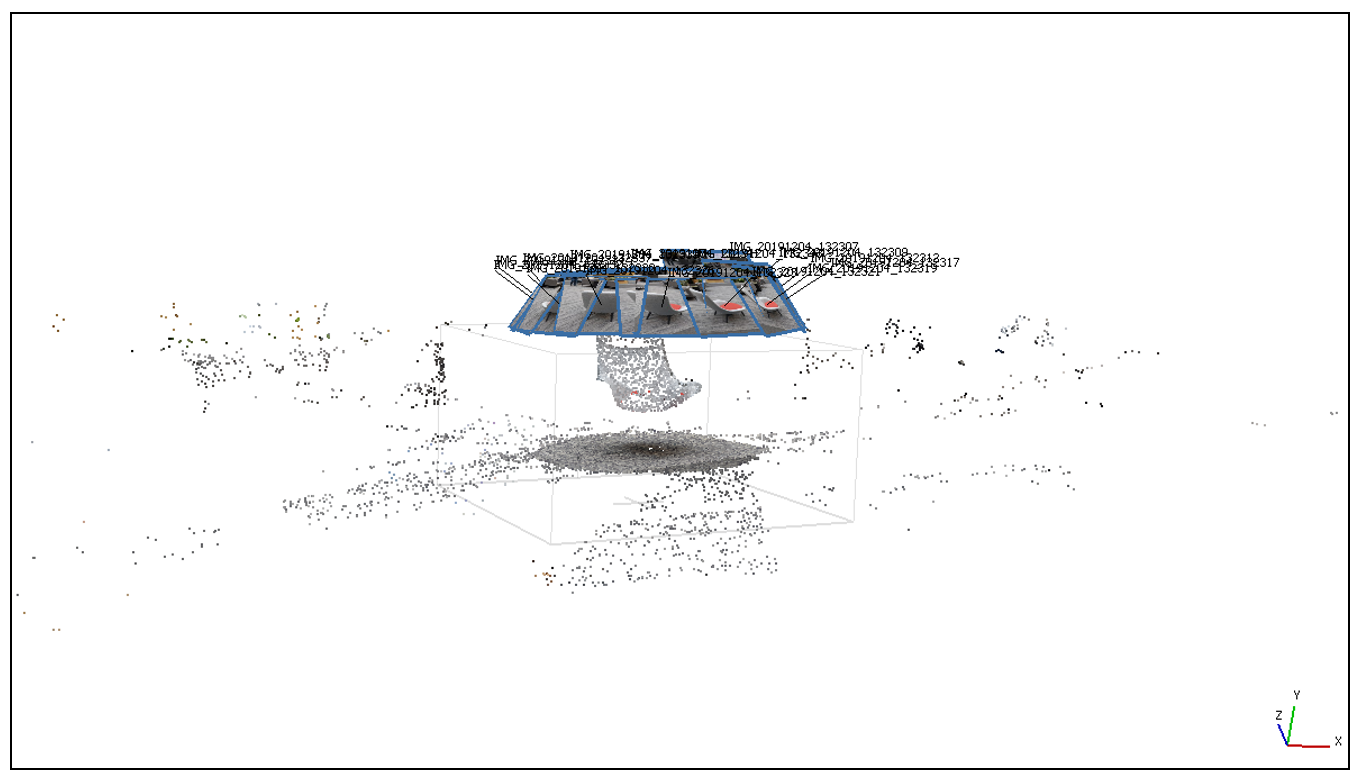
Anpassa område
När du är nöjd med justeringen av fotona kan du använda avgränsningsrutan för att beskära storleken på ditt 3D-objekt.
Obs!
Det här steget är inte nödvändigt, men gör att kommande steg går snabbare.
I verktygsfältet väljer du verktyget Resize Region.
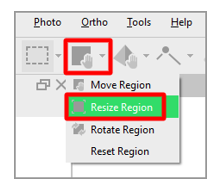
Dra i cirklarna i kanten av området för att välja det område som du vill konvertera.
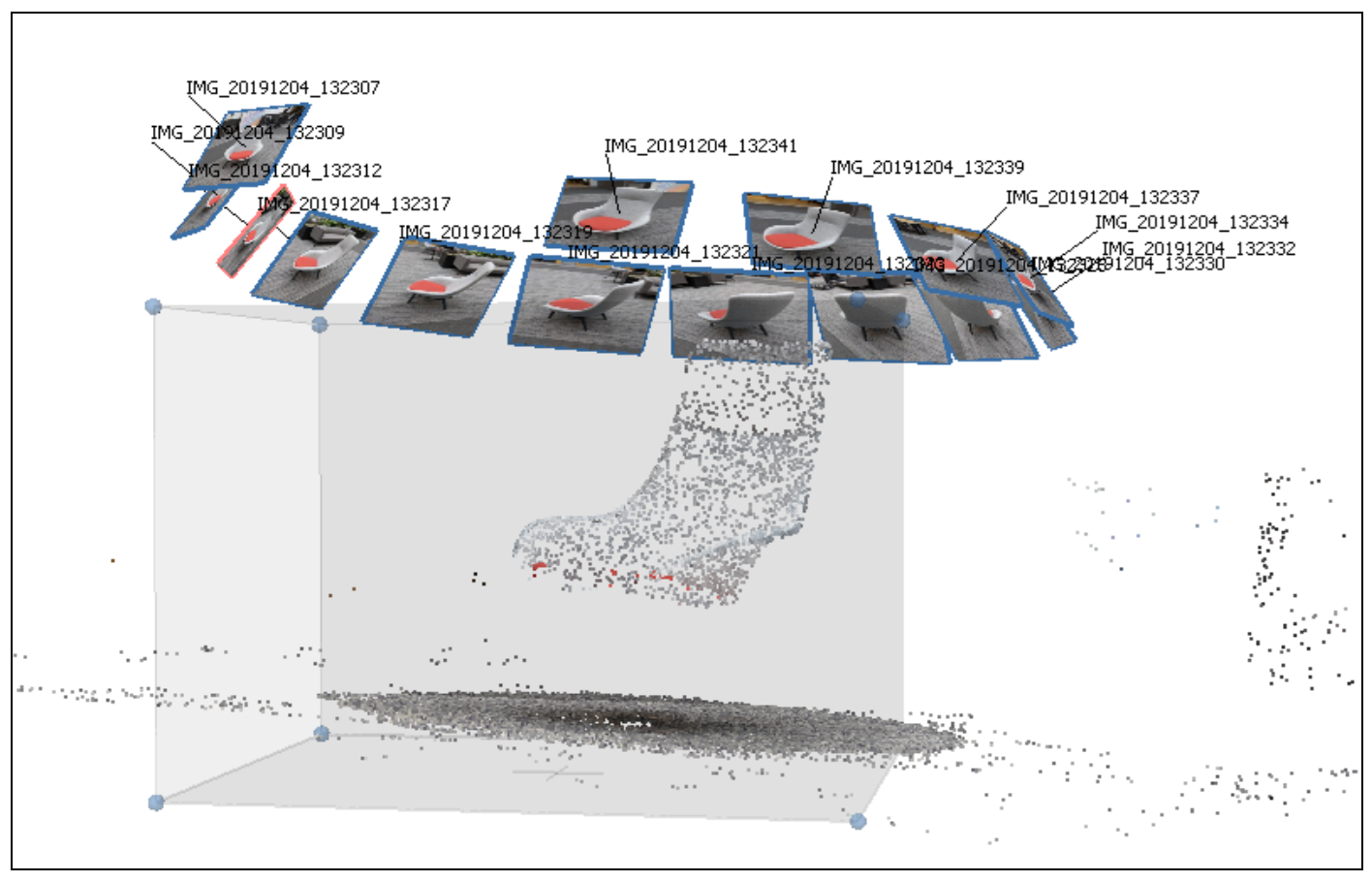
Skapa ett moln av täta punkter
Nästa steg är att skapa ett punktmoln. Sedan kan du använda punktmolnet för att generera polygonala data som används för att skapa ett rutnät. Genom att öka antalet punkter som genereras från de justerade fotona hjälper du till att definiera en korrekt 3D-representation av ytan.
På menyn Workflow väljer du Build Dense Cloud.
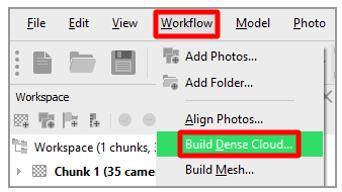
I dialogrutan Build Dense Cloud använder du följande inställningar:
Quality: Välj Medium.
Obs!
Om du har en kraftfull dator kan du välja QualityHigh. Till många åtgärder ger emellertid inställningen Medium utmärkt kvalitet.
Deep filtering: Välj Aggressive.
Calculate point colors: Markera kryssrutan.
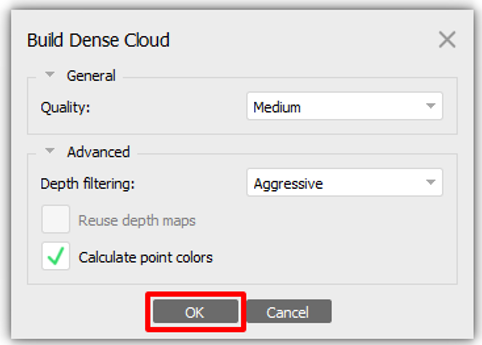
De här inställningarna passar bra att utgå ifrån. Experimentera gärna med andra alternativ för att se vilka olika resultat de ger. Resultaten kan variera beroende på ämnet och ytegenskaperna hos det objekt du arbetar med.
När du är nöjd klickar du på OK.
Skapa rutnätet
Nästa steg är att skapa rutnätet.
På menyn Workflow väljer du Build Mesh.
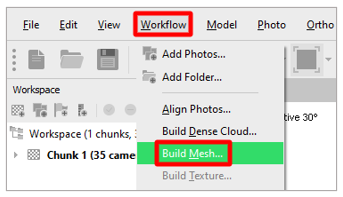
I dialogrutan Build Mesh använder du följande inställningar:
Source data: Välj Dense cloud.
Surface type: Välj Arbitrary (3D).
Face count: Välj Medium (89,796).
Interpolation: Välj Enabled (standardvärde).
Calculate vertex colors: Markera kryssrutan.
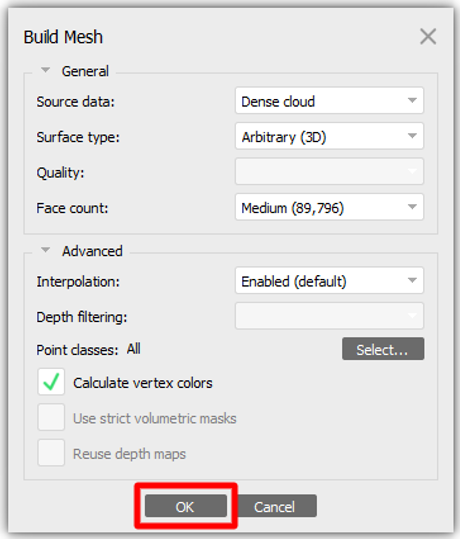
Obs!
Inställningarna fungerar för allmän användning. Experimentera gärna med andra alternativ för att hitta den bästa kombinationen utifrån dina egna behov. Du vill kanske ändra inställningen Face count så att den stämmer överens med prestandakraven för den plattform du ska använda.
När du är klar väljer du OK för att konvertera punktmolnet till ett 3D-objekt.
Undersök resultaten och välj sedan ett av dessa steg:
Om du är nöjd med resultatet går du direkt vidare till proceduren Exportera 3D-objektet längre fram i självstudien.
Om du vill ha mer detaljer på ytnivå går du vidare till nästa procedur, Skapa strukturen.
Om du inte gillar objektets form kan du behöva lägga till fler maskeringar i de områden som saknar detaljer.
Skapa strukturen
Genom att lägga till en strukturkarta i ditt 3D-objekt kan du väsentligt öka den visuella överensstämmelsen, men även bibehålla prestanda.
Obs!
Steget är valfritt.
På menyn Workflow väljer du Build Texture.
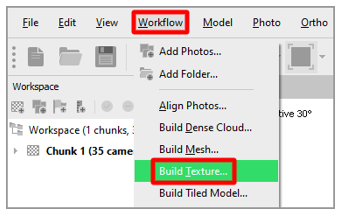
Använd standardinställningarna (se följande illustration). När du är nöjd klickar du på OK.
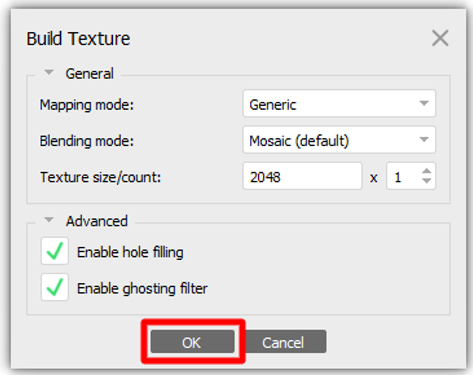
Obs!
Beroende på vilken plattform du tänker använda kan du behöva minska storleken på strukturen.
Exportera 3D-objektet
Det sista steget är att konvertera modellen till filformatet glb, så att du kan använda den i Dynamics 365 Guides och Power Apps.
På File-menyn väljer du Export>Export Model.
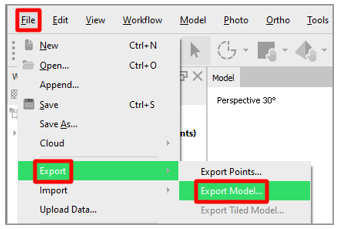
I dialogrutan Save As namnger du och väljer en målplats för 3D-objektet. I fältet Save as type väljer du sedan Binary glTF (*.glb). När du är klar väljer du Save.
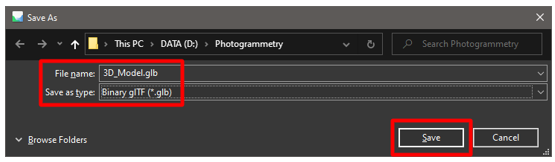
I dialogrutan Export Model, i fältgruppen Export texture, rekommenderar vi att du väljer PNG. Låt de övriga standardinställningarna vara kvar som de är.
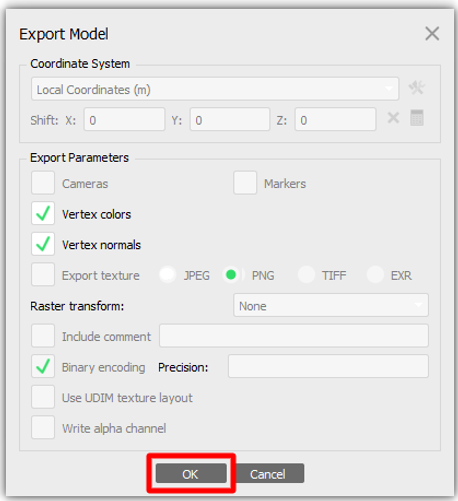
När du är nöjd klickar du på OK.
Modellen är nu färdig och klar att användas i Dynamics 365 Guides och Power Apps.
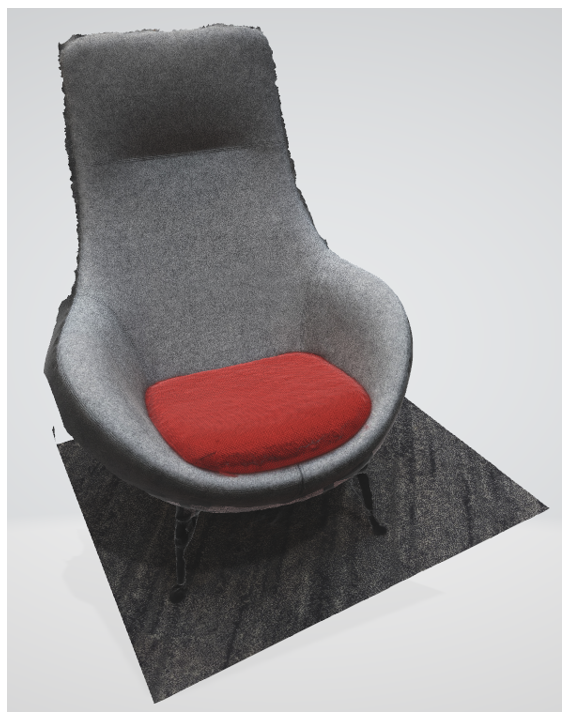
Visa ett 3D-objekt i Dynamics 365 Guides eller Power Apps
När du har förberett ett 3D-objekt kan du använda följande länkar och lära dig mer om hur du använder modellen i Dynamics 365 Guides eller Power Apps:
Mer information
Skärmbilderna i den här självstudien är hämtade från programvaran Agisoft Metashape för att ge tydliga anvisningar om hur du använder programvaran Agisoft. Lär dig mer om Agisoft Metashape.
Microsoft Corporation ansvarar inte för och friskriver sig uttryckligen från allt ansvar för skador som uppstår genom användning av Agisoft Metashape eller av att användaren förlitar sig på dessa anvisningar. Detta dokument har endast tagits fram för att ge allmän information till våra kunder och tar inte hänsyn till några individuella affärsplaner eller specifikationer.
De varumärkesskyddade namn och bilder som används i detta dokument används enbart informationssyfte och som beskrivning och Microsoft Corporation ställer inga kommersiella anspråk på användningen av dessa och vare sig stöder eller rekommenderar dem.