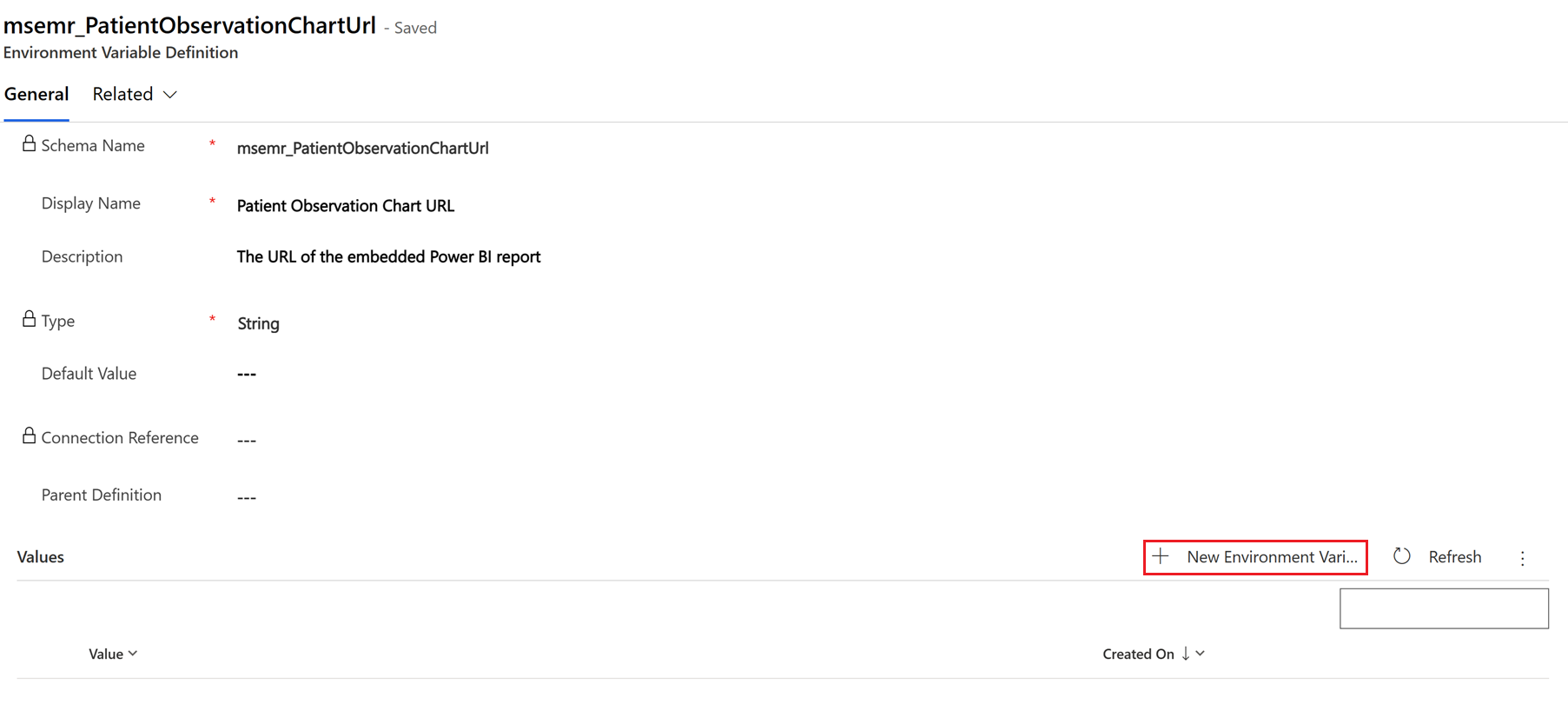Konfigurera stöd för enhetsdata i vårdhantering (förhandsversion)
Viktigt!
- Detta är en förhandsversion.
- Förhandsversion ska inte användas i produktion, och funktionerna kan vara begränsade. funktionerna är tillgängliga före den officiella publiceringen så att kunderna kan få tillgång tidigare och ge oss feedback.
I kronisk vårdhantering är det viktigt att spåra en patients livsviktigheter under en lång tidsperiod för att hantera deras tillstånd effektivt. Beroendet av rutinmässiga personliga möten och oförmågan att förstå patientens hälsoviktigheter gör regelbundet resurser för hantering av kronisk vårdhantering intensiva för sjukhus och obekvämt för patienter.
Stöd för enhetsdata inom vårdhantering (förhandsversion) är en Microsoft Cloud for Healthcare-funktion som gör det lättare för vårdgivare att komma åt och spåra patientens hälsotillstånd. Vårdgivare kan tilldela en patient lämplig hälsoinformation baserat på deras sjukdomar och sedan regelbundet få tillgång till patientdata för att se motsvarande trender i dessa data. Utifrån dessa data kan vårdgivare bestämma om de vill begära att en patient ska delta i en avtalad tid. Den gör det även möjligt för kliniska användare att hålla sig uppdaterade om patientens långsiktiga hälsotrender.
Avsedd användning
Avsedd användning: Denna funktion är endast avsedd att användas vid användning av ärenden för vården så att kliniska användare kan visa information om en patients funktion och sedan tolka informationen utifrån sina egna behov.
Annan användning än den avsedda: Den här funktionen är inte tänkt att stödjas
- Användarfall med intensivvård eller akutvård.
- Larm eller aviseringar av något slag som bygger på insamlade data.
- Realtidsvisning av insamlade data eller efterföljande analys.
Inte en medicinsk enhet: Den här funktionen är
- Inte utformade, avsedda eller tillgängliga som medicinsk utrustning.
- Inte utformad eller avsedd att ersätta professionell medicinsk rådgivning, diagnos, behandling eller bedömning och bör inte användas för att ersätta eller byta ut professionell medicinsk rådgivning, diagnos, behandling eller bedömning.
Licens- och programvarukrav
Organisationen behöver följande licenser för att kunna använda den här funktionen:
- Microsoft Cloud for Healthcare-licens
- Microsoft Power BI Pro-licens
Konfigurationer efter distribution
Du kan installera lösningen genom att använda Lösningscenter för Microsoft Cloud. Förhandversionen av den här funktionen levereras med programmet Enhetshantering. Hälso- och sjukvårdsorganisationer kan använda det här programmet för att lägga till nya hälso- och sjukvårdsenheter när det behövs, antingen manuellt eller genom att synkronisera med en enhetsleverantör och ha ett lager med dessa enheter.
Efter installationen måste organisationen konfigurera följande appar och tjänster för att kunna använda den här funktionen:
Azure-tjänstpipeline: För att samla in data från en hälsoenhet till applikationen måste du distribuera en Azure-tjänstpipeline bestående av en Azure Event Hubs-tjänst, Azure Health Data Services MedTech-tjänst och en FHIR-server (Fast Healthcare Interoperability Resources) i klientorganisationens användare. För mer information om distributions- och konfigurationssteg, gå till Konfigurera Azure-tjänstpipeline.
Diagram över patientobservation: Diagrammet över patientobservation är en Power BI-mall som gör det möjligt att visualisera viktiga data som samlats in från vårdenheterna. Huvudappens efterdistributionskonfiguration installerar patientobservationsdiagrammet automatiskt. Om du vill infoga den i programmet följer du instruktionerna i Konfigurera diagram över patientobservation med Power BI.
Konfigurera Azure-tjänstpipelinen
Det här avsnittet innehåller en steg-för-steg-guide för att konfigurera en Azure-miljö så att enheten kan få en Event Hubs-tjänst.
När du installerar lösningen för enhetshantering måste du distribuera Azure Health Data Services MedTech-pipeline i användarens klientorganisation. Den här pipelinen för in data från en medicinsk enhet eller exempel på programmet dataavsändare till händelsehubb-tjänst. Tjänsten för medicinteknik hämtar därefter data för att omvandla dem till FHIR-observationer och lagrar dem på FHIR-servern.
Som en del av distributionen måste du skapa och konfigurera följande resurser i användarens klientorganisation:
- FHIR-server (om användarens klientorganisation inte redan har den)
- Event Hubs namnrymd
- Azure Health Data Services-arbetsyta (om användarens klientorganisation inte redan har den)
- MedTech-tjänst
- Azure Virtual Network
- Azure offentlig IP-adress
- Azure Firewall
- Azure privat DNS-zon
- Privat slutpunkt till händelsehubbens tjänst i det virtuella nätverket
- Gränssnitt för nätverkskort
Implementeringen och konfigurationen inkluderar följande steg:
- Granska krav
- Skapa resursgrupp och virtuellt nätverk
- Skapa arbetsyta för Azure Health Data Services
- Skapa en tjänst för händelsehubben
- Konfigurera MedTech-tjänsten
- Konfigurera nätverkskonfiguration
- Ställ in programregistrering
- Skapa en virtuell dator för exempeldataprogram
Granska krav
Innan du går vidare med distributionen bör du kontrollera att du uppfyller följande krav:
- Ett Azure konto och en prenumeration i samma klientorganisation där du distribuerade lösningen Enhetshantering. Om du inte har någon prenumeration registrera dig för ett kostnadsfritt Azure-konto innan du börjar.
- Åtkomst i den här Azure-prenumerationen med rätt behörighet för att skapa resursgrupper och resurser.
- Följer säkerhetsriktlinjerna som beskrivs i Azure-administratörer och organisationspolicyn.
Skapa resursgrupp och virtuellt nätverk
Skapa en Azure-resursgrupp med hjälp av anvisningarna i Skapa resursgrupper. Kontrollera att du väljer ett värde för Region. Du bör använda samma region när du konfigurerar resten av resurserna i den här artikeln.
Skapa ett virtuellt nätverk inom den här resursgruppen genom att följa instruktionerna i Snabbstart: Skapa ett virtuellt nätverk genom att använda Azure-portalen. Du kan hoppa över att skapa virtuella maskiner i snabbstarten.
Distribuera en standardbrandvägg för det virtuella genom att följa instruktionerna i Distribuera och konfigurera Azure Firewall genom att använda Azure-portalen.
Obs
I alla följande distributions- och konfigurationsavsnitt bör du se till att du alltid använder resursgruppen och det virtuella nätverket som skapas i det här steget, om du inte uttryckligen anger något annat.
Skapa arbetsyta för Azure Health Data Services
Distribuera arbetsytan Azure Health Data Services enligt anvisningarna i Distribuera Azure Health Data Services-arbetsytor med hjälp av Azure-portalen.
Distribuera en FHIR-tjänst i samma arbetsyta genom att följa instruktionerna i Distribuera FHIR-tjänsten genom att använda Azure-portalen.
Skapa en tjänst för händelsehubben
Skapa Event Hubs namnrymd med hjälp av anvisningarna i Skapa Event Hubs namnutrymme.
Kontrollera att du använder nivån Standard eller högre. Använd inte Grundläggande nivå.
Skapa händelsehubb-tjänsten i samma namnrymd med hjälp av anvisningarna i Skapa en händelsehubb. Se till att du anger värdet för meddelandelagring till minst 24 timmar.
Konfigurera MedTech-tjänsten
Distribuera och konfigurera medicintekniktjänsten genom att använda stegen som förklaras i Snabbstart: Distribuera och konfigurera medicintekniktjänsten genom att använda Azure-portalen. De tidigare avsnitten hanterar redan distributionsförutsättningarna i snabbstarten för distributionen av tjänsten för medicinteknik.
Om enhetsdata som kommer till händelsehubb är i formatet som förklaras i Dataformat använder du följande JSON-kod för medicintekniktjänststeget Konfigurera fliken för enhetsmappning. I annat fall kan du även definiera egna enhetsmappningar. Mer information om enhetsmappningarna finns i Översikt över mappningen av MedTech-tjänstenhetsmappningen.
{
"templateType": "CollectionContent",
"template": [
{
"templateType": "JsonPathContent",
"template": {
"typeName": "Weight",
"typeMatchExpression": "$..[?(@metrics.weight)]",
"timestampExpression": "$.measuredAt",
"deviceIdExpression": "$.metrics.imei",
"patientIdExpression": "$.externId",
"values": [
{
"valueName": "Weight",
"valueExpression": "$.metrics.weight",
"required": true
}
]
}
},
{
"templateType": "JsonPathContent",
"template": {
"typeName": "Pulse Oxygen",
"typeMatchExpression": "$..[?(@metrics.spo2 && @metrics.pulse)]",
"timestampExpression": "$.measuredAt",
"deviceIdExpression": "$.metrics.imei",
"patientIdExpression": "$.externId",
"values": [
{
"valueName": "Spo2",
"valueExpression": "$.metrics.spo2",
"required": true
},
{
"valueName": "Pulse",
"valueExpression": "$.metrics.pulse",
"required": true
}
]
}
},
{
"templateType": "JsonPathContent",
"template": {
"typeName": "Blood Pressure",
"typeMatchExpression": "$..[?(@metrics.systolic && @metrics.diastolic)]",
"timestampExpression": "$.measuredAt",
"deviceIdExpression": "$.metrics.imei",
"patientIdExpression": "$.externId",
"values": [
{
"valueName": "Systolic",
"required": true,
"valueExpression": "$.metrics.systolic"
},
{
"required": true,
"valueName": "Diastolic",
"valueExpression": "$.metrics.diastolic"
},
{
"valueName": "Pulse",
"valueExpression": "$.metrics.pulse",
"required": true
}
]
}
},
{
"templateType": "JsonPathContent",
"template": {
"typeName": "Temperature",
"typeMatchExpression": "$..[?(@metrics.temp)]",
"timestampExpression": "$.measuredAt",
"deviceIdExpression": "$.metrics.imei",
"patientIdExpression": "$.externId",
"values": [
{
"valueName": "Temperature",
"valueExpression": "$.metrics.temp",
"required": true
}
]
}
}
]
}
Om du använder samma dataformat kan du på samma sätt kopiera följande JSON-kod för medicintekniktjänststeget Konfigurera målfliken.
Obs
Under fliken Destination ange Lösningstyp som Uppslag.
{
"templateType": "CollectionFhir",
"template": [
{
"templateType": "CodeValueFhir",
"template": {
"typeName": "Weight",
"value": {
"valueName": "Weight",
"valueType": "Quantity",
"code": "[lb_av]",
"unit": "lbs",
"system": "http://unitsofmeasure.org"
},
"codes": [
{
"code": "29463-7",
"display": "Body Weight",
"system": "http://loinc.org"
}
],
"category": [
{
"codes": [
{
"system": "http://terminology.hl7.org/CodeSystem/observation-category",
"code": "vital-signs",
"display": "Vital Signs"
}
],
"text": "Vital Signs"
}
]
}
},
{
"templateType": "CodeValueFhir",
"template": {
"typeName": "Pulse Oxygen",
"value": {
"valueName": "",
"valueType": "Quantity"
},
"components": [
{
"codes": [
{
"code": "59408-5",
"system": "http://loinc.org",
"display": "Oxygen saturation in Arterial blood by Pulse oximetry"
}
],
"value": {
"valueName": "Spo2",
"valueType": "Quantity",
"unit": "%",
"system": "http://unitsofmeasure.org",
"code": "%"
}
},
{
"codes": [
{
"display": "Heart Rate",
"system": "http://loinc.org",
"code": "8867-4"
}
],
"value": {
"valueName": "Pulse",
"valueType": "Quantity",
"code": "beats/minute",
"unit": "/min",
"system": "http://unitsofmeasure.org"
}
}
],
"codes": [
{
"code": "20564-1",
"system": "https://loinc.org/",
"display": "Oxygen saturation in Blood"
}
],
"category": [
{
"text": "Vital Signs",
"codes": [
{
"system": "http://terminology.hl7.org/CodeSystem/observation-category",
"code": "vital-signs",
"display": "vital-signs"
}
]
}
]
}
},
{
"templateType": "CodeValueFhir",
"template": {
"typeName": "Blood Pressure",
"periodInterval": "0",
"components": [
{
"codes": [
{
"code": "8480-6",
"display": "Systolic blood pressure",
"system": "http://loinc.org"
}
],
"value": {
"valueName": "Systolic",
"valueType": "Quantity",
"code": "mm[Hg]",
"system": "http://unitsofmeasure.org",
"unit": "mmHg"
}
},
{
"codes": [
{
"code": "8867-4",
"display": "Diastolic blood pressure",
"system": "http://loinc.org"
}
],
"value": {
"valueName": "Diastolic",
"valueType": "Quantity",
"system": "http://unitsofmeasure.org",
"code": "mm[Hg]",
"unit": "mmHg"
}
},
{
"codes": [
{
"code": "8889-8",
"system": "http://loinc.org",
"display": "Heart Rate"
}
],
"value": {
"valueName": "Pulse",
"valueType": "Quantity",
"code": "beats/minute",
"system": "http://unitsofmeasure.org",
"unit": "/min"
}
}
],
"codes": [
{
"system": "http://loinc.org",
"display": "Blood Pressure",
"code": "55284-4"
}
],
"category": [
{
"text": "vitals",
"codes": [
{
"code": "vital-signs",
"display": "vital-signs",
"system": "http://terminology.hl7.org/CodeSystem/observation-category"
}
]
}
]
}
},
{
"templateType": "CodeValueFhir",
"template": {
"typeName": "Temperature",
"value": {
"valueName": "Temperature",
"valueType": "Quantity",
"system": "http://unitsofmeasure.org",
"code": "[degF]",
"unit": "F"
},
"components": [],
"codes": [
{
"code": "8310-5",
"display": "Body temperature",
"system": "http://loinc.org"
}
],
"category": [
{
"text": "Vital Signs",
"codes": [
{
"code": "vital-signs",
"system": "http://terminology.hl7.org/CodeSystem/observation-categor",
"display": "vital-signs"
}
]
}
]
}
}
]
}
Konfigurera nätverkskonfiguration
Använd anvisningarna i Skapa en privat DNS-zon för att skapa en privat DNS-zon med namnet privatelink.servicebus.windows.net
Inaktivera offentlig åtkomst till namnområdet för händelsehubben:
Gå till namnutrymmesresursen som du skapade och välj Nätverkande.
För alternativet Offentlig nätverksåtkomst välj Inaktiverad och spara de uppdaterade inställningarna.
Skapa en privat slutpunkt för Event Hubs namnrymd med hjälp av följande steg:
Välj namnrymdens flik Privata slutpunktsanslutningar och välj + Privat slutpunkt.
Fortsätt att slutpunkt med standardinställningarna. På flikarna Virtual Network och DNS väljer du det virtuella nätverket och den privata DNS-zon som skapats i de tidigare avsnitten.
När du har skapat slutpunkten går du tillbaka till fliken Privata slutpunktsanslutningar och kontrollerar om den nyligen skapade privata slutpunkt visar Slutförd för leveranstillståndet.
Konfigurera den privata DNS-zon som du skapade med hjälp av följande steg:
Välj + postuppsättning på fliken Översikt och ange följande värden:
Fält Värde Namn Namn på den Event Hubs namnrymd du skapade IP-adress IP-adress för den privata slutpunkt du skapade Du kan ignorera det här steget om postuppsättningen läggs till automatiskt.
Välj Virtuella nätverkslänkar under Inställningar, välj + Lägg till och välj det virtuella nätverk du skapat.
Ställ in programregistrering
Skapa och konfigurera appregistreringen enligt följande steg:
I Azure-portalen, sök och välj Appregistreringar.
Välj + Ny registrering.
Ange namn för appregistreringen.
Under kontotyper som stöds, välj alternativet Konton i endast denna organisationskatalogen (endast standardkatalog – en klientorganisation) och välj Registrera.
Öppna appregistreringen.
Välj Certifikat och hemligheter och välj + Ny klienthemlighet på fliken Klienthemligheter. Ställ in utgångsvärdet till sex månader och lägg till hemligheten.
När du har skapat hemligheten, anteckna det hemliga värdet.
Kommentar
Av säkerhetsskäl är det hemliga värdet endast synligt under skapelseprocessen. Om du missar att notera det hemliga värdet i det här steget, skapar du en ny hemlighet.
Notera både Program-ID (klient) och registreringsvärdets hemliga värde. Använd dessa värden när du konfigurerar inställningarna för verktygslådan för dataintegrering som förklaras i avsnittet Kompletterande konfiguration.
Gå till FHIR-tjänsten som du skapade i steget Skapa arbetsytan Azure Health Data Services . Välj Åtkomstkontroll (IAM).
Välj + Lägg till, välj alternativet Lägg till tilldelning av roll och välj rollen FHIR-deltagare i listan.
Välj Nästa.
På fliken Medlemmar, välj + Välj medlemmar för att söka och välja appregistreringen som du tidigare skapat.
Granska och lägg till rolltilldelningen.
Skapa en virtuell dator för exempeldataprogram
Det här steget visar hur du konfigurerar en Azure Virtual Machine som kan köra ett exempel på en dataavsändarapp för att skicka data till händelsehubben. Programmet imiterar de data som hälsoenheterna matar.
Skapa en virtuell maskin med bilden Windows 11 OS med hjälp av anvisningarna på Skapa virtuell maskin.
Generera och skicka exempeldata med hjälp av vägledningen i Generera exempeldata för stöd för enhetsdata (förhandsversion).
Konfigurera diagram över patientobservation med Power BI
Detta avsnitt innehåller en lista över villkor och steg för hur du installerar och konfigurerar diagram över patientobservation.
Förutsättningar
Du måste ha en licens för Microsoft Power BI Pro för att kunna konfigurera och publicera rapporter.
Logga in på Power BI, välj kugghjulsikonen, välj administratörsportalen, välj Inställningar för klientorganisation och aktivera inställningen för att installera mallappar som inte anges i AppSource. Mer information finns i Klientorganisationsinställningar för mallapp.
Du måste ha rollen FHIR-dataläsare på FHIR-servern för att kunna läsa data från servern. Mer information om rolltilldelningen finns i Tilldela roller for FHIR-tjänsten.
Installera och konfigurera
Välj mallprogrammet diagram över patientobservation från avsnittet efter distributionen.
Logga in på Power BI och välj knappen Installera för att fortsätta.
När du har installerat appen visas den på Power BI-sidan Appar.
Välj appen och öppna den.
Välj Anslut dina data.
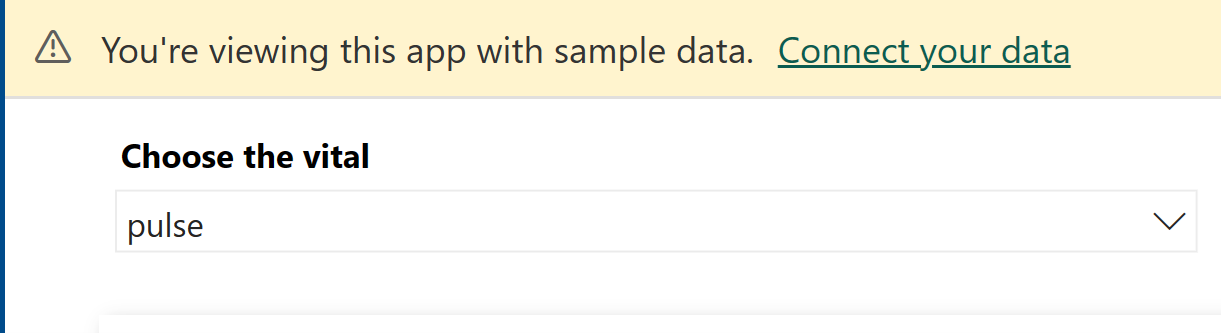
Ange URL:en till den FHIR-server du vill ansluta rapporten till i fältetFHIRServerUrl.
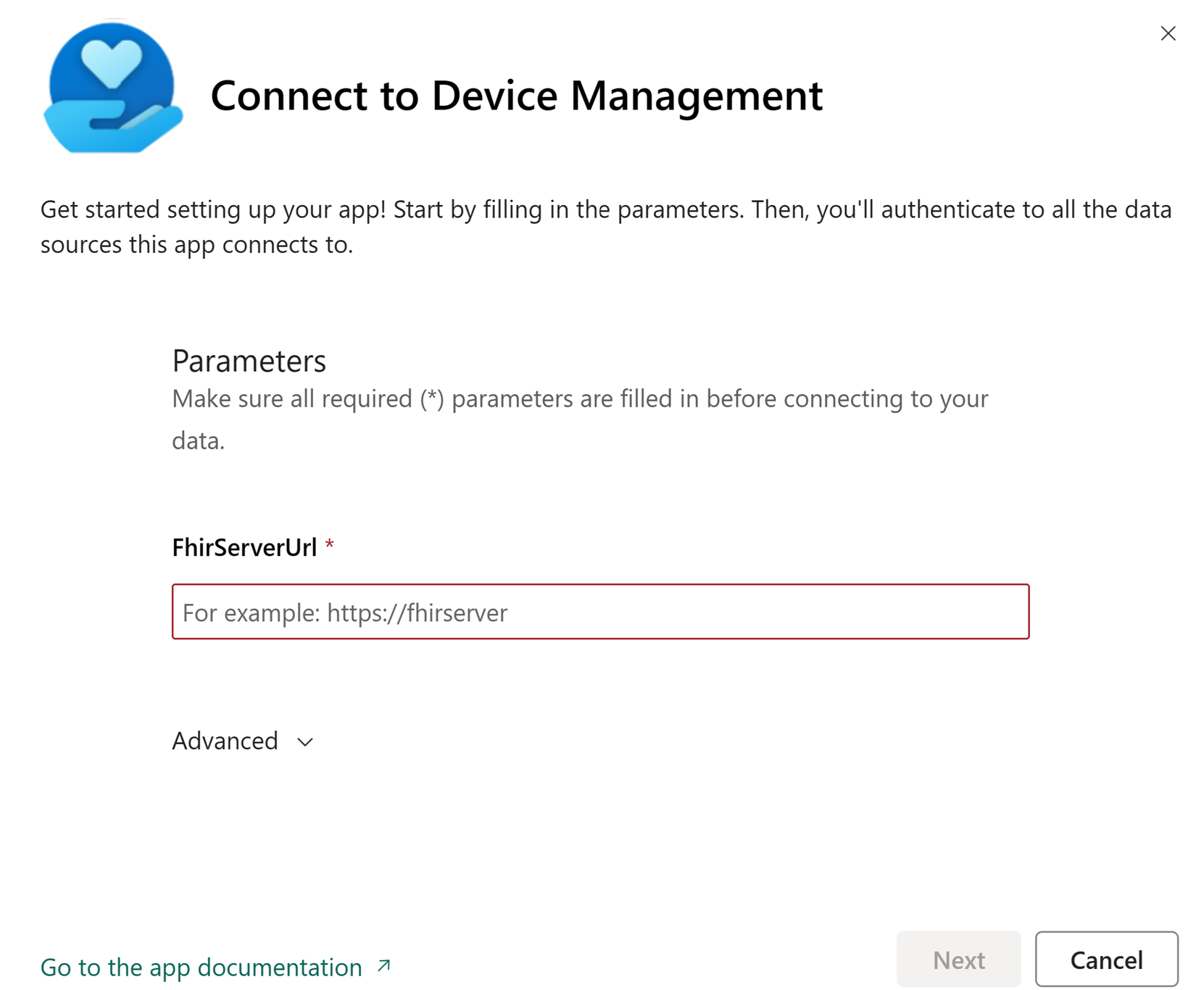
Anslut ditt konto:
- För Autentiseringsmetod väljer du OAuth2.
- För Inställningar för sekretessnivå för den här datakällan välj Organisation.
- Välj Logga in och anslut.
När appen har uppdaterat datauppsättningen ska Power BI-rapporten återspegla patientinformationen.
Bädda in Power BI-rapport
Du kan bädda in Power BI-rapporter i Dataverse formulär med funktionen Power BI Inbädda med kontextuell filtrering. Om du vill ha mer information om den här funktionen går du Bädda in en rapport i en säker portal eller webbplats.
Använd följande steg för att bädda in din Power BI-rapport i Dataverse:
När appinstallationen är färdig går du till den installerade appen och öppnar rapporten.
I menyn Fil välj Bädda in rapport och välj sedan Webbplats eller portal.
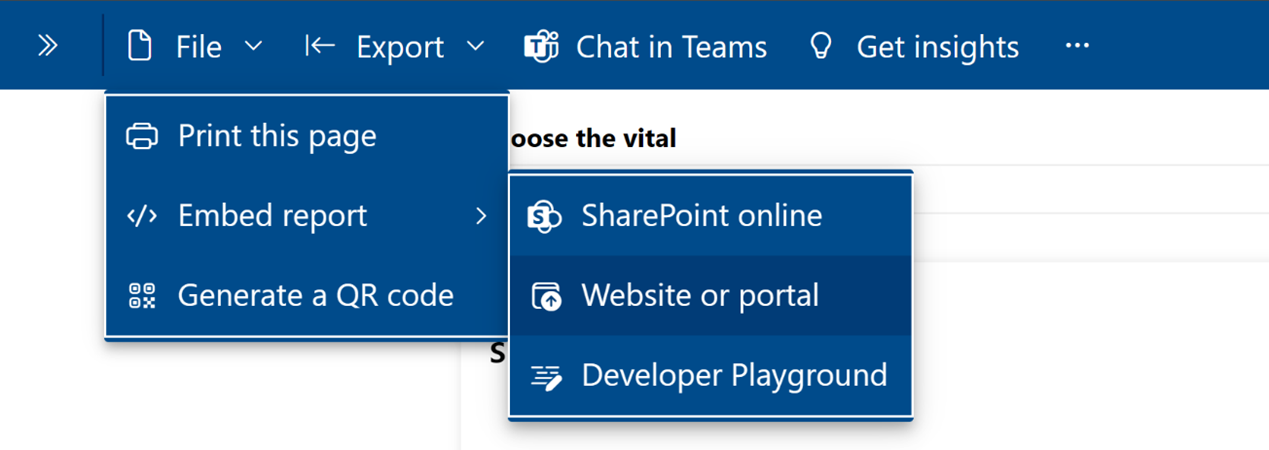
U dialogrutan Säker inbäddningskod kopiera URL-värdet som ges under Här är en länk som du kan använda för att bädda in det här innehållet.
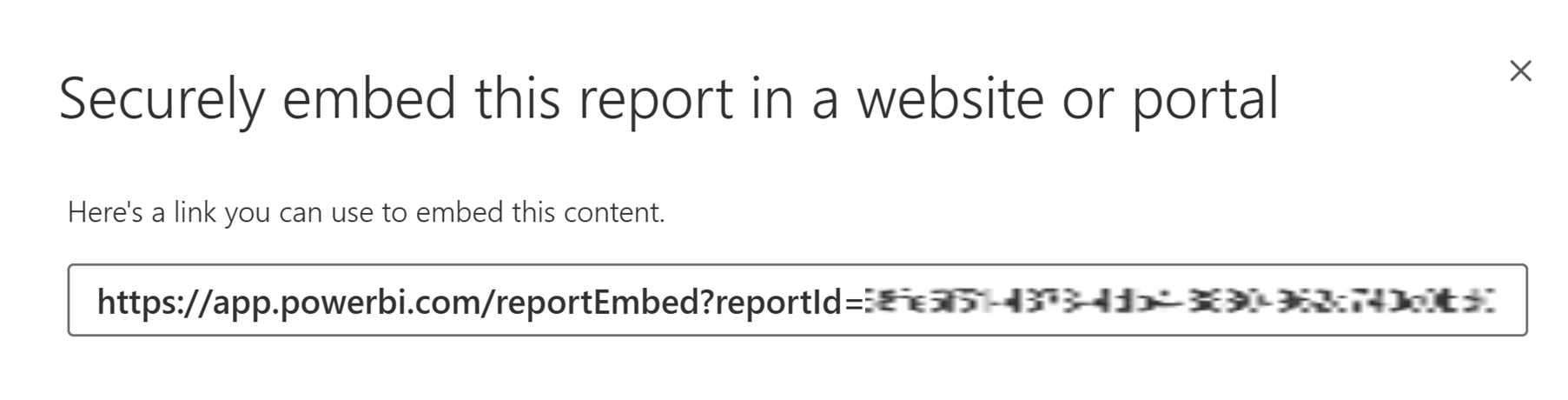
Uppdatera miljövariabeln Diagram-URL över patientobservation i Dataverse.
I Dataverse går du till den avancerade sökmiljön och söker efter definitionen för miljövariabler med hjälp av filtret
Schema name equals msemr_PatientObservationChartUrl.Öppna posten och gå till avsnittet värdet.
Välj + Ny miljövariabel om du vill skapa ett nytt miljövariabelvärde med Power BI rapport-URL som kopieras i steg 3.
När du konfigurerar Power BI-rapporter kan du stöta på några vanliga problem som observerats. Mer information om hur du felsöker de här problemen finns i Felsöka Power BI-rapporter.
Konfigurera Power Automate flöden
Du måste konfigurera Power Automate-flöden så att enhetshanteringstjänsterna integreras med funktionen stöd för enhetsdata (förhandsversion). Information om konfigurationsstegen finns i Partnerintegrering för stöd för enhetsdata (förhandsversion).
Kompletterande konfiguration
När du använder funktionen i appen för vårdhantering ska du se till att du aktiverar aviseringar i appen. Du kan aktivera den här inställningen med hjälp av appdesignern. Mer information: Aktivera funktionen meddelande i appen.
I appen Verktygslåda för dataintegrering aktiverar du tillbakaskrivningsprocessen genom att använda följande steg:
Navigera till området verktygslåda för dataintegreringintegrationsinställningar.
Välj Dataverse Healthcare API och aktivera tillbakaskrivning.
Om du konfigurerar en ny FHIR-server använder du informationen som du antecknade under steget Ställ in programregistrering för att konfigurera tillbakaskrivningsinställningarna och spara ändringarna.
Gå till Entitetsmappningar.
Aktivera mappningar och tillbakaskrivning från FHIR för följande entiteter:
- Kontakt
- Kontakta medicinska identifierare
- Enhet
- Enhetsidentifierare