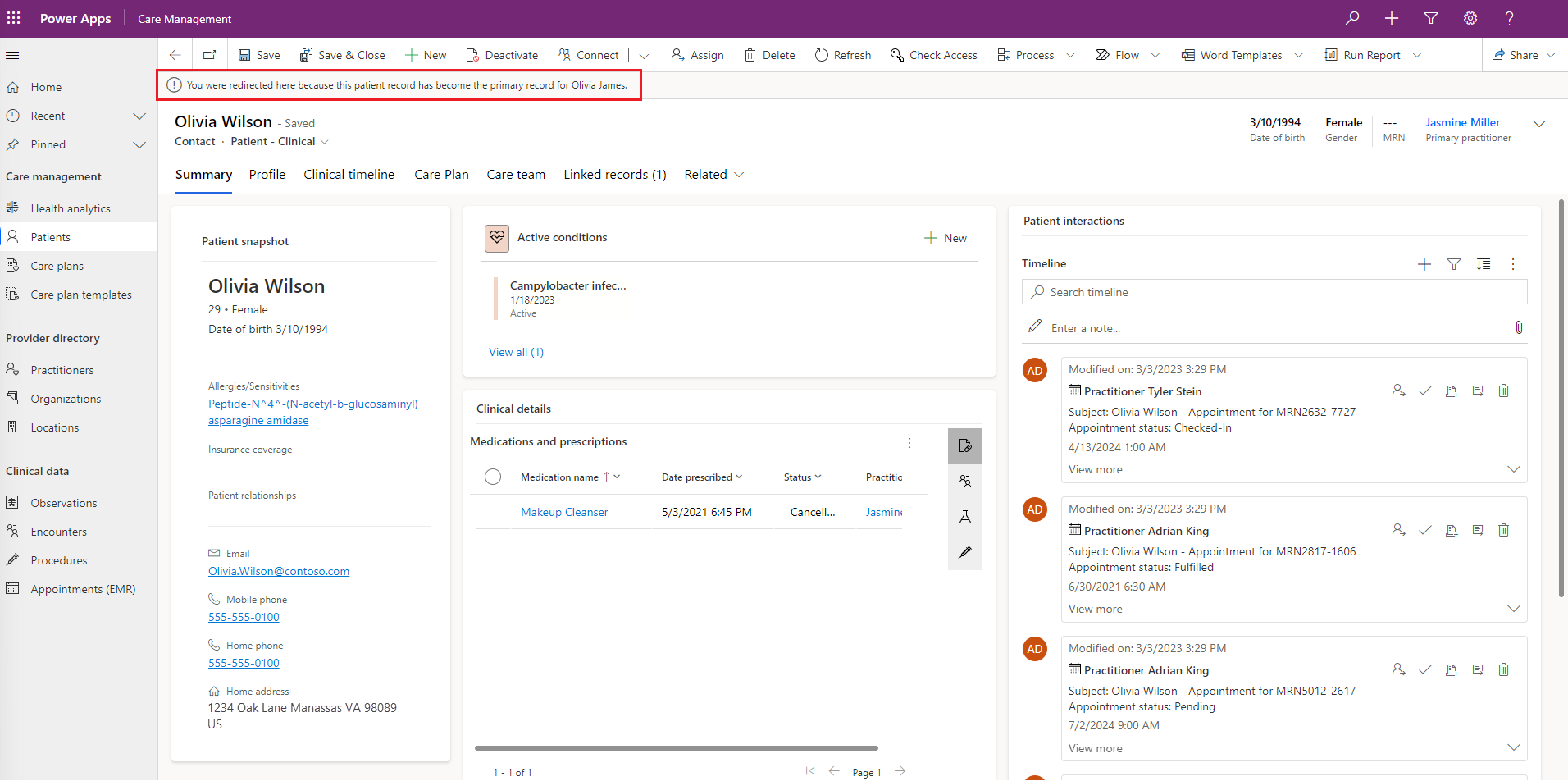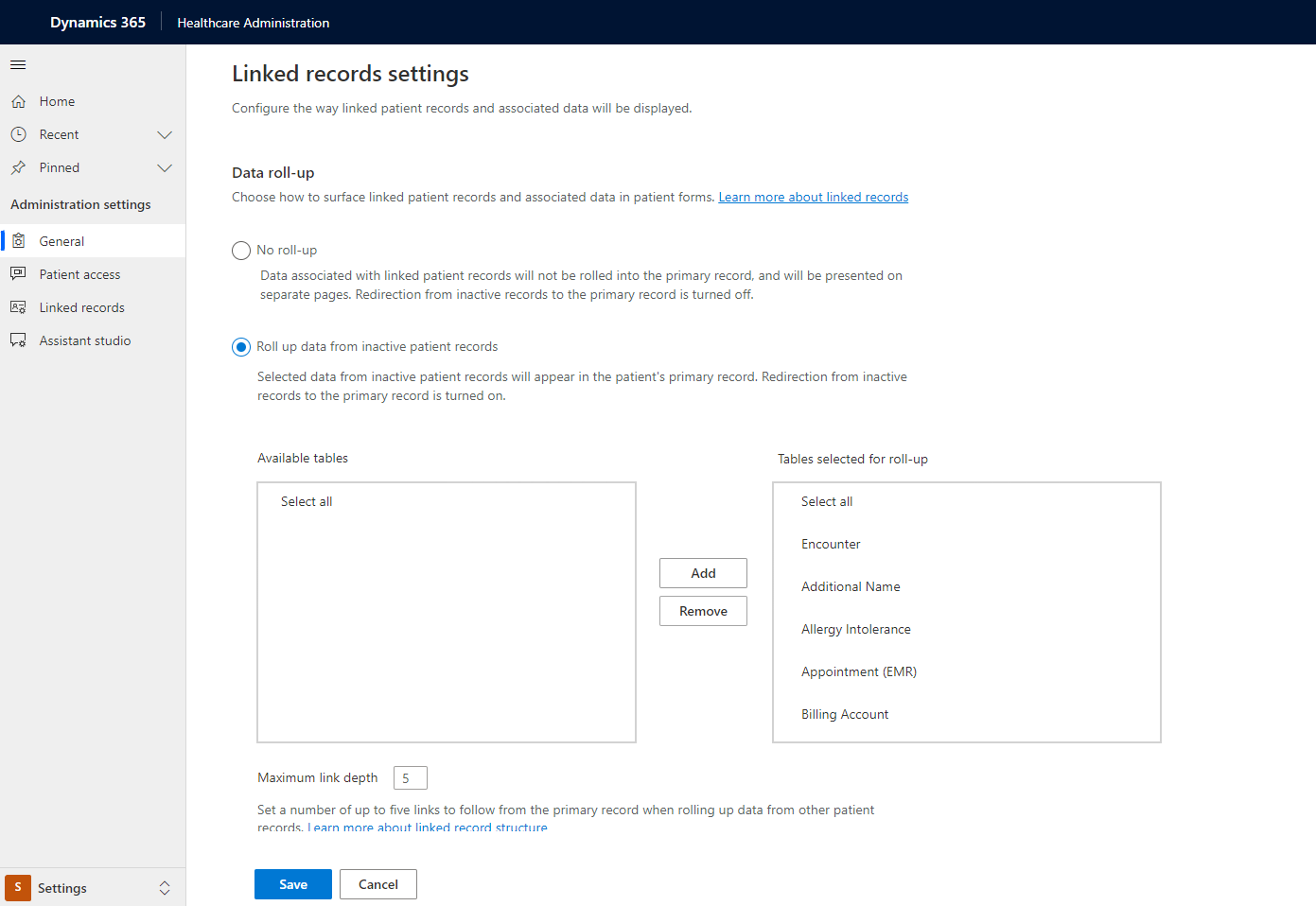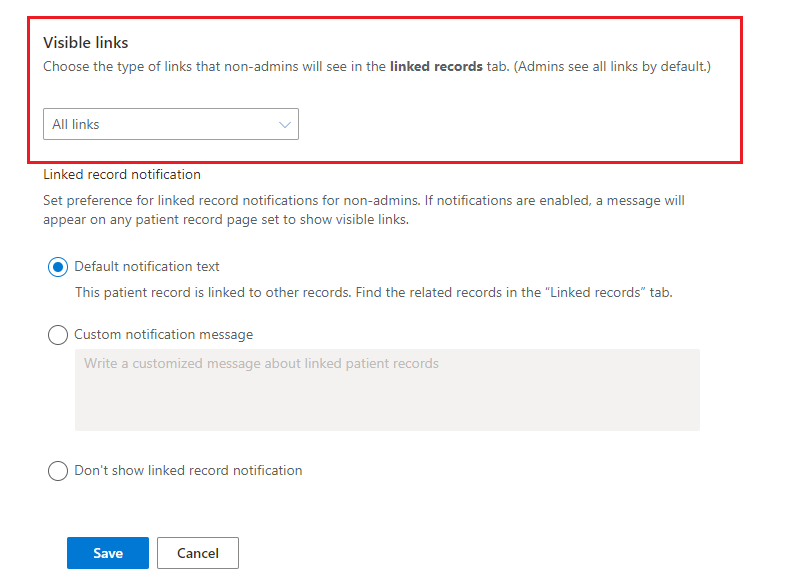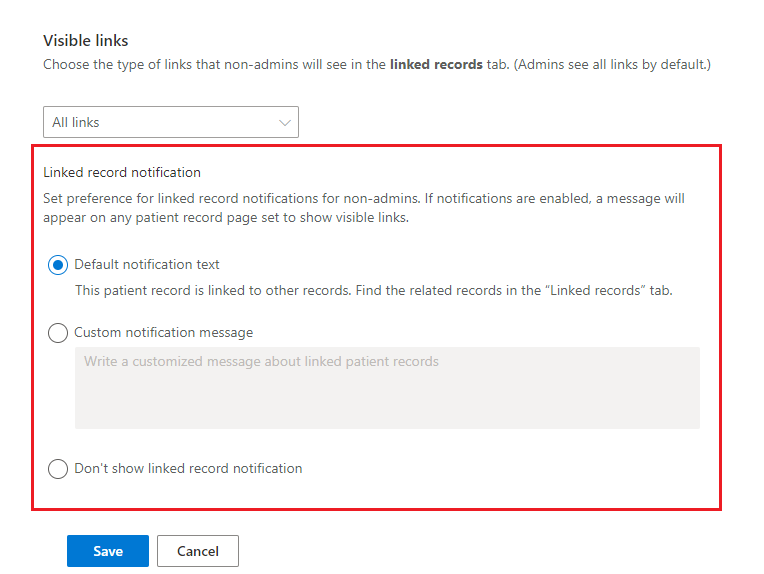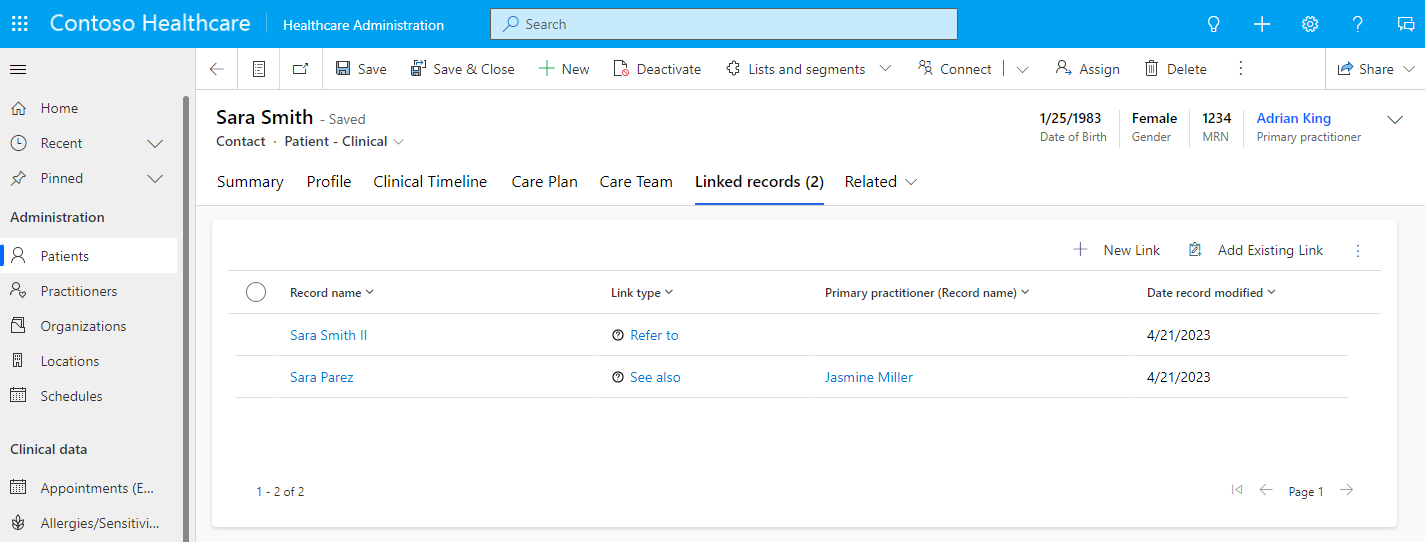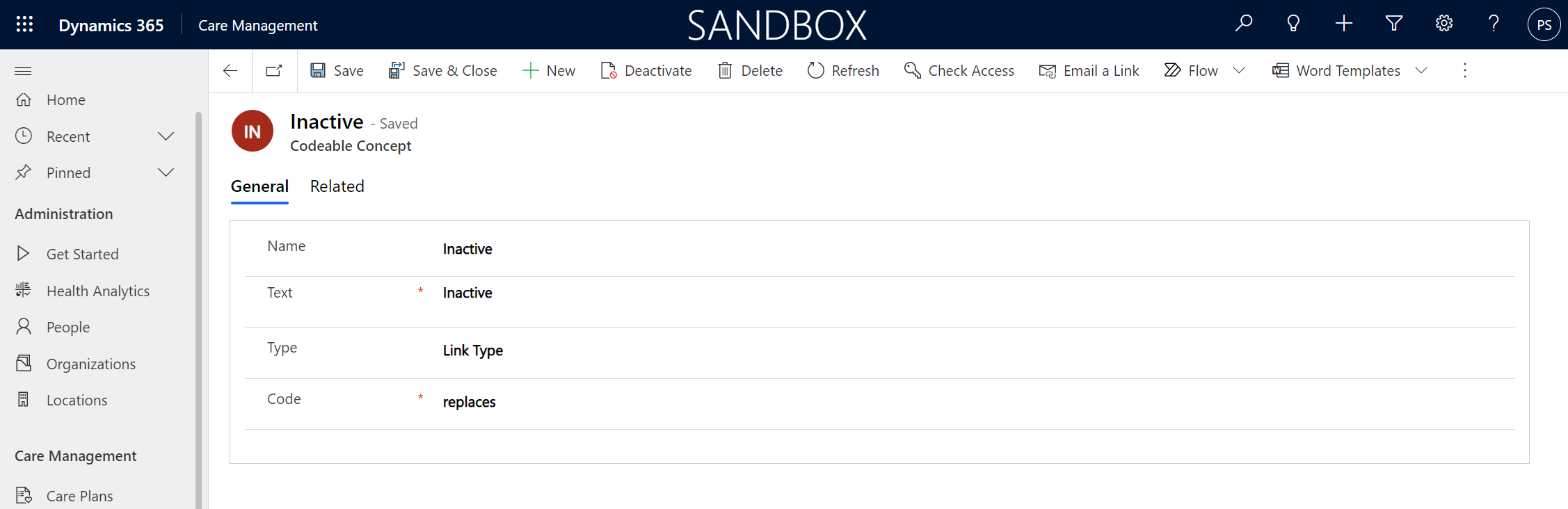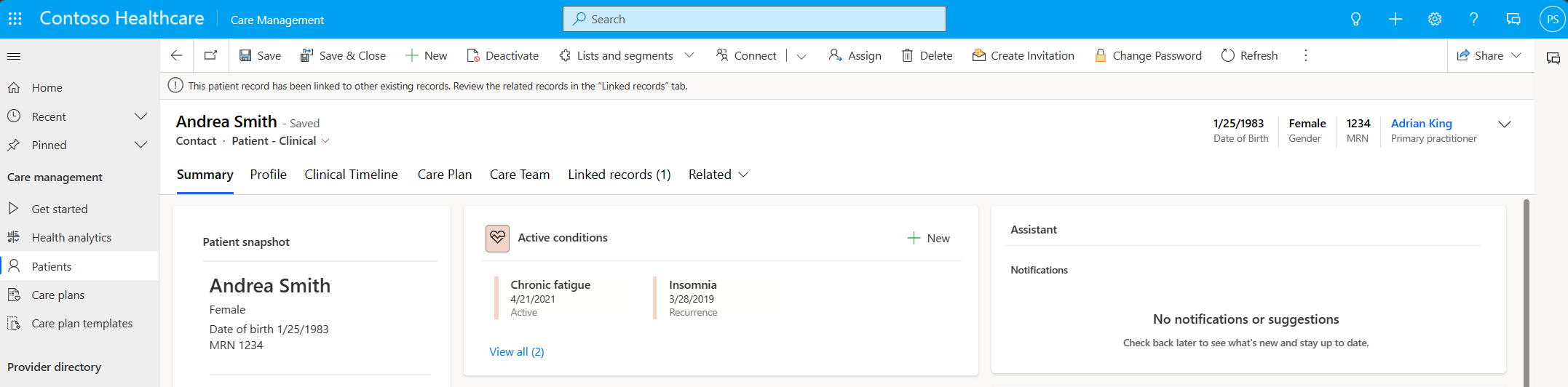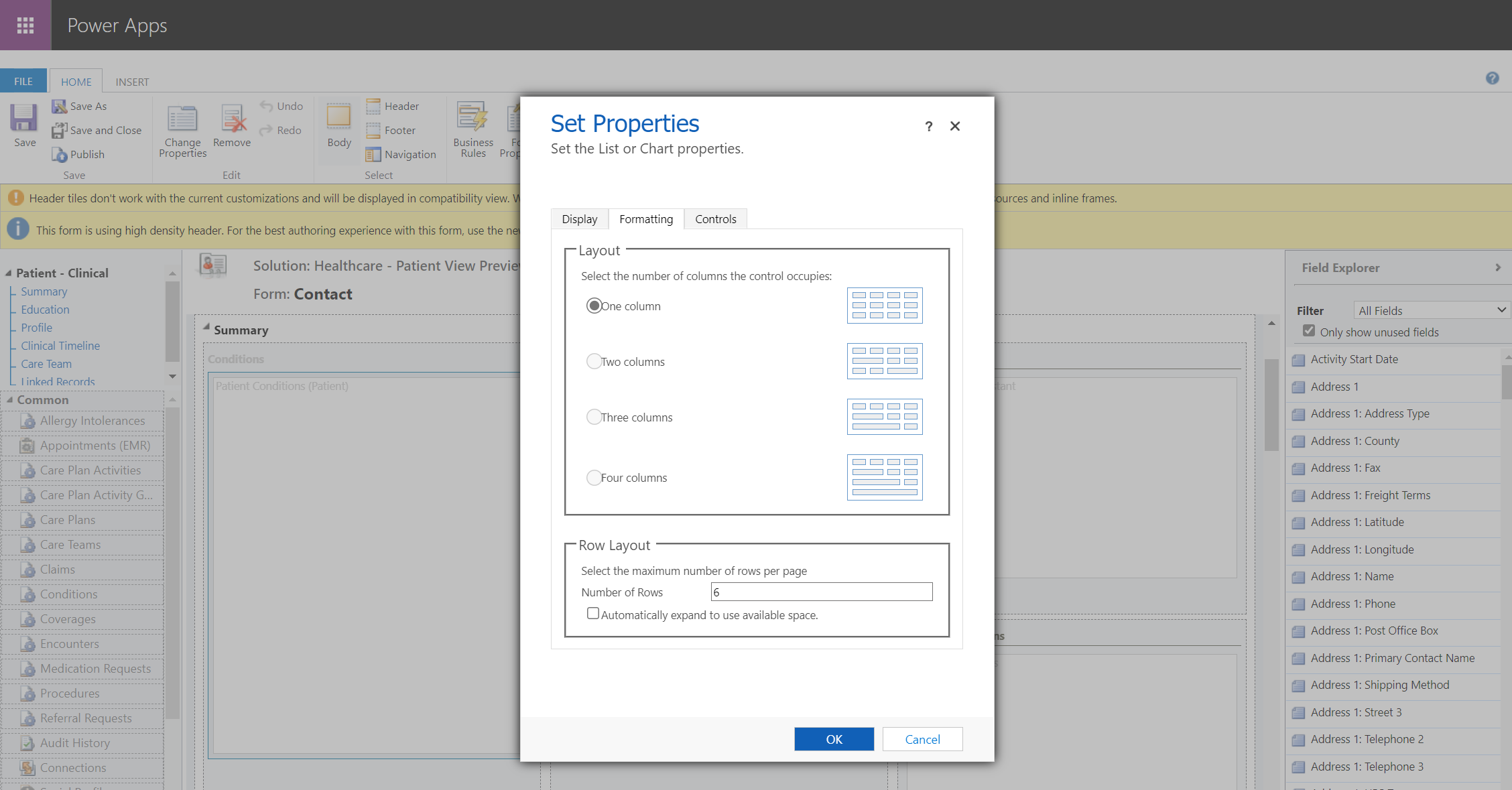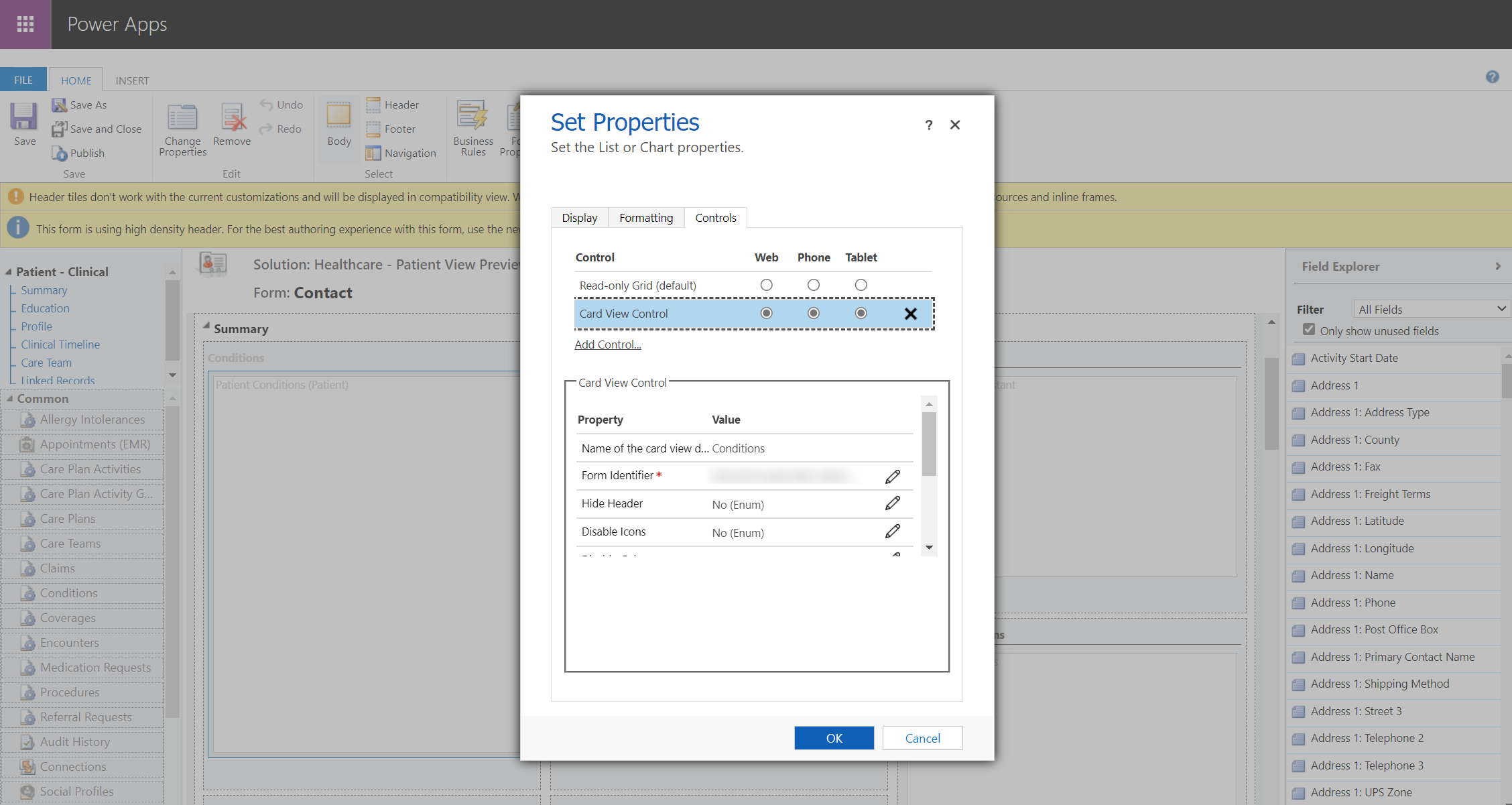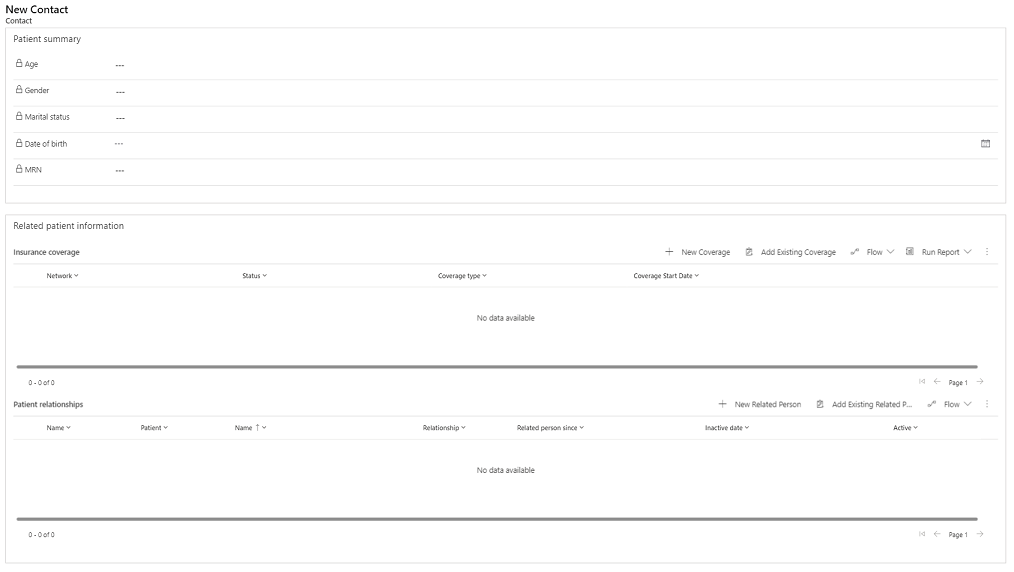Konfigurera enhetlig patientvy
En enhetlig patientvy visar patientdata i Dynamics modellbaserade appar, inklusive demografisk information och kliniska data. Det omfattar även kontrollerna för den kliniska tidslinjen och vårdteamen. Du kan installera den med Lösningscenter för Microsoft Cloud.
Den enhetliga patientvyn är formuläret som medföljer modellbaserade Microsoft Cloud for Healthcare-program (såsom vårdhantering). Du kan också använda den separat. Om du laddar ned den oberoende av de modellbaserade apparna får du appen Vårdadministration tillsammans med den enhetliga patientvyn, och du får också möjlighet att lägga till den enhetliga patientvyn till alla modellbaserade appar som du skapar.
Den enhetliga patientvyn består av två formulär. Ett formulär visar kliniska data, Patient – Kliniska, medan den andra endast visar icke-kliniska data, Patient – Administrativa. Säkerhetsrollerna Healthcare-användare respektive Icke-klinisk Healthcare-användare.
Utöka kontrollen av den kliniska tidslinjen
Du kan konfigurera den kliniska tidslinjen så att andra anpassade entiteter visas än de entiteter som har konfigurerats som standard i webbresursfilen msemr_timelinecustomschema.xml.
Skapa en kopia av webbresursfilen msemr_timelinecustomschema.xml. Webbresursfilen har följande schema:
Egenskap Beskrivning logicalName Det logiska namnet på entiteten. primaryIdField Primärt fält för entiteten. displayName Enhetens visningsnamn på den kliniska tidslinjen. titleField Fältet som visas som titel på de kliniska tidslinjekorten. descriptionField Fältet som visas som beskrivning på de kliniska tidslinjekorten. startDateField Fältet som visas som startdatum på de kliniska tidslinjekorten. endDateField Fältet som visas som slutdatum på de kliniska tidslinjekorten. regardingField Uppslagsfältet för entiteten Kontakt. modalDialogFormId ID för formuläret som visas för att visa, skapa och redigera en post från tidslinjen. Redigera XML-filen genom att lägga till definitionen för den nya entiteten och ta bort definitioner som kontrollen inte ska visa. Nedan visas ett exempel på XML-filen för entiteten Aktivitet i vårdplan.
{ "primaryIdField": "msemr_careplanactivityid", "logicalName": "msemr_careplanactivity", "displayName": "Coaching Plan Activity", "titleField": "msemr_description", "descriptionField": "msemr_activitydescription", "startDateField": "msemr_activitystartdate", "endDateField": "msemr_activityenddate", "regardingField": "msemr_patient", "modalDialogFormId": "02c4cfef-512a-4035-bb56-f2e681831515" }Publicera XML-filen som en webbresurs.
Konfigurera kontrollen för den kliniska tidslinjen så att den refererar till denna webbresurs genom att ange egenskapen Anpassa schema XML.
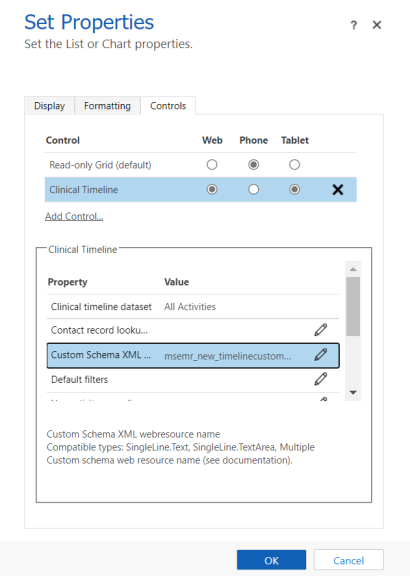
Uppdatera och publicera formuläret. Den kliniska tidslinjekontrollen i det uppdaterade formuläret visar nu den nya entiteten.
Lägga till kontrollen av den kliniska tidslinjen i ett annat formulär
Följande två alternativ är tillgängliga för att lägga till den kliniska tidslinjekontrollen i ett annat formulär:
Skapa ett nytt formulär och lägg till den kliniska tidslinjekontrollen.
Kopiera ett befintligt patientformulär.
I följande avsnitt täcker vi det första alternativet, att skapa ett nytt formulär och lägga till kontrollen.
Skapa ett nytt Huvudformulär och ange sedan namnet på formuläret.
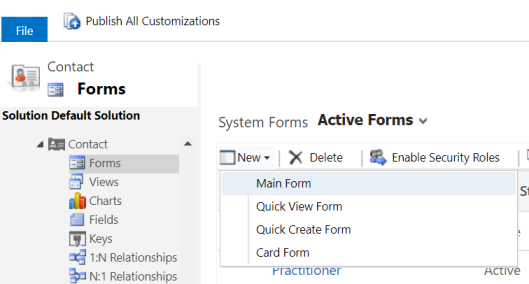
Infoga en ny flik med en kolumn i formuläret och ange en fliketikett.
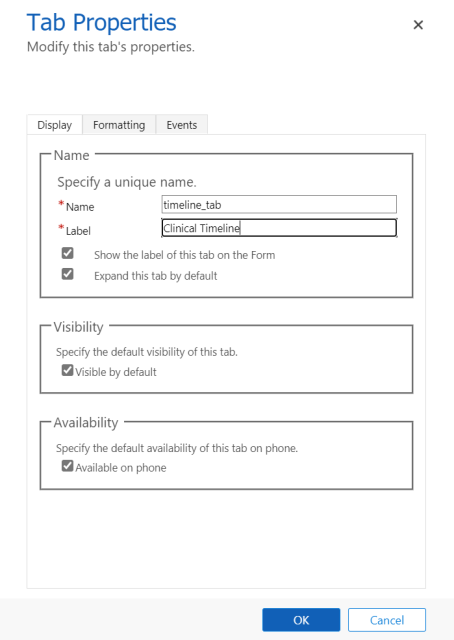
Lägg till ett underrutnät i flikavsnittet. Konfigurera underrutnätet så att entiteten Aktiviteter visas och vyn Alla aktiviteter. Du kan också välja andra vyer eftersom denna inställning inte påverkar de data som visas för kontrollen.

På fliken Kontroller i underrutnätet, välj och lägg till kontrollen klinisk tidslinje.
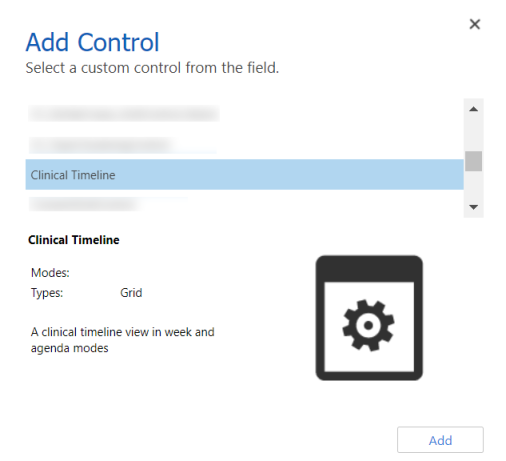
Konfigurera egenskapen Anpassa schema XML. Ange värdet för den här egenskapen till msemr_timelinecustomschema.xml
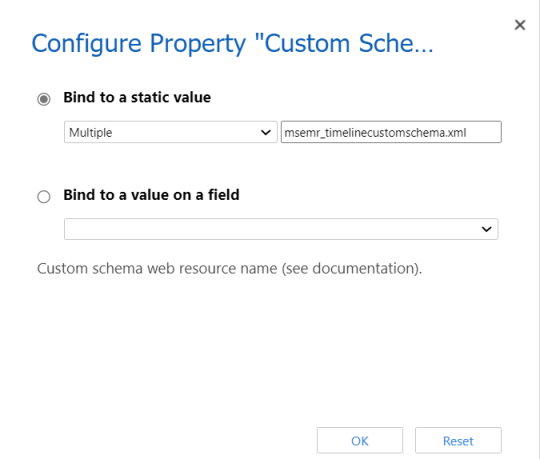
Välj Webb och Surfplatta för vylägena.
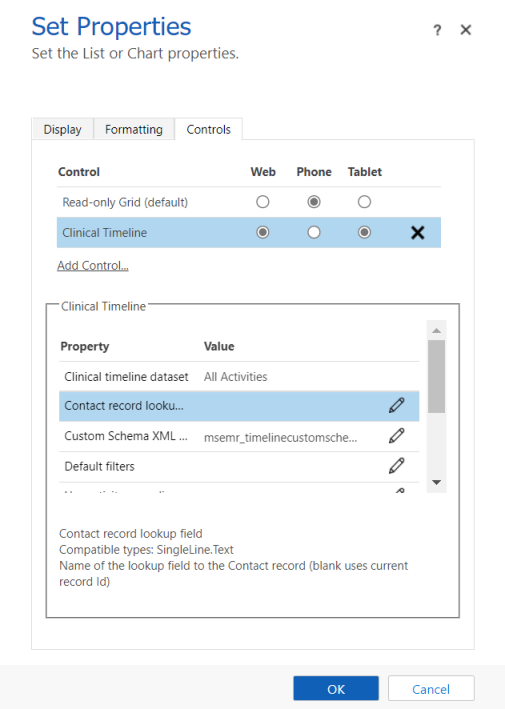
Visa den kliniska tidslinjen i det nya formuläret genom att navigera till den modellstyrda appen, öppna en kontakt post och välja det nya formuläret.
Konfigurera patientlänkar
Enligt FHIR-standard, kopplas elementet Patient.link till en annan patientresurs som berör samma faktiska patient. I den enhetliga patientvyn visas en posts länkar på fliken Länkade patientjournaler i patientformuläret. Du kan konfigurera hur slutanvändaren visualiserar länkar och tillhörande data för länkade poster.
Det finns fyra länktyper i FHIR-standarden:
| Länktyp | Beskrivning |
|---|---|
| Se även och Hänvisa till | Länkar till en giltig patientjournal som innehåller ytterligare information om patienten. |
| Primär (Ersatt med i FHIR) | Länkar till den primära aktiva journalen för den här patienten. |
| Inaktiv (Ersätter i FHIR) | Länkar till en inaktiv patientjournal som inte ska användas. |
Den senaste uppdateringen för patientlänkar ger en förbättrad användningserfarenhet och erbjuder följande förbättrade funktioner:
När du tar bort länkar av typen Primär (Ersatt av i FHIR) eller Inaktiv (Ersätter i FHIR), den inaktiva patientjournalen återaktiveras nu automatiskt i Dataverse. Om du uppdaterar, tar bort eller inaktiverar länkarna återaktiveras patienten om det inte finns några andra länkar som gör denna patient inaktiv. Ett fält som spårar inaktiveringsorsak(er) styr återaktiveringen.
På fliken patientsammanfattning visas ett meddelande om en användare väljer en länkad journal i länktabellen och omdirigeras till den primära journalen.
Tänk till exempel på ett scenario där Olivia Wilson är den primära posten och Olivia James är en länkad post för den primära posten. När en användare väljer den länkade posten Olivia James och omdirigeras till den primära posten Olivia Wilson ser användaren följande meddelande: "Du har omdirigerats hit eftersom denna patientpost har blivit den primära posten för Olivia James."
Inställningssida
Om du vill konfigurera patientlänkar navigerar du till fliken Länkade poster i området Administrationsinställningar i programmet Vårdadministration.
Inställningssidan innehåller följande konfigurationsalternativ för administratörer:
Läge för datasammanslagning: Välj ett av följande två lägen för att visualisera länkar och data associerade med länkade patientjournaler:
Ingen sammanslagning: Data som är associerade med länkade patientjournaler visas på separata sidor, och slås inte samman i den primära posten. Omdirigering från inaktiva poster till den primära posten är inaktiverat.
Sammanslagning av data från inaktiva patientjournaler: Markerade data från inaktiva patientjournaler visas i patientens primära journal. Du kan till exempel överväga tre poster A, B och C för en enskild patient. Anta att det finns en länk av typen Inaktiv från A till B och en annan från B till C. I A:s journal kan användare visa data såsom avtalade tider eller kontakter från A, B och C. Omdirigering från inaktiva journaler till primär journal aktiveras.
Du kan också konfigurera meddelandebeteendet, detta förutom vilka datatyper som sammanslås i läget Slå samman data.
Maximalt länkdjup: Detta värde hänvisar till maximalt antal länkar att följa från den primära journalen när data från andra patientjournaler slås samman. Tänk på det tidigare exemplet med posterna A, B och C. Om du anger Maximalt länkdjup som 1 och väljer Slå samman data från inaktiva patientposter skulle posten A endast visa associerade data för A och B. Om du emellertid anger Maximumt länkdjup som 2 eller större kommer posten A att visa associerade data för A, B och C.
Synliga länkar: Använd den här inställningen om du vill kontrollera länkarnas synlighet för icke-administratörer. Du kan välja ett av följande värden för att avgöra vilken typ av länkar som icke-administratörer kan visa på fliken Länkade journaler:
Värde Beskrivning Alla länkar Icke-administratörer kan se alla länktyper Referera och Se även Icke-administratörer kan bara visa länkar av typen Referera och Se även Inga Icke-administratörer kan inte se några länkar Kommentar
- Administratörer kan visa alla länkar som standard.
- Som standard inaktiveras konfigurationen Avisering om länkad journal om du anger värdet för länkens synlighet för icke-administratörer som Ingen.
Avisering om länkad journal: Använd den här inställningen om du vill bestämma utseendet för aviseringar och ange prioritet för aviseringar om länkade journaler för icke-administratörer. Om du aktiverar meddelanden visas ett meddelande i alla patientposter som har angetts för att visa synliga länkar.
Du kan välja ett av följande värden för att visa meddelanden om länkade journaler:
Värde Beskrivning Standardtext för avisering I standardaviseringstexten visas följande meddelande för icke-administratörer: "Denna patientjournal är länkad till andra journaler. Hitta relaterade journaler på fliken Länkade journaler och tillhandahåller en länk till fliken Länkade journaler. Anpassat aviseringsmeddelande Använd ett anpassat aviseringsmeddelande som du vill visa för icke-användare. Visa inte avisering om länkad journal Icke-administratörer kan inte se några aviseringar om länkade poster.
Administrativ vy
Administratörer har en något annorlunda användarupplevelse än andra användare. Administratörer har läsbehörigheter till entiteten Granskningssammanfattning. De ser en något annorlunda vy för patientlänken som innehåller länktypen och innehåller alla länkar i en och samma tabell.
Kommentar
Systemadministratörer varken ser eller erhåller aviseringar om länkade journaler.
Administratörer kan även aktivera och inaktivera omdirigering från inaktiva journaler via menyfliksknappkommandot Inaktivera omdirigering.
Visningsnamn för länktyper
Administratörer kan ändra visningsnamn för länktyper. Detta visningsnamn visas bara för dem.
Navigera till formuläret Codeable Concept för länktypen.
Ändra fältet Text så att den använder den text du vill visa.
Viktigt!
Ändra inte fälten Typ eller Kod.
Endast administratörer kan se de beskrivningar som beskriver länktyperna. Visningsnamnet (fältet Text) avgör beskrivningarna. Knappbeskrivningstexten visas endast för följande namn (skiftlägeskänsliga). Standardnamnen är kursiverade (övriga kommer från standarden FHIR).
| Visningsnamn ("Text" fält) | Knappbeskrivningstext |
|---|---|
| Se även, Hänvisa till | Länkar till en giltig patientjournal som innehåller ytterligare information om patienten |
| Primär, Ersatt med | Länkar till den primära aktiva journalen för den här patienten |
| Inaktiv, Ersätter | Länkar till en inaktiv patientjournal som inte ska användas |
Konfigurera kortvykontroll
Du kan lägga till kontrollen för kortvy i ett underrutnät. Egenskaperna för den vy som är associerad med underrutnätet driver följande egenskaper i kortvyn:
- Rubrik för kontroll
- Sorteringsordning och filter för de poster som visas
- Fält som visas på varje kort och deras ordning (som motsvarar vyns tre första kolumner och deras ordning)
Det maximala antalet kort som visas motsvarar egenskapen Antal rader för underrutnätet.
Du kan också konfigurera följande egenskaper för kortvykontrollen:
- Formuläridentifierare: Den unika identifieraren för modala formulärdialogen öppnas när ett kort väljs.
- Egen färg (valfritt): En hexkod för färgen på ikonbakgrunden och kortsymbolerna. Om färgen är tom används den fördefinierade entitetsfärgen som standard.
- Ikonresurs-URL (relativ) (valfritt): En anpassad ikon för kontrollhuvudet. Detta värde bör vara den relativa sökvägen för SVG-webbresursen som ska användas. Om ikonen är tom används den fördefinierade entitetsikonen som standard. Om det inte finns någon fördefinierad entitetsikon visas en allmän ikon som standard.
- Dialogposition (valfritt): Om dialogformuläret öppnas åt sidan eller i mitten. Om den är tom visas dialogpositionen som standard vid sidan.
- Bredd för dialogformulär (valfritt) och Enhet för bredd på dialog (valfritt): Dialogformulärets bredd och enheten för den här bredden (bildpunkter eller procent av skärmbredden).
Patientbildskontroll för patientformulär (förhandsgranskning)
Viktigt!
- Detta är en förhandsversion.
- Förhandsversion ska inte användas i produktion, och funktionerna kan vara begränsade. Funktionerna är tillgängliga före den officiella publiceringen så att kunderna kan få tillgång tidigare och ge oss feedback.
Patienten ögonblicksbild kontroll ger en hög visas en anpassningsbar vy över patientinformationen. De ursprungliga Dynamics 365-verktygen, t.ex. snabbvyformulär som fungerar som underlag för kontrollens datamodell, driver anpassningen. Ögonblicksbild av patient har för närvarande stöd för olika typer av fältdatatyper. Dessa datatyper omfattar telefon, e-post, datetime, sökning, beräknade fält och underrutnät för relaterade entiteter för relationer av typen många-till-en och många-till-många.
Konfigurera kontrollen av patientbild i patientformuläret
Skapa en snabbvyformulär för att konfigurera patientbildkontrollen som du ska lägga till i appen. Steg för att konfigurera snabbvyformulär går du till Konfigurera ögonblicksbilden av snabbvyformulär.
Öppna kontaktformuläret där du vill lägga till patientens ögonblicksbild.
Skapa ett fästpunkt som ska använda patientbild för visningen.
Öppna formuläret i klassiskt läge och ange patientbildkontrollen som standardkontroll för visning av standardfältet för alla enhetsformulärfaktorer.
Tillhandahåll följande indata för patientbildkontrollen:
- En mall för ögonblicksbilden av visningsnamn. Här kan du använda syntaxen
{{LOGICAL_FIELD_NAME}}för att framtvinga kontrollen att hämta respektive fält från Dataverse och placera dessa värden i visningsnamn. - GUID för den snabbvyformulär du skapade för att konfigurera vyn med patientbild.
- GUID för huvudentiteten att fylla patientbildkontrollen med data.
- Huvudentitetens sista ändringsdatum. Du kan använda systemfältet modifiedon för att identifiera när ögonblicksbild av patient skulle behöva tas med i entiteten även om helsidesuppdateringen skulle behöva uppdateras.
- En mall för ögonblicksbilden av visningsnamn. Här kan du använda syntaxen
Spara formuläret.
Följande skärmbild visar ett exempel på konfiguration av ögonblicksbild av patient:
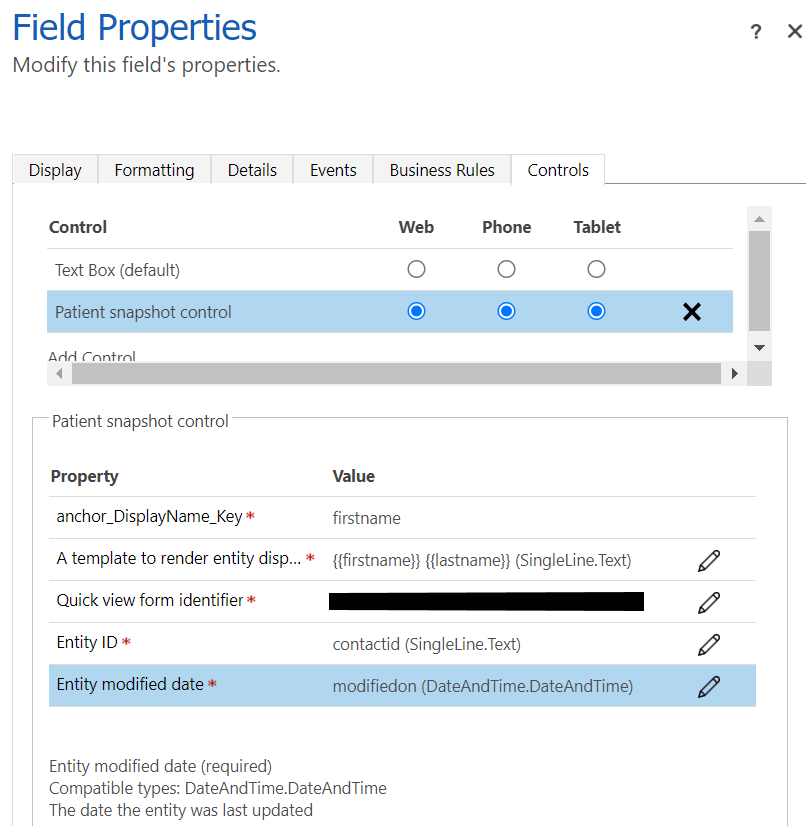
Konfigurera ögonblicksbilden av snabbvyformulär
Skapa ett nytt snabbvyformulär eller uppdatera det befintliga snabbvyformuläret Konfiguration för klinisk ögonblicksbild av patient quick för formuläret Patient - klinisk (eller snabbvyformuläret Konfiguration för administrativ ögonblicksbild av patient för Patient - Administrativ) för kontaktentiteten. Notera formulär-ID:t för snabbvyformulär.
Ange eller uppdatera värdet för fliken Etikett. Detta värde anges som namnet på kontrollen i formuläret. Kontrollens förvalda visningsnamn är Ögonblicksbild av patient.
Såsom förklarat i Konfigurera ögonblicksbild av patient i patientformuläret kan du ange kontrollens huvudrubrik i kontrollkonfigurationen. Som standard visas patientens förnamn och efternamn i kontrollens huvudrubrik.
Den första sektionen av formuläret visar kontrollens underrubrikfält och huvudrubriken visar de tre första fälten i denna sektion under den. Konfigurera de fält som ska visas som en del av underrubrikavsnittet i formuläret (t.ex. fält som ålder, kön och civilstånd).
Du kan lägga till ytterligare två fält som visas på sina egna rader som en del av rubriken (t.ex. födelsedatum och journalnummer (MRN)).
Kommentar
- Övriga fält som läggs till efter fältet för avsnittet visas inte i kontrollen.
- Du kan kontrollera etiketten som visas för dessa fält genom att aktivera eller inaktivera egenskapen Dölj etikett för fältet i snabbvyformulär.
Det andra avsnittet i formuläret innehåller underrutnät av entiteter associerade med patienten. Detta avsnitt visas i kontrollen som en lista avgränsad med en rörsymbol (|). Om du väljer länken visas information om journalen på den högra panelen i formuläret. Konfigurera underrutnäten för de kontaktrelaterade entiteter som du vill visa i formuläret.
Kommentar
Antalet rader och den vy som valts för underrutnätet används för rendering i ögonblicksbildskontrollen.
I det tredje avsnittet i formuläret visas andra patientfält i ögonblicksbildskontrollen tillsammans med relevanta ikoner. Du kan konfigurera så att eventuella extra fält (såsom e-post, telefonnummer och adresser) visas i kontrollens sista avsnitt.
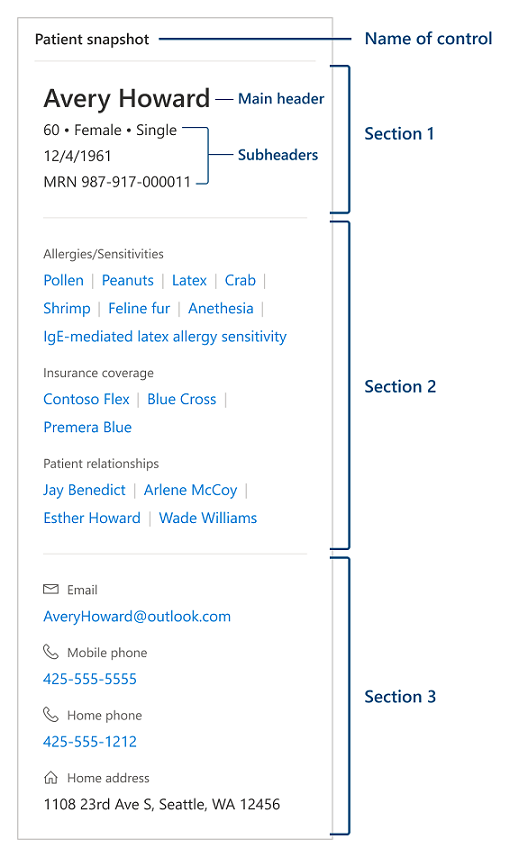
Begränsningar för kontroller
- Alla poster som måste visas i kontrollen för ögonblicksbild av patient måste ha attributet för primärt namn ifyllt. Kontrollen stöder inte anpassade skärningsentiteter utan ett förinstallerat primärt namnattribut.
- Alla underrutnätsvyer som kontrollen för ögonblicksbild av patient behöver visa måste innehålla attributet för primärt namn i listan över fält eller kolumner.
- Om du behöver inkludera dynamisk information i visningsnamnets rubrik för kontrollen av patient ögonblicksbilden stöder visningsnamn mallen endast logiska fältnamn som är direkt värd för huvudentiteten.
- Kontroll av patient ögonblicksbild stöder inte direkt generering av nya relaterade entiteter från ögonblicksbildsvyn. En platshållare för tomma värden visas.
- Kontrollen av patient ögonblicksbilden är utformad för att fungera i en modellbaserad app. Vi garanterar inte att funktionen fungerar i arbetsyteappar.
- Det går endast att ha högst tre avsnitt på en och samma snabbvyformulärsflik.
- Det går endast att ha högst fem kontroller i det första avsnittet (rubriken). Tre av dessa kontroller utgör den första raden (undertext) i en ögonblicksbild av patient.
- Du kan bara ha högst 15 kontroller i andra avsnitt.
Se även
Vad är Microsoft Cloud for Healthcare?
Använda enhetlig patientvy