Arbeta med Power BI
Microsoft Power BI gör processen med att arbeta med händelsedata från Microsoft Dynamics 365 Fraud Protection anpassningsbar och enkel. Med Power BI kan du skapa informativa och interaktiva datavisualiseringar.
Komma igång
Om du vill hämta bedrägeriskyddshändelsedata till Power BI kan du använda händelsedata som finns i Common Data Service (CDS). Du kan också konfigurera Azure Stream Analytics för att skicka data direkt från Azure Event Hubs till Power BI.
Mer information finns i följande beslutsträd.
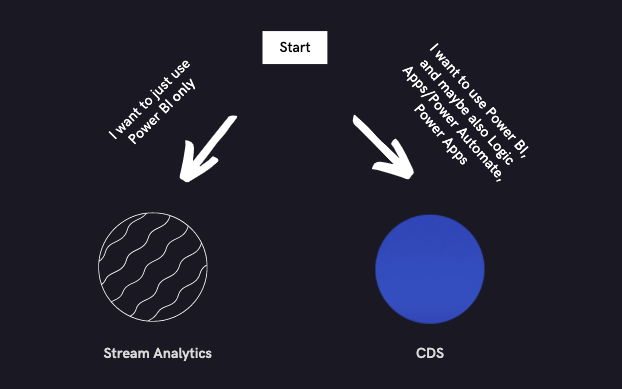
Vi rekommenderar följande åtgärder:
- CDS för användning med andra Power Platform-produkter som Logic Apps, Power Automate och Power Apps.
- Azure Stream Analytics för att skicka Event Hubs-data till endast Power BI- eller Azure-värdbaserade analys- och lagringslösningar.
Information om hur du konfigurerar CDS finns i Lagra händelsedata i Common Data Service-databasen (valfritt).
Konfigurera Azure Stream Analytics
Gå till Azure-portalen.
I sökfältet anger du stream analytics och väljer sedan Stream Analytics-jobb i listan med resultat.
Lägg till ett nytt jobb.
Ange namn, prenumeration, resursgrupp och annan information.
Vänta tills jobbet har distribuerats. I det vänstra navigeringsfältet väljer du Sedan Indata, Lägg till strömindata och sedan Händelsehubb.
Ange valfritt namn på indataaliaset och konfigurera fälten så att de pekar på den händelsehubb som du vill hämta data från. För de flesta av dessa fält kan du välja alternativet Använd befintlig . Du kan lämna de återstående fälten inställda på deras standardvärde.
Välj Spara för att skapa indata.
I det vänstra navigeringsfältet väljer du Utdata, väljer Lägg till och sedan Power BI.
Godkänn anslutningen.
Ange valfritt namn på utdataaliaset och välj den grupparbetsyta som du vill lägga till Power BI-datamängden i. Du kan skapa en ny grupparbetsyta i Power BI.
Namnge datauppsättningen och tabellen och välj sedan Spara för att skapa utdata.
I det vänstra navigeringsfältet väljer du Fråga och konfigurerar sedan frågan baserat på datafälten från händelserna i händelsehubben som du vill att power BI-datamängden ska innehålla. Den här frågan använder SQL-syntax.
För FROM väljer du den indataentitet som du konfigurerade tidigare. För INTO väljer du den utdataentitet som du har konfigurerat.
Välj Välj tidsintervall och läs sedan in exempelhändelser som har gått igenom din händelsehubb. Kontrollera att starttiden är tillräckligt långt tidigare så att du kan se vissa händelser läsas in.
Med följande exempelfråga för granskningshändelser kan du skapa en tabell med önskade värden.
SELECT audit.entityName, audit.entityType, audit.operationName, audit.userId INTO [PBIAudit] FROM [EHAudit]I den här frågan är PBIAudit namnet på den utdataentitet som konfigurerades tidigare, och EHAudit är namnet på indataentiteten.
I Power BI kontrollerar du din Power BI-arbetsyta för att bekräfta att datamängden har gjorts och det innehåller den information som du avsåg att hämta.
Skapa Power BI-rapporter
Följande resurser hjälper dig att börja skapa egna Power BI-rapporter:
- Självstudie om Power BI-nybörjare
- Officiell Power BI-dokumentation
- Skapa Power BI-rapporter för Common Data Service för appar
Exempel på Power BI-rapporter
Du kan referera till och skapa ett exempel på en Power BI-instrumentpanel som baseras på händelsedata för bedrägeriskyddsfördröjning på den här GitHub-lagringsplatsen (lagringsplatsen).