Yearly tax communication
The Yearly tax communication report contains annual tax information for Italy that will be submitted to the tax authority.
Prerequisites
Configure Microsoft Dynamics 365 Finance for Italian sales tax books functionality by following the instructions in Italian sales tax books.
As of Dynamics 365 Finance version 10.0.38, the Yearly tax communication feature supports reporting for multiple value-added tax (VAT) registrations.
Note
In the Feature management workspace, turn on the Enable Settlement period for Italian Yearly tax communication feature. For more information, see Feature management overview.
The Enable Settlement period for Italian Yearly tax communication feature introduces a new reference to the sales tax settlement period in the Yearly tax communication table. Therefore, you can now create a Yearly tax communication report that has the same ATECOFIN code and year for different sales tax settlement periods, and can report the Yearly tax communication report separately for different (multiple) sales tax settlement periods.
When you enable the feature, the new tables are used as data sources for the Yearly tax communication report, and data from the old TaxYearlyCom_IT and TaxYearlyComReport_IT data sources is populated in the new TaxYearlyComV2_IT and TaxYearlyComReportV2_IT tables. If the new tables already contain records that have the same values in the Years and ATECOFIN Code fields, those records in the new tables are not replaced with data from old tables.
Set up the Yearly tax communication report
In Dynamics 365 Finance, go to Organization administration > Organizations > Legal entities.
Import the following Electronic reporting (ER) configurations.
ER configuration name Type Description Italian tax reports model Model Italian tax reports model configuration. Yearly VAT communication model mapping Model mapping Model mapping for the Italian Yearly tax communication report. Yearly tax communication (IT) Format (exporting) Yearly tax communication format for Italy. Import the latest versions of these configurations. The version description usually includes the number of the Microsoft Knowledge Base (KB) article that explains the changes that were introduced in the configuration version. Use the Issue search tool in Microsoft Dynamics Lifecycle Services to find the KB article by number.
For more information about how to download ER configurations from the Microsoft global repository, see Download ER configurations from the Global repository.
Note
After all the ER configurations from the preceding table are imported, set the Default for model mapping option to Yes for the Yearly VAT communication model mapping configuration on the Configurations page.
In Finance, go to Tax > Setup > Parameters > General ledger parameters.
On the Number sequences tab, select a number sequence for the Tax communication ID reference.
On the Sales tax tab, on the Yearly tax communication FastTab, in the Format mapping field, select the Yearly tax communication (IT) format that you downloaded earlier.
Go to Tax > Setup > Sales tax > Yearly tax communication setup.
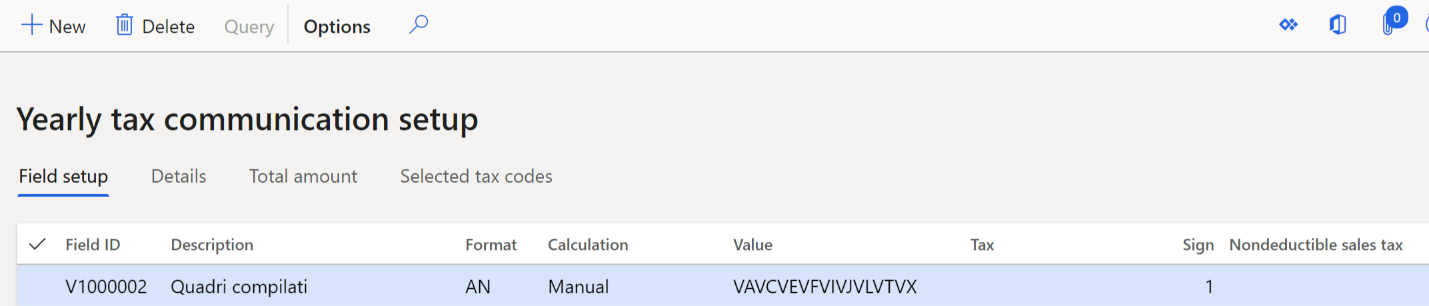
Note
To view the "Yearly VAT communication" form for the year 2020, and instructions for it, see Model and instructions - VAT 2020.
On the Field setup tab, create lines, and set the following fields on them.
Field Description Field ID Enter the identification number of the field. Description Enter a description of the field. Format Select the required format of the field. For more information about the available formats, see the Formats of the fields section later in this article. Calculation Select a calculation method:
- Manual – The value is manually entered.
- Tax transaction – The value is collected from the tax transactions.
- Total – The value is calculated by using a formula that consists of the values of other fields (but only fields where the Calculation field isn't selected).
Value Enter a value for the field. You can edit this value only when the Calculation field is set to Manual. Tax Select one of the following values:
- Tax base – The field should represent a tax base.
- Tax amount – The field should represent a tax amount.
You can edit this value only when the Calculation field is set to Tax transactions.
Sign Enter 1 if the value should be represented as is. Enter -1 if the value should be inverted.
You can edit this value only when the Calculation field is set to Tax transactions or Total.
Nondeductible sales tax If the Calculation field is set to Tax transaction, and the Tax field is set to Tax amount, select this checkbox to reduce the calculated tax amount on the non-deductible tax amount. Note
If any changes are made in the declaration, you must change the field settings.
For fields where the Calculation field is set to Tax transactions, on the Selected tax codes tab, select New to add a line for each sales tax code that should be available as a field value.
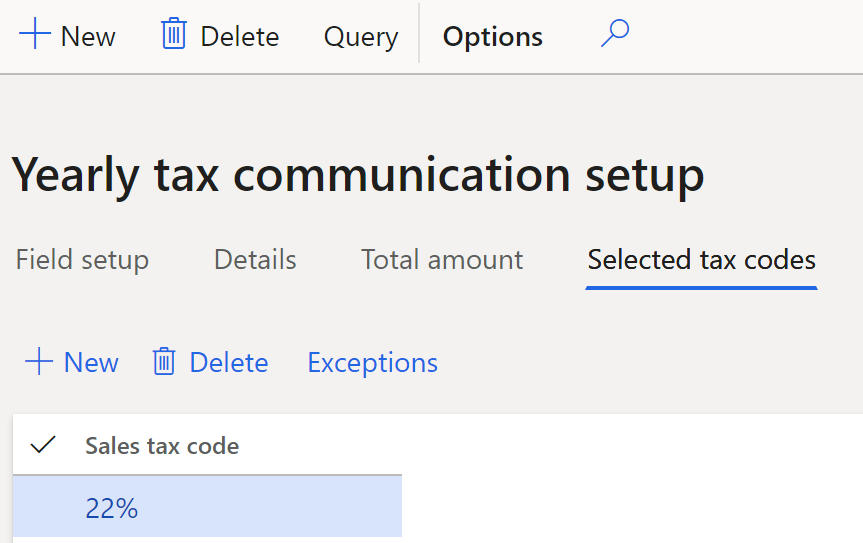
Select Exceptions to set up main accounts that should be excluded from the query.
Create enough unique sales tax codes so that each is linked to a single field in the yearly declaration. This approach helps simplify the setup of the yearly declaration.
However, if the same sales tax code can be linked to multiple fields, you should set up additional filters for the tax transaction.
Select Query, and specify additional filtering rules for posted sales tax. For example, you can specify additional filters for the sales tax direction or sales tax book section.
You can do the following additional setup for fields where the Calculation field is set to Total. The system can then automatically calculate values for tags that should represent a result that is calculated by using a formula that consists of the values of other fields (but only fields where the Calculation field isn't set to Total).
Select the line where the Calculation field is set to Total.
On the Total amount tab, select New to add lines for all fields that should be totaled.
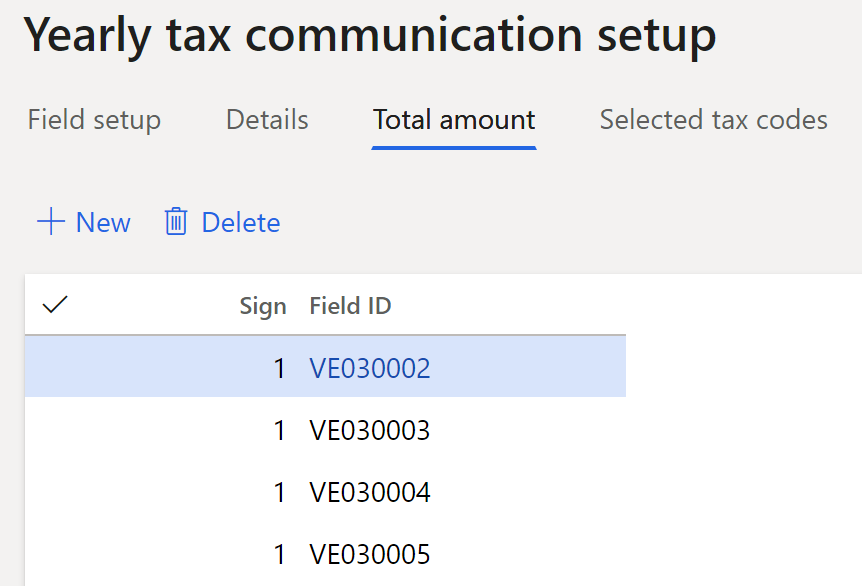
Set the following fields.
Field name Description Sign Enter 1 if the value from the field should be taken as is. Enter -1 if the value from the field should be inverted. Field ID Select the field that should be totaled. Fields where the Calculation field is set to Total can't be selected here.
Formats of the fields
Usually, fields values can be either numeric (NU format) or alphanumeric (AN format).
- Numeric (NU) – These values are amounts. They are right-aligned and have a fixed length of 16 characters. Space characters are used for padding,
- Alphanumeric (AN) – These values are strings. They are left-aligned and have a fixed length of 16 characters. Space characters are used for padding.
In the Format column, you can specify a field format. In addition to NU and AN, the following formats are available for selection.
| Format | Description | Padding character | Example |
|---|---|---|---|
| CF | Fiscal code (16 characters) | Space | "XXXXXX11X11X111X" |
| PI | Tax-exempt number (11 characters) | Space | "11111111111" |
| CN | Numeric fiscal code (11 characters) | Space | "11111111111" |
| PN | Automotive abbreviation for the Italian province (for example, the province of birth), a space symbol and the value "EE" for foreign countries or regions | Space | "BO " |
| Nx | Like NU, but represents formats such as N1, N2, and N3 in official guidelines | Space | " 1234" |
| CB | Check box, where the values are 1 for a selected state and 0 for a cleared state | Not applicable | "1" |
| NN | Positive amount (11 characters) or negative amount (11 characters) | Space | " 1234" " -1234" |
| DT | Date in DDMMYYYY format | Not applicable | "01012020" |
| DA | Date in YYYY format | Not applicable | "2020" |
| NP | Positive numeric field | Space | " 1234" |
| PC | Percentage and rate that have a maximum of three decimal places | Space | " 100" " 33,333" |
| PR | Automotive abbreviation for the Italian province (for example, the province of residence) | Space | "BO " |
| QU | Numeric field that has a maximum of five decimal places | Space | " 1000,16234" " 0,99" " 3000000,50" |
Create a yearly tax declaration
Go to Tax > Declarations > Sales tax > Yearly tax communication.
Select Create new to create header information for the Yearly tax communication report for the previous year. The number of lines that are created matches the number of Italian sales tax books.
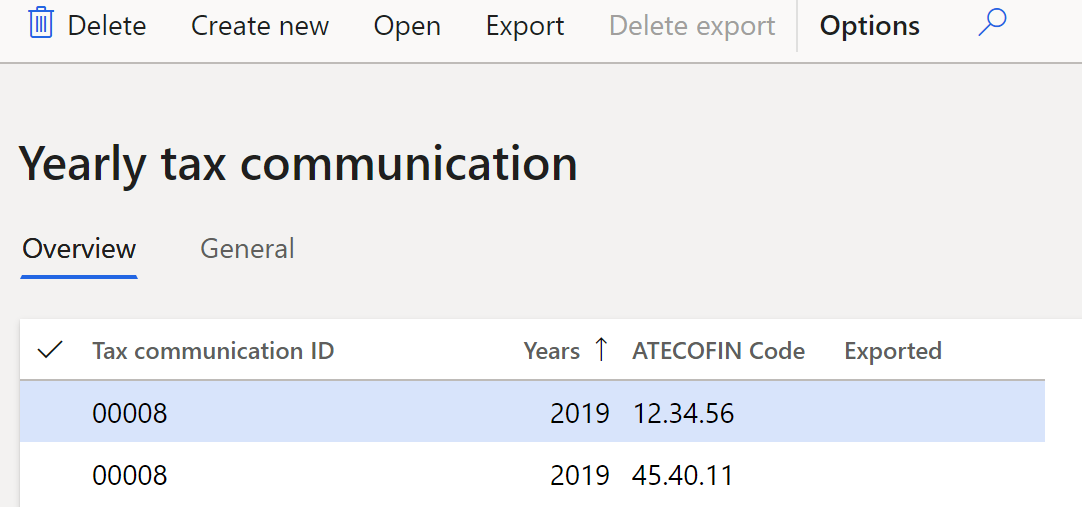
On the General tab, review the following information.
Field Description Tax communication ID The identification number of the Yearly tax communication report. Years The year of the tax communication. This field is automatically set to the previous year. For example, if you're creating the report in 2020, this field is set to 2019. ATECOFIN Code The tax code that is associated with the classification of possible company activities. This field is filled in from the Italian sales tax books page. For more information, see Italian sales tax books. Exported A value that indicates whether the .ivc file has been exported. This field and the next two fields are automatically set when you select Export and generate file. Date of export The date when the .ivc file was exported. Export file name The name of the .ivc file that was exported. Select the required line, and then select Open to open the Yearly tax communication page, which has the information about the selected declaration.
On the Header tab, review the following information.
Field Description Tax communication ID, ATECOFIN Code, and Years
These fields are set as described in the previous table.
Company information section
Review the information about the company.
Company name
The name of the company that the Yearly tax communication report is created for.
Fiscal code
The fiscal code of the company.
Company tax registration number
The tax registration number of the company.
Declarer section
Enter information about declarer.
Type of declarer
Select the type of declarer:
- Filing for same legal entity
- Filing through fiscal assistance center (CAF)
CAF fiscal code
If you selected Filing through fiscal assistance center (CAF) in the Type of declarer field, enter the fiscal code of the fiscal assistance center.
CAF obligation
If you selected Filing through fiscal assistance center (CAF) in the Type of declarer field, select one of the following values:
- Declaration prepared by legal entity
- Declaration prepared by declarer
CAF inscription number
If you selected Filing through fiscal assistance center (CAF) in the Type of declarer field, enter the inscription number of the fiscal assistance center.
CAF transmission date
If you selected Filing through fiscal assistance center (CAF) in the Type of declarer field, enter transmission date.
Writer section
Specify information about the declarer, if the declarer differs from the taxpayer.
Writer
Select the employee's name.
Writer fiscal code
Enter the fiscal code of the declarer.
Writer role
Select the declarer's role:
- Legal representative – The declarer is a managing partner.
- Administrator of underaged – The declarer is an administrator for minors or for people who have disabilities.
- Controller of sequestered goods – The declarer is an administrator for seized goods.
- Fiscal representative – The declarer is a tax representative for non-residents.
- General legatee – The declarer is an heir to the company.
- Liquidator – The declarer is an administrator for voluntary liquidation.
- Extraordinary operator – The declarer is a representative who submits tax declarations on behalf of a company that no longer exists because of a merger, acquisition, or other extraordinary transaction.
- Bankruptcy curator – The declarer is an administrator for bankruptcy.
- Commissioned liquidator – The declarer is an administrator for liquidation.
- Non-resident – The declarer is a tax representative for non-residents. The tax representative transfers items on behalf of a non-resident and doesn't pay VAT. The company or individual who accepts the items is required to pay VAT. For more information, see article 44, paragraph 3, of D.L. No 331/1993.
- Legal guardian – The declarer is a guardian for a minor who is an heir to the company.
- Sole proprietor liquidator – The declarer is an administrator who is responsible for disposing of company equipment during a voluntary liquidation.
- Property manager – The declarer is a manager of the property.
- Public representative – The declarer is a representative who signs the declarations on behalf of the government.
- Public liquidator – The declarer is a liquidator who works on behalf of the government.
Appointment date
Enter the date of the declarer's nomination.
Fiscal code
Enter the fiscal code of the declaring company.
Birth city or foreign country/region, Birth county, Birth date, Gender, First name, Last name, and Telephone
Enter additional information about declarer.
Dates
Specify information about procedure start and end dates.
Procedure start date
Enter the start date of the procedure.
Procedure end date
Enter the end date of the procedure.
Correction
Select the type of correction:
- Correction
- Supplementary declaration
- Additional declarations
- Additional declarations (2)
On the Report lines tab, review or edit the lines and amounts that you previously set up for the Yearly tax communication report on the Yearly tax communication setup page. For lines where the Calculation field is set to Manual, manually enter the amounts.
On the Details tab, review or edit the details of each line on the Yearly tax communication report.
Close the Yearly tax communication page that has the information about the selected declaration.
On the Yearly tax communication page that has the list of declarations, select Export.
In the Create export file dialog box, in the File name field, enter a value. Then select OK to create and export the .ivc file.
Select Delete export to delete the .ivc file that has been created and exported.
Appendix 1. Structure of the yearly VAT declaration
The following table provides an example of the structure of the yearly VAT declaration. This example is based on the 2020 declaration. Sections that aren't included in the setup example are italicized.
| Section (EN) | Fields |
|---|---|
|
PART VA INFORMATION AND DATA RELATING TO THE ACTIVITY |
|
|
Section 1 - General analytical data |
VA001001-VA005004 |
|
Section 2 - Data summary relating to all activities carried out |
VA010001-VA015001 |
|
PART VB DATA RELATING TO IDENTIFICATION DETAILS OF FINANCIAL RELATIONS |
|
|
|
VB001001-VB007004 |
|
PART VC EXPORTERS AND ASSOCIATED OPERATORS |
|
|
Purchases and imports without the application of value added tax relating to all activities carried out. |
VC001001-VC014003 |
|
PART VD TRANSFER OF VAT CREDIT BY ASSET MANAGEMENT COMPANIES |
|
|
Section 1 - Transferring company - List of transferee companies or body |
VD001001-VD021002 |
|
Section 2 - Company or transferring body - List of ceding companies |
VD031001-VD056001 |
|
PART VE CALCULATION OF BUSINESS TURNOVER AND THE TAX RELATIVE TO TAXABLE OPERATIONS (Comment: Sales and output VAT on sales) |
|
|
Section 1 - Conferring of agricultural products and transfers by exempt agriculturalists (in the case of the limit being exceeded by more than a third) |
VE001001-VE012002 |
|
Section 2 - Taxable agricultural operations and taxable commercial or professional operations |
VE020001-VE023002 |
|
Section 3 - Total taxable amount and tax |
VE024001-VE026002 |
|
Section 4 - Other operations |
VE030001-VE040001 |
|
Section 5 - Business turnover |
VE050001 |
|
PART VF LIABILITY OPERATIONS AND ADMISSIBLE DEDUCTIBLE VAT (Comment: Purchases and input VAT on purchases) |
|
|
Section 1 - Total amount of purchases carried out in the national/regional territory of intracommunity purchases and imports |
VF001001-VF022001 |
|
Section 2 - Total purchases and imports, total tax, intra-community purchases, imports, and purchases from San Marino |
VF023001-VF027004 |
|
Section 3 - Calculation of admissible deductible VAT |
VF030001-VF030009 |
|
Section 3-A - Exempt operations |
VF031001-VF033001, VF034001-VF037001 |
|
Section 3-B - Agricultural business (art.34) |
VF038001-VF055001 |
|
Section 3-C - Special cases |
VF060001-VF062002 |
|
Section 4 - Admissible deductible VAT |
VF070001-VF071001 |
|
PART VJ CALCULATION OF TAX ON CERTAIN TYPES OF OPERATIONS (Comment: Output VAT on purchase reverse charge) |
|
|
|
VJ001001-VJ019002 |
|
PART VI DECLARATIONS OF INTENT RECEIVED |
|
|
|
VI001001-VI006002 |
|
PART VH CHANGES OF PERIODIC COMMUNICATIONS |
|
|
|
VH001001-VH017001 |
|
PART VM PAYMENT FOR EU AUTOMOBILE REGISTRATIONS |
|
|
|
VM001001-VM012001 |
|
PART VK CONTROLLING AND CONTROLLED COMPANY |
|
|
Section 1 – General data |
VK001001-VK001004 |
|
Section 2 - Calculation of tax surplus |
VK020001-VK028001 |
|
Section 3 - Termination of control during the year Data relating to the period of control |
VK030001-VK036001 |
|
PART VN SUPPLEMENTAL DECLARATIONS IN FAVOUR |
|
|
|
VN001001-VN004005 |
|
PART VQ OMITTED PERIODICAL PAYMENTS |
|
|
|
VQ001001-VQ005010 |
|
PART VL PAYMENT OF ANNUAL TAX |
|
|
Section 1 - Calculation of VAT due or input VAT for the tax period |
VL001001-VL004001 |
|
Section 2 - Credit from previous year |
VL008001-VL012002 |
|
Section 3 - Calculation of output or input VAT relating to all the activities carried out |
VL020001-VL040001 |
|
PART VP TAX PAYMENT |
|
|
|
VP001001-VP014002 |
|
PART VT SEPARATE INDICATION OF OPERATIONS CARRIED OUT REGARDING END CONSUMERS AND HOLDERS OF VAT NUMBERS |
|
|
|
VT001001-VT022002 |
|
PART VX CALCULATION OF VAT TO BE PAID OR OF TAX CREDIT |
|
|
For persons presenting the return with several forms only fill in form no. 01 |
VX001001-VX006002 |
|
RESERVED FOR THE COMPANIES PARTICIPATING IN THE VAT GROUP PAYMENT V |
VX007001-VX008001 |
|
PART VO COMMUNICATION OF OPTIONS AND REVOCATIONS |
|
|
Section 1 - Options, waivers, and revocations for the purpose of VAT |
VO001001-VO015002 |
|
Section 2 - Options, and revocations for the purpose of VAT |
VO020001-VO026001 |
|
Section 3 - Options and revocations for both VAT and income tax purposes |
VO030001-VO035001 |
|
Section 4 - Options and revocation regarding tax on entertainment |
VO040001-VO040002 |
|
Section 5 - Options and revocation regarding IRAP |
VO050001-VO050002 |
|
PART VG |
|
|
Section 1 - Companies participating in VAT compensation |
VG001001-VG004007 |
|
Section 2 - Companies participating in the control chain but not in VAT compensation |
VG005001-VG007006 |
|
Section 3 - Revocation |
VG008001 |
|
PART VS |
|
|
Section 1 - List of companies in the group |
VS001001-VS012012 |
|
Section 2 - Summary data |
VS020001-VS022002 |
|
Section 3 - Guarantees of the controlling company |
VS030001 |
|
PART VV PERIODICAL TAX PAYMENTS OF GROUP |
|
|
|
VV001001-VV017003 |
|
PART VW PAYMENT OF ANNUAL TAX OF GROUP |
|
|
Section 1 - Calculation of VAT due or input VAT for the tax period |
VW001001-VW004001 |
|
Section 2 - Calculation of output or input VAT |
VW020001-VW040001 |
|
PART VY CALCULATION OF VAT PAYABLE OR GROUP TAX CREDIT |
|
|
|
VY001001-VY006002 |
|
PART VZ DEDUCTIBLE GROUP SURPLUSES (PREVIOUS YEARS) |
|
|
|
VZ001001-VZ002001 |
Example
Here is an example for the ITCO legal entity.
Go to Tax > Indirect taxes > Sales tax > Sales tax codes, and set up the following sales tax codes.
Sales tax code Percentage Description DOMP22 22 Domestic purchases at a rate of 22 percent. DOMS22 22 Domestic sales at a rate of 22 percent. EUP22 22 EU purchases at a rate of 22 percent, where the Use tax option is set to Yes. RC 22 Domestic sales reverse charge where the Exempt option is set to Yes. EUS 22 EU sales where the Exempt option is set to Yes on the Sales tax groups page. Go to Tax > Setup > Parameters > General ledger parameters.
On the Number sequences tab, select a number sequence for the Tax communication ID reference.
On the Sales tax tab, on the Yearly tax communication FastTab, in the Format mapping field, select Yearly tax communication (IT).
Go to Tax > Setup > Sales tax > Yearly tax communication setup, and add the following lines.
Field ID Description Format Calculation Tax Sign Selected sales tax code tab Totals tab VE023001 22% tax base of agricultural tax transactions (art.34, c.1) and professional operations NU Tax transactions Tax base 1 DOMS22 VE023002 22% tax on agricultural tax transactions (art.34, c.1) and professional operations NU Tax transactions Tax amount 1 DOMS22 VE030003 Intra-community sales NU Tax transactions Tax base 1 EUS VE030001 Total operations which contribute to formation of ceiling (plafond) NU Total 1 VE030003 VE035007 Sales of electronic products NU Tax transactions Tax base 1 RC VE035001 Operations with application of reverse charge NU Total 1 VE035007 VE050001 Business turnover NU Total 1 VE023001, VE030003, VE035007 VF014001 Taxable purchases and imports (22%) NU Tax transactions Tax base 1 DOMP22, EUP22 VF014002 Tax on purchases and imports (22%) NU Tax transactions Tax amount 1 DOMP22, EUP22 VF023001 Total PURCHASES AND IMPORTS NU Total 1 VF014001 VF023002 Total PURCHASES AND IMPORTS - TAX NU Total 1 VF014002 VF025002 Total TAX ON TAXABLE PURCHASES AND IMPORTS NU Total 1 VF014002 VF026001 Intra-Community purchases – tax base NU Tax transactions Tax base 1 EUP22 VF026002 Intra-Community purchases - tax NU Tax transactions Tax amount 1 EUP22 VJ009001 Intra-community purchases of goods (including purchases of industrial gold, pure silver, and goods as referred to in art. 74, paragraphs 7 and 8) NU Tax transactions Tax base 1 EUP22 VJ009002 Tax on Intra-community purchases of goods (including purchases of industrial gold, pure silver, and goods as referred to in art. 74, paragraphs 7 and 8) NU Tax transactions Tax amount 1 EUP22 VJ019002 Total tax NU Total 1 VJ009002 VE024001 Total TAX BASE of active operations NU Total 1 VE023001 VE024002 Total TAX on active operations NU Total 1 VE023002 VE026002 Total tax (VE24 +/- VE25) NU Total 1 VE023002 VF037001 Admissible deductible VAT (Section 3-A) NU Total 1 VF014002 VF071002 Admissible deductible VAT (Section 4) NU Total 1 VF014002 VL001001 Output VAT NU Total 1 VJ009002, VE023002 VL002001 Deductible VAT NU Total 1 VF014002 Note
To view the "Yearly VAT communication" form for the year 2020, and instructions for it, see Model and instructions - VAT 2020.
Refresh the page.
Post the following transactions. For example, for customer invoices, go to Accounts receivable > Invoices > All free text invoices. For vendor invoices, go to Accounts payable > Invoices > Invoice journal.
Date Transaction type Amount net VAT amount Sales tax code Expected field Expected sum February 1, 2019 Vendor invoice 1000 220 DOMP22 VF014001 VF014002 1000 220 February 10, 2019 Vendor invoice 800 176 EUP22 VF014001 VF014002 VF026001 VF026002 VJ009001 VJ009002 800 176 800 176 800 176 February 2, 2019 Customer invoice 1000 220 DOMS22 VE023001 VE023002 1000 220 February 5, 2019 Customer invoice 1500 0 EUS VE030003 1500 March 1, 2019 Customer invoice 500 0 RC VE035007 500 Go to Tax > Declarations > Sales tax > Yearly tax communication.
Select Create new to create a yearly tax communication record for the previous year (2019).
Select the new line, select Open, and review the data that is generated for the declaration.
Fields with Total selected in the Calculation field are marked in bold.
| Field ID | Value | Description (EN) |
|---|---|---|
| VE023001 | 1000 | 22% tax base of agricultural tax transactions (art.34, c.1) and professional operations. |
| VE023002 | 220 | 22% tax on agricultural tax transactions (art.34, c.1) and professional operations. |
| VE024001 | 1000 | Total TAX BASE of active operations. |
| VE024002 | 220 | Total TAX on active operations. |
| VE026002 | 220 | Total tax (VE24 +/- VE25). |
| VE030003 | 1500 | Intra-community sales. |
| VE030001 | 1500 | Total operations which contribute to formation of ceiling (plafond). |
| VE035007 | 500 | Sales of electronic products. |
| VE035001 | 500 | Operations with application of reverse charge. |
| VE050001 | 3000 (= 1000 + 1500 + 500) | Business turnover. |
| VF014001 | 1800 | Taxable purchases and imports (22%). |
| VF014002 | 396 | Tax on purchases and imports (22%). |
| VF023001 | 1800 | Total PURCHASES AND IMPORTS. |
| VF023002 | 396 | Total PURCHASES AND IMPORTS – TAX. |
| VF025002 | 396 | Total TAX ON TAXABLE PURCHASES AND IMPORTS. |
| VF026001 | 800 | Intra-Community purchases – tax base. |
| VF026002 | 176 | Intra-Community purchases – tax. |
| VF037001 | 396 (= 220 + 176) | Admissible deductible VAT. |
| VF071002 | 396 | Admissible deductible VAT. |
| VJ009001 | 800 | Intra-community purchases of goods (including purchases of industrial gold, pure silver and goods as referred to in art. 74, paragraphs 7 and 8). |
| VJ009002 | 176 | Tax on Intra-community purchases of goods (including purchases of industrial gold, pure silver and goods as referred to in art. 74, paragraphs 7 and 8). |
| VJ019002 | 176 | Total tax. |
| VL001001 | 396 | Output VAT. |
| VL002001 | 396 | Deductible VAT. |
Appendix 2. Example of the Yearly tax communication setup for 2020
To download example setup for the 2020 declaration, see IVA example setup 2020. To access the link, you need to have access to CustomerSource.
Go to Tax > Setup > Sales tax > Yearly tax communication setup.
Select the Open in Microsoft Office button, and then, under Open in Excel, select Yearly tax communication setup (DEMF).
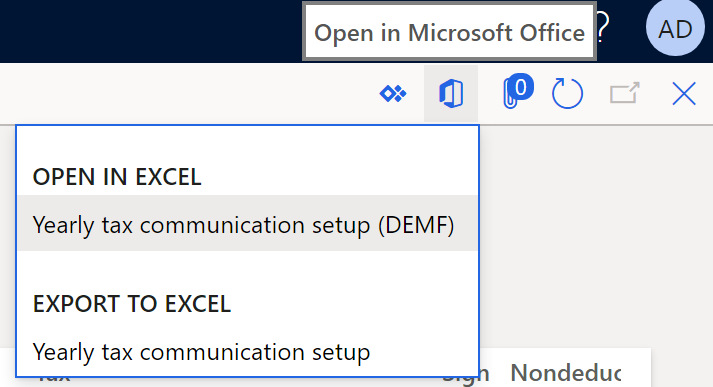
Select Download.
Open the downloaded file, and enable editing.
Copy the data from the file downloaded above and paste the data to the file that is opened, and then select Publish.
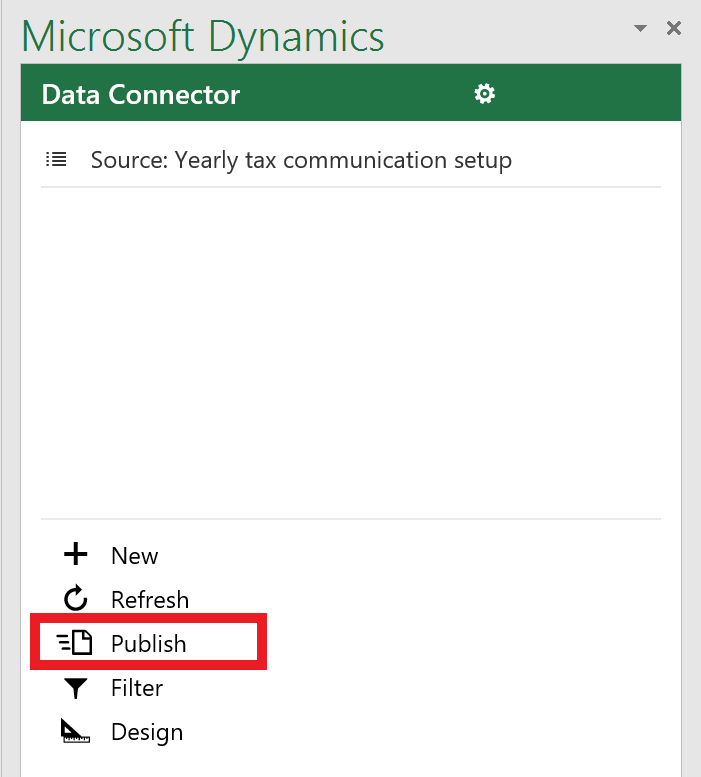
Review settings and make necessary updates. For example, set up sales tax codes that exist in the application.
Consider the following information. Some totals are not configured in the example and should be calculated manually using the formula specified in official guidance. These are the following totals:
- VF037001 VAT admissible for deduction (IVA ammessa in detrazione)
- VF071002 VAT admissible for deduction (IVA ammessa in detrazione)
- VL032001 VAT payable (IVA a debito)
- VL033001 VAT credit (IVA a credito)