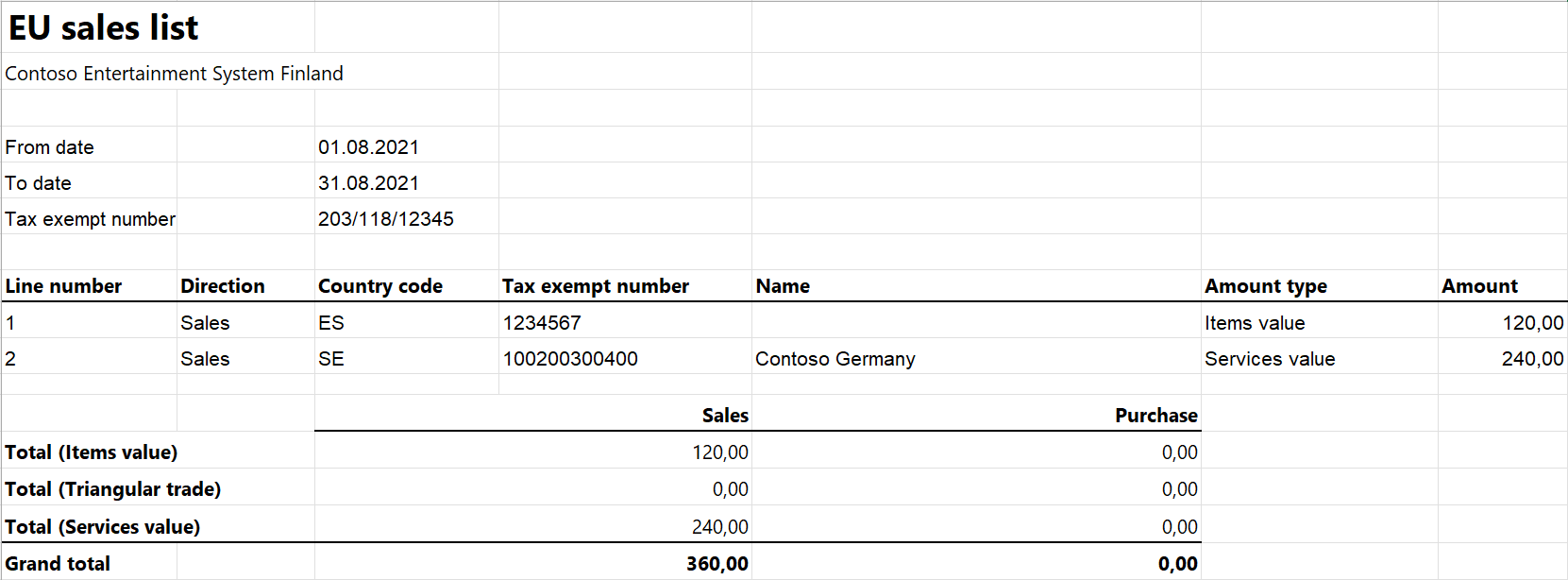EU-försäljningslista för Finland
Den här artikeln innehåller information om rapporten med lista över försäljning inom EU för Finland. Den finska rapporten med lista över försäljning inom EU innehåller information om försäljning av varor och tjänster för rapportering i textformat. Följande fält ingår i den finska rapporten med lista över försäljning inom EU:
- Listrubrik för försäljning inom EU:
- Datum och tid då rapporten skapades
- Information om programvaran
- Företagets moms-ID utan lands-/regionkod
- Rapporteringsperiod
- Radnummer
- Listrader för försäljning inom EU:
- Kundens momsregistreringsnummer
- Summan av alla artikelfakturor per kund
- Summan av alla tjänstfakturor per kund
- Summan av trepartshandel per kund
- Radnummer
Inställningar
Allmän inställningsinformation finns i rapportering av Rapportering av EU-säljlista.
Notering
Värdet från fältet Skatteregistreringsnummer på snabbfliken Momsregistrering på sidan Juridiska personer används i den .xlsx filen för rapporten Lista över försäljning inom EU.
Ställa in information om företaget
Skapa en registreringstyp och tilldela den till registreringskategorin för momsregistreringsnummer för Finland och alla länder eller regioner som ditt företag gör affärer med, enligt beskrivningen i Registrerings-ID.
I Microsoft Dynamics 365 Finance går du till Organisationsadministration>Organisationer>Juridiska personer.
I rutnätet väljer du ditt företag.
Välj Registrerigns-ID:n i åtgärdsfönstret.
På snabbfliken Registrerings-ID väljer du Lägg till.
På fliken Översikt i fältet Registreringstyp Välj du den registreringstyp som du skapade.
Ange företagets momsregistreringsnummer.
Valfritt: Ändra den period som moms-ID:t används för i avsnittet Allmänt på fliken Allmänt .
Stäng sidan.
Notering
Om fältet Flödesnummer i avsnittet Koder på snabbfliken Bankkontoinformation eller fältet Export av momsregistreringsnummer i avsnittet Intrastat på snabbfliken Utländsk handel och logistik är inställt (d.v.s. det är inte tomt) används värdet (främst värdet i fältet Flödesnummer ) i stället för det moms-ID som du skapade i steg 6. i den .txt filen för rapporten lista över försäljning inom EU.
Importera konfigurationer för elektronisk rapportering
- I Microsoft Dynamics Lifecycle Services (LCS), importera det delade tillgångsbiblioteket, ladda ner den senaste versionen av följande konfigurationer för elektronisk rapportering (ER) för listan över försäljning inom EU:
- Modell för EU-försäljningslista
- Rapport med EU-försäljningslista efter kolumner
- Rapport med EU-försäljningslista efter rader
- Lista över försäljning inom EU (FI)
Mer information finns i Hämta elektroniska rapporteringskonfigurationer från Lifecycle Services.
Konfigurera utländska handelsparametrar
- I Finance, gå till Momsinställningar>Utländsk>handel>Utrikeshandelsparametrar.
- På fliken Lista över försäljning inom EU ange alternativet Rapportera kassarabatt till Ja om en kassarabatt ska ingå i värdet när en transaktion ingår i listan över försäljning inom EU.
- På snabbfliken Elektronisk rapportering i fältet Mappning av filformat väljer du EU-försäljningslista (FI).
- I fältet Mappning av rapportformat välj Rapport med EU-försäljningslista efter rader eller Rapport med EU-försäljningslista efter kolumner.
- På fliken Egenskaper för land/region Välj Nytt och ange följande information:
- VäljFIN i kolumnen Land/region .
- I kolumnen Land-/regiontyp väljer du VäljInrikes .
- Listar alla länder eller regioner som ditt företag gör affärer med. För varje land som ingår i EU VäljEU i fältet Typav land/region.
Arbeta med lista över försäljning inom EU
Allmän information om vilka typer av transaktioner som ingår i listan över försäljning inom EU och hur du genererar rapporten Lista över försäljning inom EU och stänger rapporteringsperioden för lista över försäljning inom EU finns i Rapport med lista över försäljning inom EU.
Generera rapport med lista över försäljning inom EU
Gå till Moms>Deklarationer>Utländsk handel>Lista över försäljning inom EU.
Överför transaktioner.
Välj Rapportering i åtgärdsfönstret.
I dialogrutan rapportering av EU-säljlista på snabbfliken Parametrar ange följande fält:
Fält beskrivning Rapporteringsperiod Välj Varje månad. Från datum Välj startdatumet för rapporten. Generera fil Ange detta alternativ som Ja om du vill generera en lista över försäljning inom EU. Filnamn Ange namnet på .txt-filen. Generera rapport Ange detta alternativ som Ja om du vill generera en .xlsx-fil för din lista över försäljning inom EU. Rapportfilnamn Ange namnet på .xlsx-filen. Välj OK och granska rapporterna som genereras.
Exempel
Information om hur du skapar en allmän inställning, skapar bokföringar och överför transaktioner med hjälp av den juridiska personen DEMF för Finland finns i Exempel på allmän lista över försäljning inom EU. Men i det här exemplet skapar du FI111222999 som företagets moms-ID.
Skapa en rapport med lista över försäljning inom EU
Gå till Moms>Deklarationer>Utländsk handel>Lista över försäljning inom EU.
Välj Rapportering i åtgärdsfönstret.
I dialogrutan rapportering av EU-säljlista på snabbfliken Parametrar ange följande fält:
- I fältet Rapporteringsperiod markera Varje månad.
- I fältet Från datum väljer du 8/1/2021 (1 augusti, 2021).
Välj OK och granska den rapport i textformat som genereras. Tabellerna nedan visar värdena i exempelrapporten.
Listrubrik för EU-försäljning
Fält Value Kommentar 000 VSRALVYV VSRALVYV Filindikatorn. 198 14092021181209 Datum och tid då rapporten skapades (14 september 2021, kl. 18:12:09 i det här exemplet). 048 Microsoft Dynamics Yxa Programvaran. 014 #######-#_AX Programvaru-ID:t. 010 111222999 Företagets momsregistreringsnummer utan lands-/regionkod. 052 8 Rapporteringsmånaden. 053 2021 Rapporteringsåret. 001 2 Antalet rader. Listrader för försäljning inom EU
Fält Rad 1 värde Lina 2 värde Kommentar 102 SE ES Lands-/regionkoden. 103 100200300400 12345678 Kundens momsregistreringsnummer utan lands-/regionkod. 210 0 120 Summan av alla artikelfakturor per kund. 211 240 0 Summan av alla servicefakturor per kund. 212 0 0 Summan av tresidig handel per kund. 009 1 2 Radnumret. 999 1 Slutet på filidentifieraren. Granska rapporten som genereras i Excel-format.