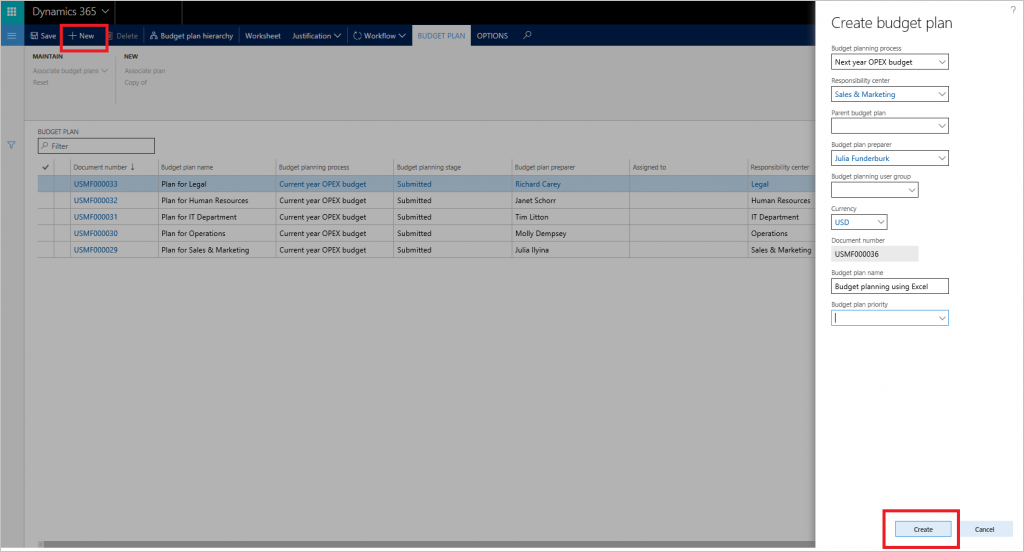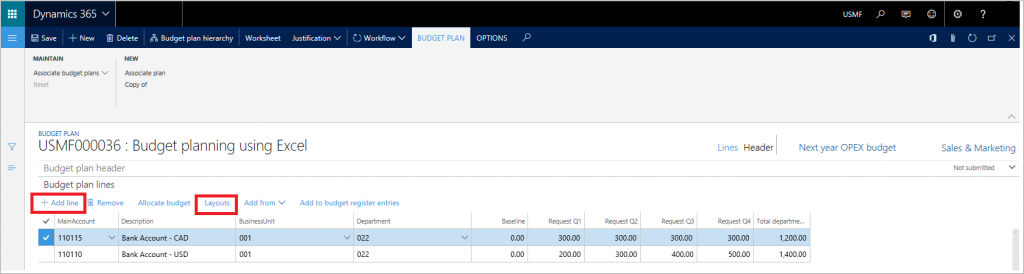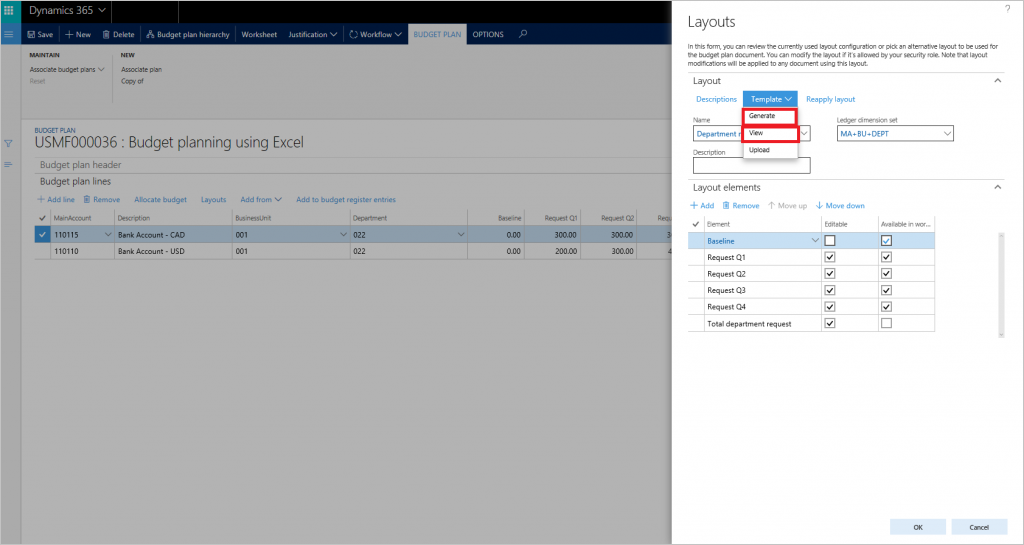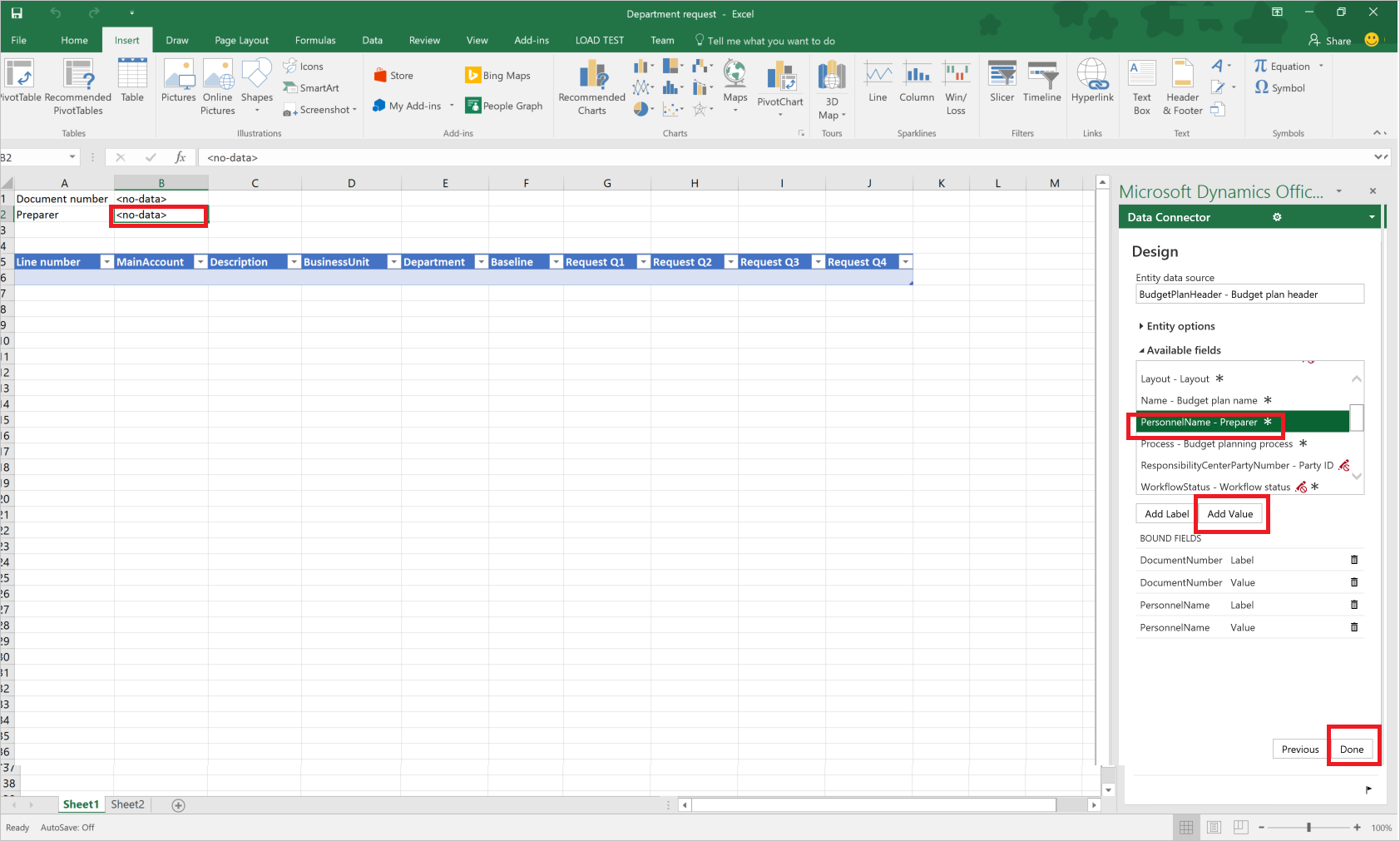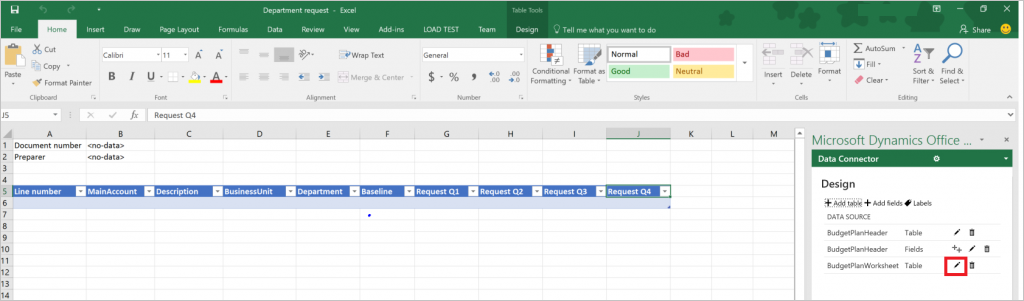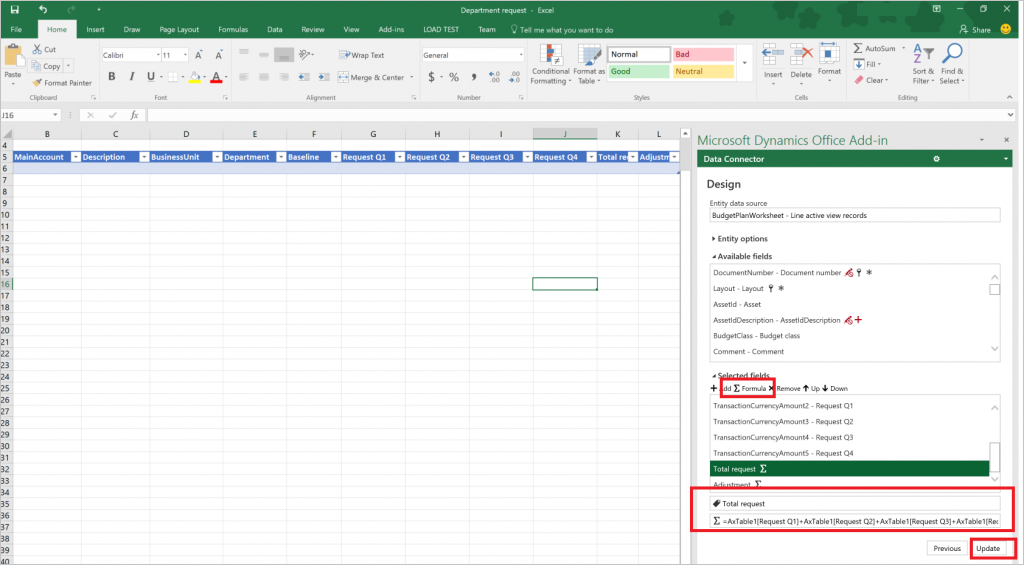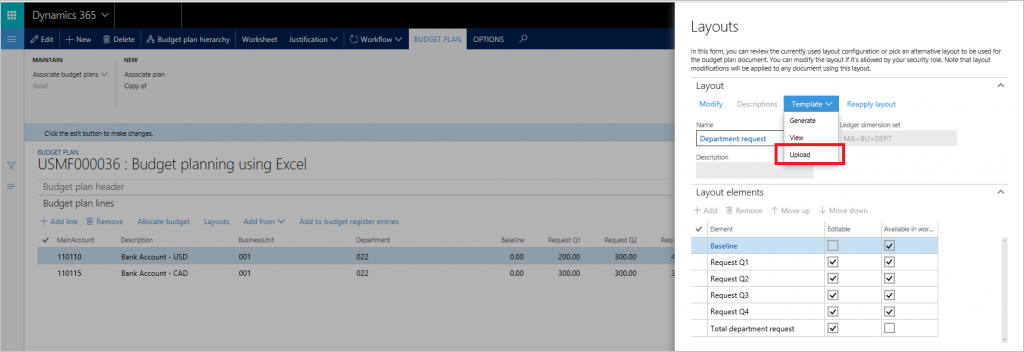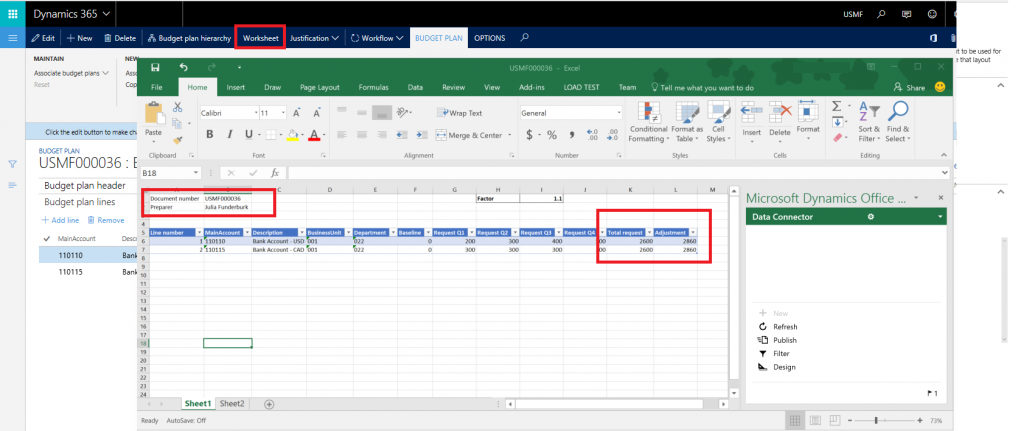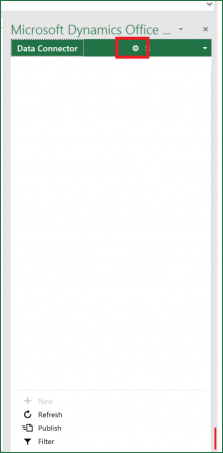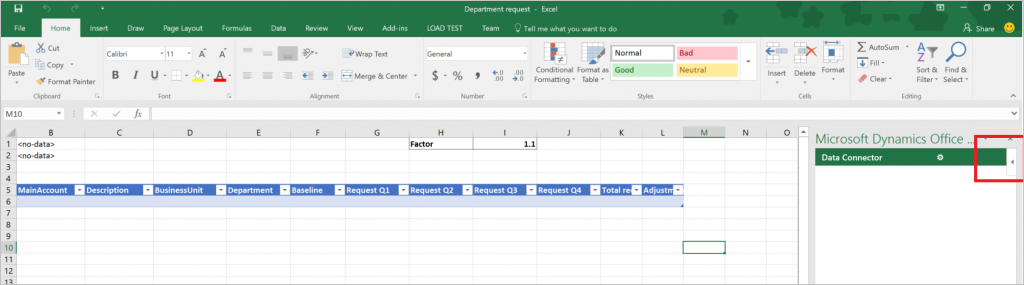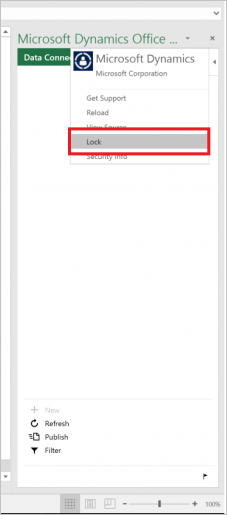Budgetplaneringsmallar för Excel
Den här artikeln beskriver hur du skapar Microsoft Excel-mallar som kan användas med budgetplaner.
Den här artikeln beskriver hur du skapar Excel-mallar som ska användas med budgetplaner som använder vanlig demodatauppsättning och administratörsinloggning. Mer information om budgetplanering finns Översikt för budgetplanering. Du kan även följa guiden Budgetplanering för att lära dig grundläggande modulkonfiguration och användning.
Skapa ett kalkylblad med en dokumentlayout för budgetplan
Budgetplandokument kan visas och redigeras med hjälp av en eller flera av layouter. Varje layout kan ha en associerad budgetplansmall som låter dig visa och redigera budgetplandata i ett Excel-kalkylblad. I den här artikeln genereras en budgetplansmall med hjälp av en befintlig layoutkonfiguration.
Öppna Budgetplanlista (Budgetering>Budgetplaner).
Klicka på Ny om du vill skapa en ny budgetplan.
Använd radalternativet Lägg till för att lägga till rader. Klicka på Layout för att visa dokumentlayoutens konfiguration för budgetplanen.
Du kan granska layoutkonfigurationen och justera den efter behov.
- Navigera till Mall>Generera för att skapa en Excel-fil för den här layouten.
- När mallen har skapats går du till Mall>Visa om du vill öppna och granska mallen för budgetplan. Du kan spara Excel-filen på hårddisken.
Notering
Budgetplanens dokumentlayout kan inte redigeras sedan en Excel-mall har associerats med den. För att ändra layouten, ta bort associerad Excel-mallfil och återskapa den. Detta krävs för att hålla fälten i layouten och kalkylbladet synkroniserade.
Excel-mallen innehåller alla element från budgetplanens dokumentlayout, där kolumnen Tillgängliga i kalkylbladet har angetts som True. Överlappande element tillåts inte i Excel-mallen. Om layouten exempelvis innehåller kolumner för Begäran K1, Begäran K2, Begäran K3 och Begäran K4 och en kolumn för total begäran som motsvarar summan för alla 4 kvartalkolumner, är endast den kvartalsvisa kolumnen (totalkolumnen) tillgänglig att användas i Excel-mallen. Excel-filen kan inte uppdatera överlappande kolumner under uppdateringen, detta eftersom informationen i tabellen kan bli för gammal eller felaktig.
Notering
För att undvika potentiella problem med att visa och redigera budgetplandata med hjälp av Excel bör samma användare vara inloggad på både Microsoft Dynamics 365 Finance och Office-tilläggets Microsoft Dynamics anslutningsprogram.
Lägg till en sidrubrik i en dokumentmall för budgetplan
För att lägga till sidrubriksinformation, markera den översta raden i Excel-filen och infoga tomma rader. Klicka på Design i Datakoppling för att lägga till sidhuvudfält i Excel-filen.
I fliken Design, klicka på fälten Lägg till och markera sedan BudgetPlanHeader som datakälla för enheten.
Peka markören på önskad plats i Excel-filen. Klicka på knappen Lägg till etikett för att lägga till fältetiketten på vald plats. Välj Lägg till värde för att lägga till värdefältet på vald plats. Klicka på Klart för att stänga designverktyget.
Lägg till beräknad kolumn i ett dokumentmallsregister för budgetplan
Därefter kommer beräknade kolumner att läggas till i dokumentmall för budgetplan. En kolumn vid namn Total begäran, som sammanfattar kolumnerna Begäran K1: Begäran K4, samt en Justering-kolumn, som beräknar kolumnen Total begäran genom en fördefinierad faktor.
Klicka på Design i Datakoppling för att lägga till kolumner i registret. Klicka på Redigera bredvid datakällan BudgetPlanWorksheet om du vill börja lägga till kolumner.
Den valda fältgruppen visar de kolumner som finns i mallen. Klicka på Formel för att lägga till en ny kolumn. Namnge den nya kolumnen och klistra sedan in formeln i fältet Formel. Klicka på Uppdatera för att klistra in kolumnen.
Notering
Ange formeln genom att skapa den i kalkylbladet och kopiera den sedan till fönstret Design. En tabell avsedd för ekonomi och drift namnges vanligtvis "AXTable1". För att till exempel summera Begäran K1 : Begäran K4-kolumner i kalkylbladet blir formeln = AxTable1[Request Q1]+AxTable1[Request Q2]+AxTable1[Request Q3]+AxTable1[Request Q4].
Upprepa dessa steg för att infoga kolumnen Justering. Använd formeln = AxTable1[Total request]*$I$1 för den här kolumnen. Detta kommer ta värdet i cell I1 och multiplicera värdena i kolumnen Total begäran för att beräkna justeringsbeloppen.
Spara och stäng Excel-filen. I Layout klickar du på Mall > Överför för att överföra den sparade Excel-mallen som ska användas för budgetplanen.
Stäng skjutreglaget Layout. I dokumentet Budgetplan klickar du på Kalkylblad för att visa och redigera dokumentet i Excel. Observera att den justerade Excel-mallen användes för att skapa det här budgetplanskalkylbladet, och beräknade kolumner uppdateras med hjälp av de formler som definierades i föregående steg.
Tips och trick för att skapa budgetplansmallar
Kan jag lägga till och använda ytterligare datakällor i en budgetplansmall?
Ja, du kan använda menyn Design för att lägga till ytterligare enheter i samma eller andra ark i Excel-mallen. Du kan till exempel lägga till datakällan BudgetPlanProposedProject om du vill skapa och underhålla en lista över föreslagna projekt samtidigt som du arbetar med budgetplandata i Excel. Observera att bland annat omfattande datakällor kan påverka prestandan i Excel-arbetsboken.
Du kan använda alternativet Filter Datakoppling för att lägga till önskade filter bland ytterligare datakällor.
Kan jag dölja alternativet Design i datakopplingen för andra användare?
Ja, öppna alternativet Datakoppling för att dölja alternativet Design från andra användare.
Expandera Alternativ för datakoppling och rensa kryssrutan Aktivera design. Detta döljer alternativet Design från Datakoppling.
Kan jag förhindra att användare av misstag stänger datakopplingen när de arbetar med data?
Vi rekommenderar att låsa mallen om du vill hindra användare från att stänga den. Om du vill aktivera låset klickar du på Datakoppling; en pil visas längst upp i det högra hörnet.
Klicka på pilen för att visa en ytterligare meny. Välj Lås.
Kan jag använda andra Excel-funktioner som cellformatering, färger, villkorsstyrd formatering och diagram med mina budgetplansmallar?
Ja, de flesta vanliga Excel-funktioner fungerar i budgetplansmallar. Vi rekommenderar att använda färgkodning så att användare kan skilja mellan skrivskyddade och redigerbara kolumner. Villkorsstyrd formatering kan användas för att framhäva vissa problematiska delar av budgeten. Totalsummor för kolumner kan enkelt visas med vanliga Excel-formler ovanför tabellen.
Du kan också skapa och använda fästpunktstabeller och diagram för ytterligare grupper och visualiseringar av budgetdata. På fliken Data, i gruppen Anslutningar, klickar du på Uppdatera alla och sedan på Anslutningsegenskaper. Klicka på fliken Användning. Under fliken Uppdatera markerar du kryssrutan Uppdatera data när filen öppnas.