Hjälpmedelsfunktioner
Den här artikeln beskriver de funktioner som hjälper användare med olika handikapp att använda denna app. Till exempel finns funktioner för användare som använder synhjälpmedel som skärmläsaren i Microsoft Windows.
Windows skärmläsare och tangentbordsexklusiv åtkomst
Alla fält och alla kontroller bär en etikett och en beskrivning av tillämpliga genvägar. En skärmläsare kan läsa etikett och beskrivning.
Kortkommandon för de vanligaste åtgärderna
För de flesta användare omfattar daglig systemanvändning en stor mängd data och tangentbordsinteraktion. Vi har skapat genvägar för att hjälpa dig att ”hoppa” runt på skärmen och mellan olika genvägar för särskilda åtgärder i syfte att förbättra användarupplevelsen. Mer information finns i Kortkommandon.
Navigeringsökning
Alla sidor som nås via menyn Navigeringsfönster (menyn längst till vänster) är även tillgänglig via rutan Sök. Tryck på Alt+G för att flytta fokus till rutan Sök och ange sedan sidan namn eller beskrivning.
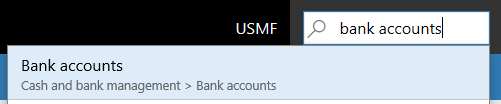
Mer information finns i Navigeringssökning.
Notering
Du kan endast navigera till överordnade sidor. Sekundära sidor behöver tillgång till information eller kontext från sin överordnade sida.
Åtgärdssökning för användare som endast använder tangentbord eller för direkt datainmatning
Varje åtgärd som finns på en sida kan nås från tangentbordet via fliksekvensen. Information om fliksekvensen kommer senare i den här artikeln. Om du vill köra åtgärder mer direkt kan du använda sökfunktionen för åtgärder.
Exempel
Du ska köra åtgärden Meddelandelogg för e-post som visas i gruppen E-postmeddelande på fliken Försäljningsorder i åtgärdsfönstret.

Ett alternativ är att använda tangentbordet. Tryck på Ctrl+F6 för att flytta fokus till åtgärdsfönstret och tryck sedan på Tabb flera gånger för att bläddra igenom alla flikar och åtgärder tills åtgärden Meddelandelogg för e-post är i fokus.
Du kan emellertid också köra åtgärden mer direkt. Tryck på Ctrl + apostrof (') att visa sökrutan för åtgärder.

I sökrutan skriver du ord som beskriver åtgärden. Åtgärden görs tillgänglig för dig och du kan köra den direkt. Genom att exempelvis skriva e-post, medde (en del av ett ord) eller logg kan du ”hoppa” till funktionen för meddelandelogg för e-post.
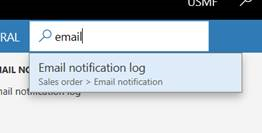
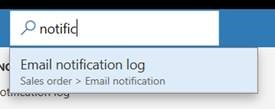
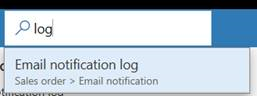
När du är klar trycker du på Ctrl + apostrof igen för att återföra fokus till det fält som du arbetade med innan du körde åtgärdssökningen.
Mer information finns i Åtgärdssökning.
Tabbsekvens
Vid vardaglig systemanvändning krävs inte alla fält för att utföra vanliga uppgifter. Fliksekvensen är därför "optimerad" som standard." Tabbstopp placeras endast på de fält som är viktiga för vanliga scenarier.
Du upptäcker emellertid kanske att vissa fält som du ofta använder för att utföra uppgifter som inte finns med i den förvalda fliksekvensen. Om du använder Windows skärmläsare kan du då använda tangentbordskommandon i Windows skärmläsare för att nå dessa fält och granska innehållet. Alternativt kan du aktivera alternativet Utökad fliksekvens på sidan Alternativ. Det här alternativet inkluderar samtliga redigerbara och skrivskyddade fält i fliksekvensen. Du kan sedan använda sidoanpassningen för att skapa en anpassad fliksekvens och utelämna fält som inte behöver ingå i fliksekvensen. Mer information om anpassning finns i Anpassa användarupplevelsen.
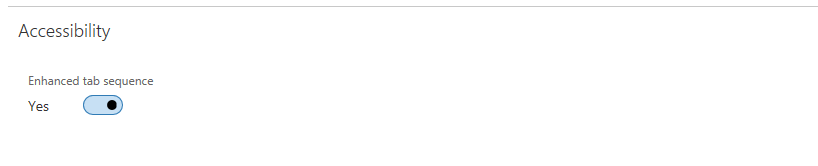
Formulärmönster
Nästan 90 procent av sidorna i appen baseras på en mindre mängd mönster. Dessa mönster benämns formulärmönster. Varje mönster i formuläret används för att tillhandahålla de åtgärder som utförs oftast på sidan. Ett formulärmönster hjälper till att säkerställa förtrogenhet och lättförståelighet, detta eftersom vanligt förekommande åtgärder och data alltid visas på samma plats på olika sidor. Tack vare det ringa antalet formulärmönster kan användare enkelt lära sig systemet oavsett antal sidor, samt använda det på ett självsäkert sätt när de väl känner igen formulärmönstrena.
Mer information om formulärmönster finns i Formulärformat och -mönster.
Responsiv layout
Produkten är avsedd att fungera på olika enheter och med olika formulärfaktorer, från de minsta skärmarna till stora skärmar som har den högsta upplösningen. Vår responsiva layoutmotor låter användare zooma in till en förstoringsnivå på 200 procent (eller, i vissa fall, mer än 200 procent).
På smartphones och andra små skärmar, kontrollerna och formulärlayouten kommer att dynamiskt anpassa för att säkerställa att kärndata gynnas. Dessa responsiva beteenden kan också innefatta att minska antalet kolumner i grupper och flikar till en enda kolumn, dölja gränssnittselement och komprimera åtgärdsfönstret.
Riktlinjer för att hjälpa utvecklare och kunder att inkorporera tillgänglighetstänk i sina anpassningar
Mer information om Microsofts bästa praxis för att aktivera hjälpmedel finns Hjälpmedel i formulär, produkter och kontroller.