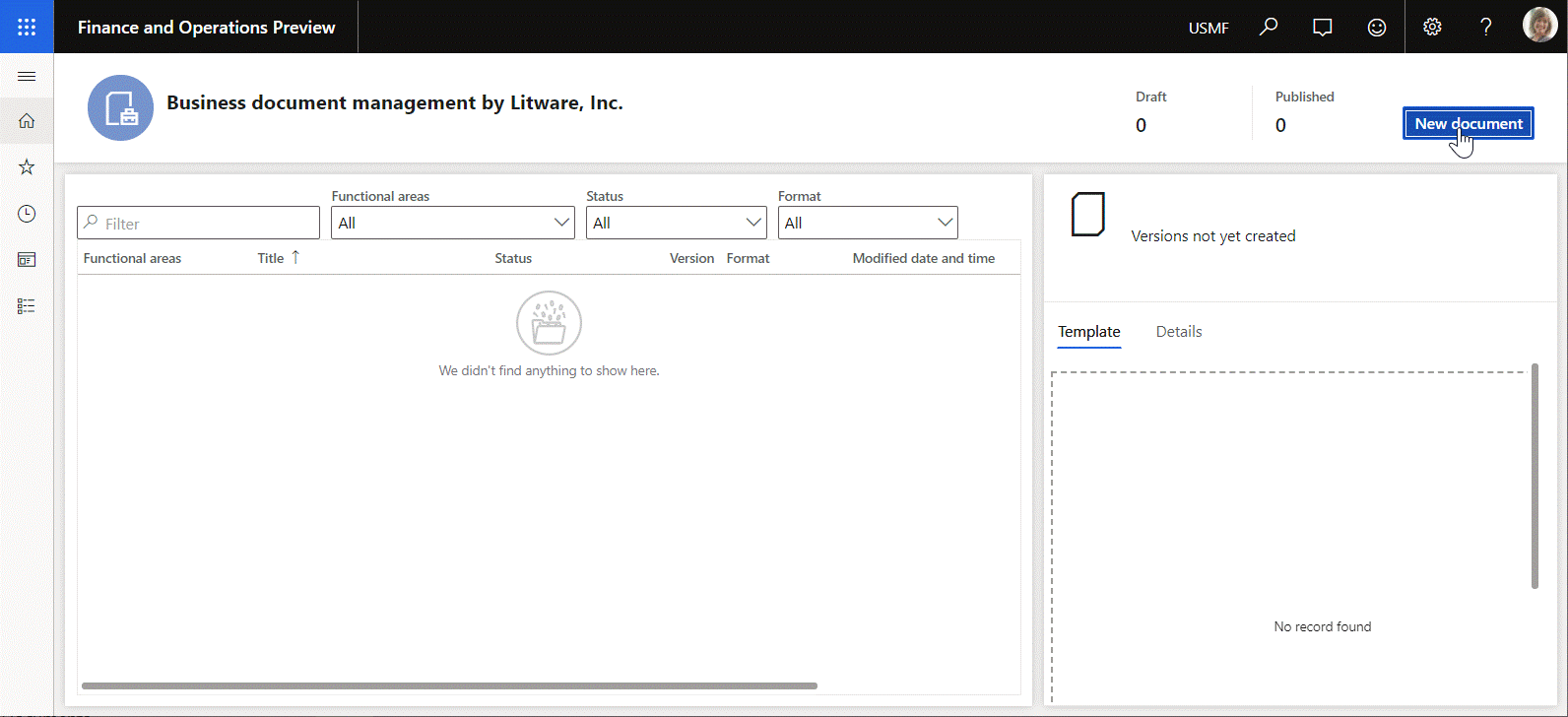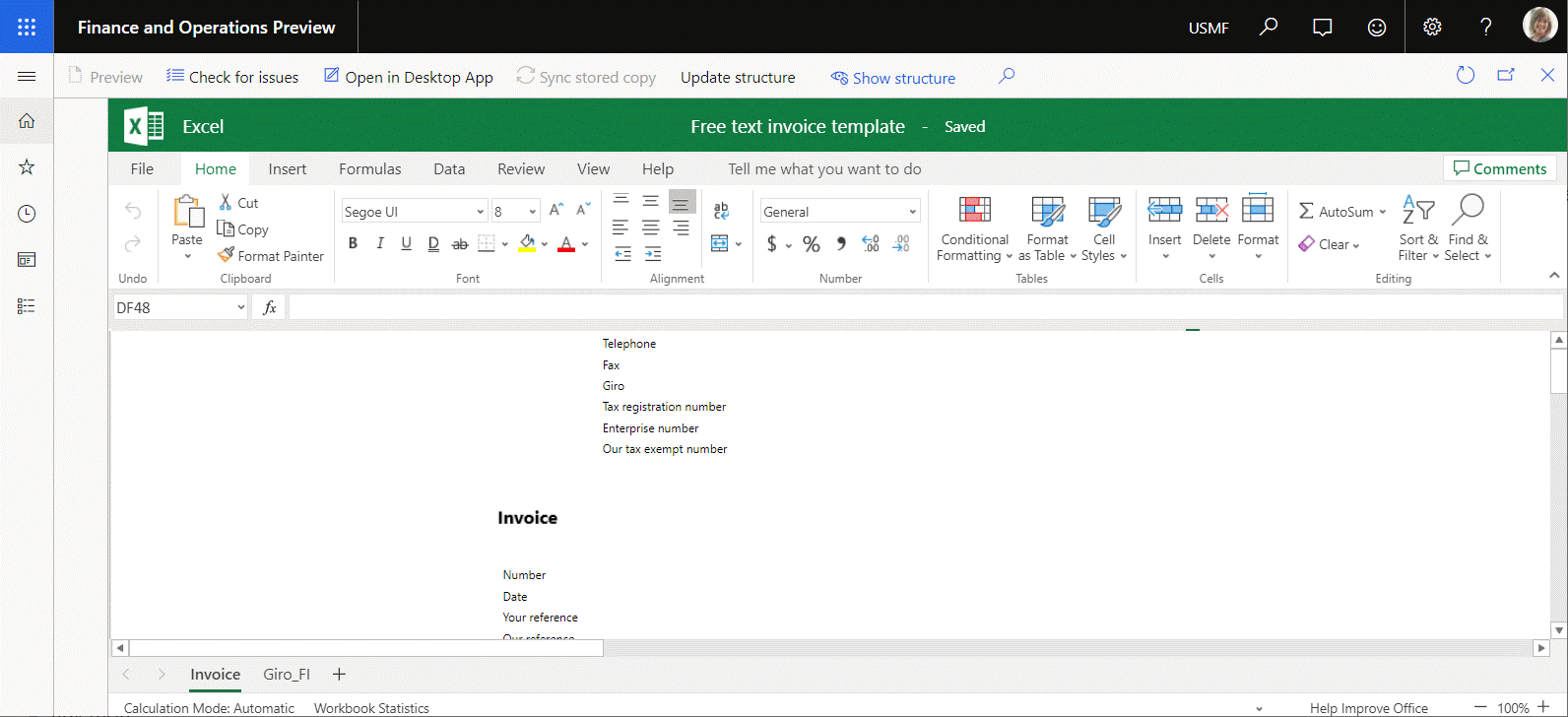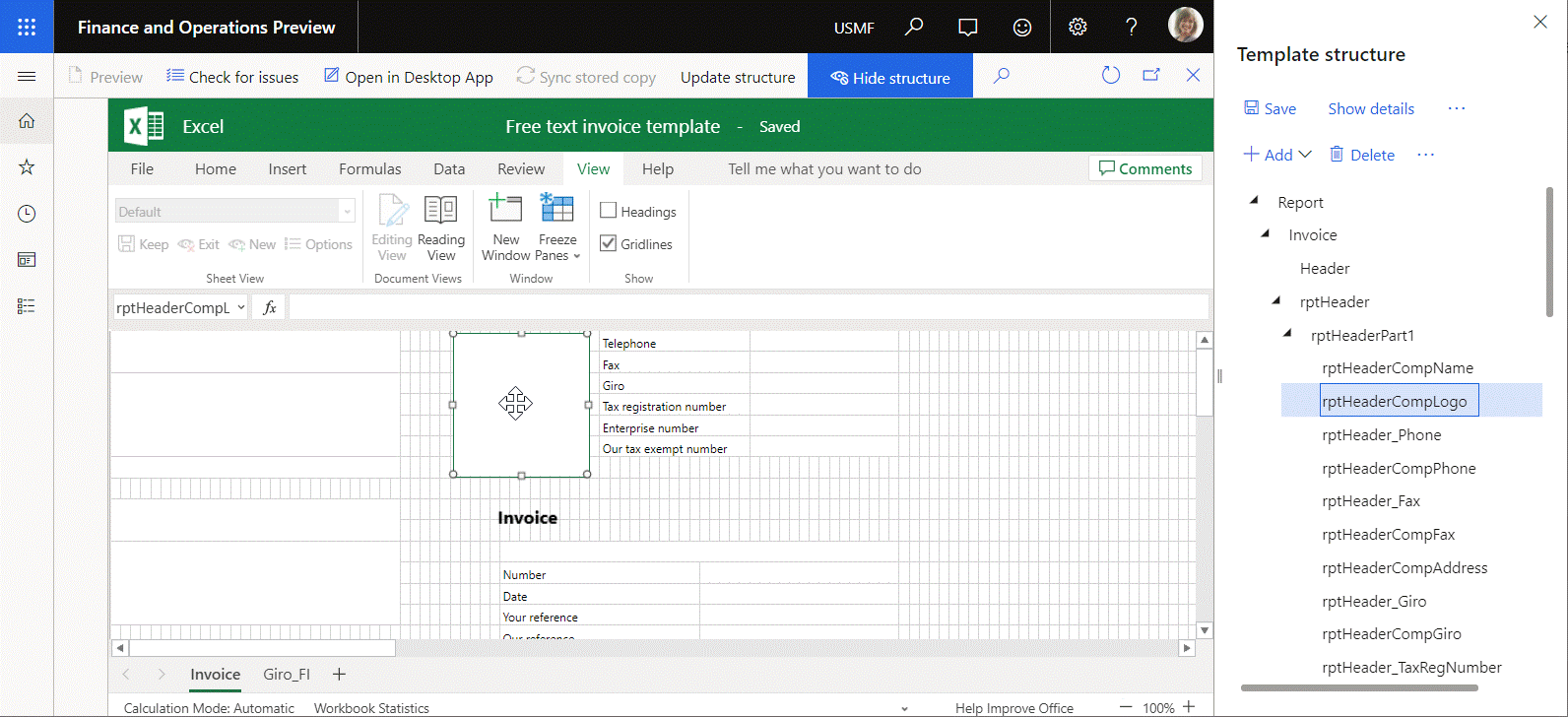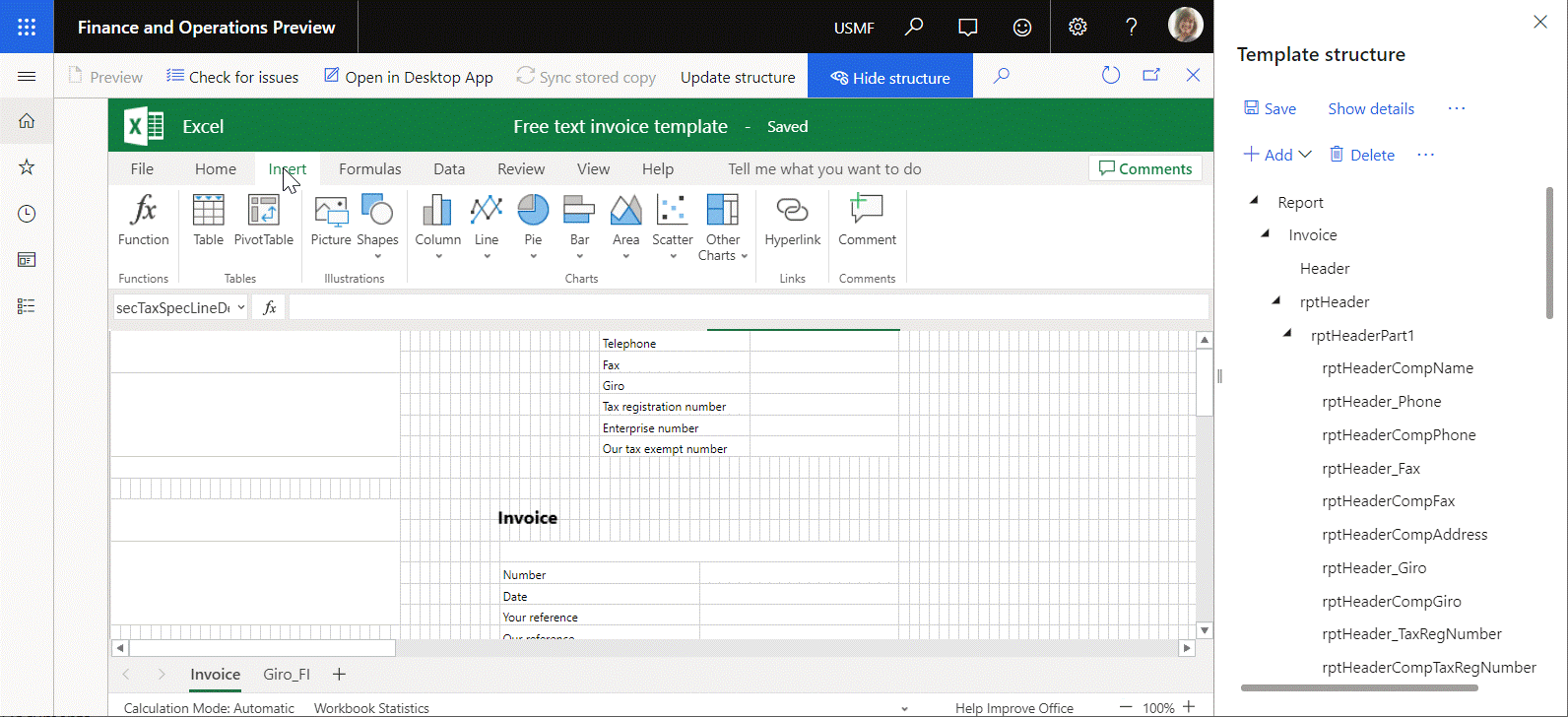Uppdatera strukturen för en affärsdokumentmall
I fönstret Mallstruktur i mallredigeraren för Hantering av affärsdokument kan du ändra en affärsdokumentmall genom att lägga till nya fält i en mall i Microsoft Excel. Mallens struktur uppdateras sedan automatiskt i Dynamics 365 Finance för att återspegla ändringarna som du gjorde i fönstret Mallstruktur.
Du kan också ändra en mall genom att använda online funktionerna i Office 365. Du kan till exempel lägga till ett nytt namngivet objekt, som en bild eller form, i det redigerbara kalkylbladet. I det här fallet uppdateras inte mallens struktur automatiskt i Finance och den post du har lagt till visas inte i fönstret Mallstruktur. Uppdatera mallstrukturen manuellt i Finance genom att markera Uppdatera struktur på sidan för att redigera mallar.
För mer information om den här funktionen slutför du följande exempel.
Exempel: Uppdatera strukturen för en affärsdokumentmall
Det här exemplet visar hur en systemadministratör kan uppdatera strukturen för en affärsdokumentmall i Finans när mallen har ändrats i Office Online. I följande avsnitt beskrivs de steg som ingår.
Förbereda en affärsdokumentmall för redigering
Slutför följande procedurer i Översikt över hantering av affärsdokument.
- Konfigurera ER-parametrar
- Importera ER-lösningar
- Aktivera hantering av affärsdokument
- Konfigurera parametrar
Redigera en affärsdokumentmall
Markera Nytt dokument i arbetsytan Hantering av affärsdokument.
På sidan Skapa en ny mall väljer du mallen Fritextfaktura (ER-exempel)(Excel).
Välj Skapa dokument.
I fältet Titel anger du FTI-exempel Litware.
Skapa en ny mall genom att välja OK.
Notering
Om du inte redan har loggat in på Office Online dirigeras du om till Office 365-inloggningssidan. Om du vill återgå till Finance-miljön väljer du knappen Tillbaka i webbläsaren.
Den nya mallen öppnas för redigering i den inbäddade kontrollen i Excel Online på sidan för att redigera mall.
Granska den redigerbara mallens aktuella struktur
- I Excel Online, i menyfliken, på fliken Visa i gruppen Visa väljer du Rutnät.
- Markera rektangeln ovanför mallrubriken i den redigerbara mallen. Den här rektangeln är en bild som heter rptHeaderCompLogo.
- Om fönstret Mallstruktur är dolt väljer du Visa struktur.
- I fönstret Mallstruktur expanderar du Rapport > Faktura > rptHeader > rptHeaderPart1.
- Observera att posten rptHeaderCompLogo i mallstrukturen i Finance, presenteras underordnad post till Rapport > Faktura > rptHeader > rptHeaderPart1.
Uppdatera strukturen för en affärsdokumentmall genom att radera en bild
Markera bilden rptHeaderCompLogo i den redigerbara mallen i Excel Online .
Gör något av följande för att radera den markerade bilden från den redigerbara mallen:
- Välj tangenten Delete på tangentbordet.
- Markera och håll (eller högerklicka på) bilden och välj sedan Klipp ut.
Notering
RptHeaderCompLogo-posten finns fortfarande i mallstrukturen i Finance, även om bilden inte längre ingår i Excel-mallen.
Välj Uppdatera struktur för att synkronisera strukturen för den redigerbara mallen i Excel och Finance.
I fönstret Mallstruktur expanderar du Rapport > Faktura > rptHeader > rptHeaderPart1.
Observera att posten rptHeaderCompLogo inte längre ingår i mallstrukturen i Finance.
Uppdatera strukturen för en affärsdokumentmall genom att lägga till en bild
- I Excel Online, i menyfliken, på fliken Infoga i gruppen Illustrationer väljer du Bild.
- Välj Välj fil, bläddra till den bild som du vill lägga till, markera den och välj sedan OK.
- Välj Infoga.
- Flytta den nya bilden till rätt plats. Som standard namnger Excel bilden. Exempelvis kan bilden få namnet Bild 2.
- Välj Uppdatera struktur för att synkronisera strukturen för den redigerbara mallen i Excel och Finance.
- I fönstret Mallstruktur expanderar du Rapport > Faktura > rptHeader > rptHeaderPart1.
- Observera att den nya bilden nu ingår som en post i mallstrukturen i Finance.