Aktivera push-meddelanden
I Dynamics 365 Field Service mobilapp, låter push-aviseringar dig skicka uppdateringar till tekniker via mobiler eller surfplattor. Push-aviseringar använder Microsoft Power Automate och kan stödja många olika scenarier. Till exempel för att meddela om en nyligen tilldelad bokning eller som en påminnelse om att samla in och ange viktiga data.
Det finns två sätt att aktivera push-meddelanden för organisationen.
Aktivera molnflödet för push-meddelanden som ingår i Dynamics 365 Field Service. I den medföljande push-aviseringen meddelas teknikerna när de har tilldelats en bokning.
Skapa en anpassad push-avisering baserat på anpassade utlösare med hjälp av Skicka push.-meddelanden V2 anslutningsprogram i Power Automate.
Förutsättningar
- En licens och behörigheter för Power Automate.
- Aktiverat aviseringar i enhetens inställningar för Field Service Mobile-appen.
- Granska och godkänn sekretessanteckningar om push-aviseringar för Field Service.
Aktivera push-meddelanden som ingår i Field Service
Field Service innehåller en mall som gör det möjligt att skicka push-meddelanden för nya funktioner. Du kan också skapa push-meddelanden baserat på anpassade utlösare.
Konfigurera följande molnflöde så att personalen i frontlinjen får en push-avisering på sin mobila enhet när de bokas för en arbetsorder.
Logga in i Power Apps och välj miljön med installationen av Field Service.
Välj Lösningar i vänstra fönstret. Från listan över lösningar, välj Standardlösning.
Skapa två nya anslutningsreferenser:
- Anslutning av push-meddelanden för Field Service, med anslutningsprogrammet Aviseringar för Power Apps V2.
- Dataverse Anslutningsreferens med hjälp av Microsoft Dataverse-anslutningsprogrammet.
För båda anslutningsreferenserna lägger du till en ny anslutning och kontrollerar att de är aktiverade.
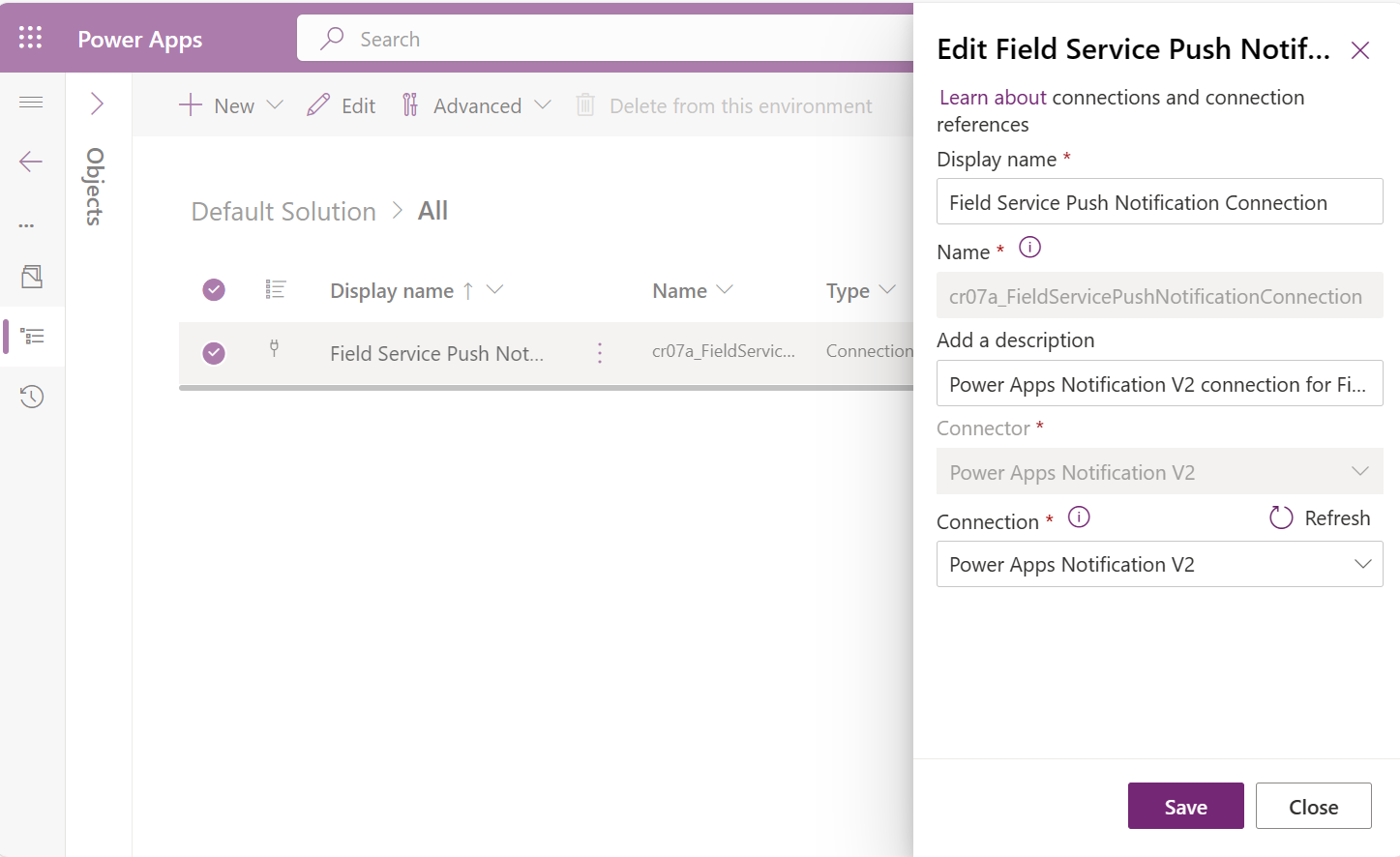
I området Lösningar redigera lösningen med namnet
msdyn_FieldService_patch_update.Öppna detaljerna i molnflödet med namnet Field Service – Meddela användaren om bokning (UCI-app).
Välj alternativet Spara som om du vill skapa en kopia av molnflödet och lägga till det i en ohanterad lösning.
I den ohanterade lösningen väljer du alternativet Aktivera för det nya molnflödet.
Öppna detaljer för molnflödet Field Service – Meddela användaren om bokning (UCI-app). Kontrollera att avsnittet Anslutningsreferenser innehåller båda anslutningsreferenserna som du skapade i steg 3.
Testa push-meddelanden
Schemalägg en arbetsorder till en frontarbetare som har en användare konfigurerad för mobilappen.
Inom 60 sekunder ska du få ett push-meddelande från mobilappen Field Service.
Skapa en anpassad push-avisering
Du kan skapa push-meddelanden med anpassade utlösare som överensstämmer med dina affärsscenarier. I följande steg beskrivs ett exempelflöde som skickar en push-avisering till användare av mobilprogrammet när de får en ny bokning tilldelad. I meddelandet visas arbetsordern som är associerad med bokningsordern.
Logga in på Power Automate och välj Skapa. Power Automate har stöd för hundratals anslutningsprogram som kan användas för att utlösa och tillhandahålla data till push-meddelanden. Du kan använda någon av dessa utlösare för att skicka riktade push-meddelanden till den önskade uppsättningen användare.
Välj Automatiskt molnflöde, ge ditt flöde ett namn och välj anslutningsprogrammet Microsoft Dataverse. I det här exemplet använder vi anslutningsprogrammet Dataverse som utlöser När en rad skapas, uppdateras eller tas bort.
Välja utlösaralternativ. I det här exemplet väljer vi Tillagd, Bokningsbar resursbokning och Organisation.
Lägg till ytterligare steg och välj alternativet Hämta rad efter ID för att få det associerade resursvärdet. Ange tabellnamnet till Bokningsbar resurs och Rad-ID till Resurs (värde).
Lägg till ett villkor. I vårt exempel vill vi skicka meddelanden till användare och inte till resurser som representerar utrustning, pooler och underleverantörer. Ange villkoret som Resurstyp är lika med Användare (Typ).
När villkoret matchar behöver vi de associerade användarvärdena. Tekniker loggar in i mobilappen med sina Dynamics 365-autentiseringsuppgifter. Med det här steget ser du till att push-meddelanden skickas till rätt användare. I rutan Om ja lägg till ett alternativ för Hämta rad efter ID och väljer raden Användare (värde) från tabellen Användare.
För att ta med arbetsorderinformation i push-meddelandet konfigurerar du flödet att hämta arbetsorder. Lägg till ett annat alternativ för Hämta rad efter ID och välj raden Användare (värde) från tabellen Arbetsorder.
Med all tillgänglig information och flödeslogiken definierad är det dags att lägga till åtgärden Skicka push-avisering V2.
Ange nödvändig information till åtgärden:
- Mobilapp: Field Service
- Din app: Field Service Mobile
Om du vill omdirigera teknikern till det nya boknings- och arbetsorderformulär:
- Öppna app: ja
- Entitet: bokningar av bokningsbara resurser
- Formulär: Formulär – Bokning och arbetsorder
- Post-ID: Bokning av bokningsbar resurs
Så här tillhandahåller du ett anpassat meddelande:
- Mottagarobjekt: Primär e-post
- Meddelande: aviseringsmeddelandet.
Push-meddelandena visas på teknikerns mobiltelefon. De måste inte ha appen öppen eller använda deras enhet för att få push-aviseringar.
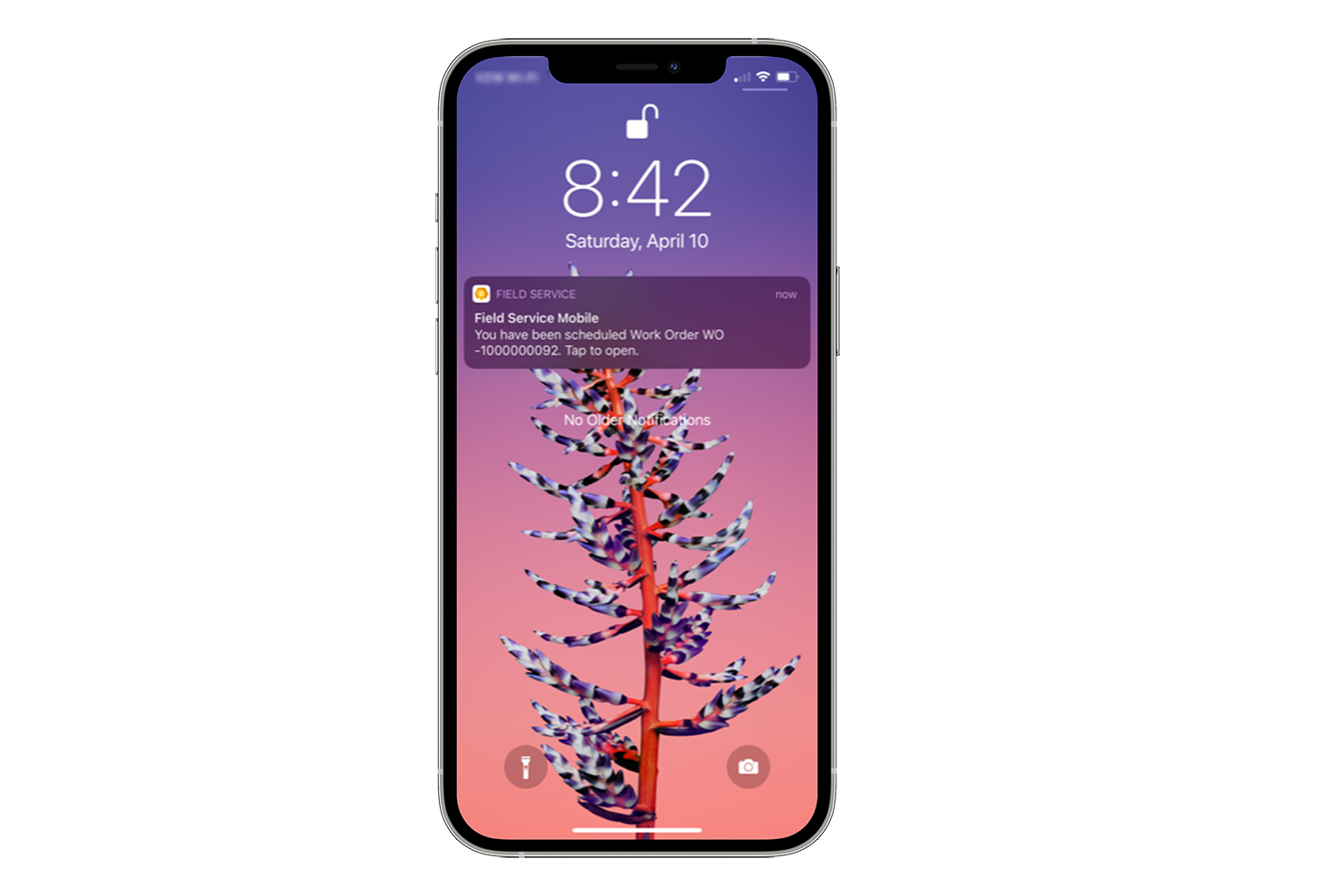
Obs
När du använder mobilt offlineläge får enheten push-meddelandet så snart den har en anslutning. Om du öppnar push-meddelandet sker en synkronisering som laddar ned posten om den inte är tillgänglig på enheten. Om synkroniseringsinställningarna är inställda på att enbart synkronisera vid trådlöst nätverk, kommer appen att synkronisera data även om det inte finns något trådlöst nätverk när det finns en mobilanslutning.
