Hitta i Dynamics 365 Customer Engagement (on-premises)
Med Dynamics 365 Customer Engagement (on-premises), version 9.1 har din systemadministratör har möjlighet att aktivera det nya enhetligt gränssnitt som ändrar utseendet på din app och hur du navigerar i appen. Den här artikeln innehåller information om hur du använder en app i enhetligt gränssnitt och den gamla webbklienten.
Mer information om enhetligt gränssnitt finns i Om enhetligt gränssnitt i Dynamics 365 Customer Engagement (on-premises)
Om du är systemadministratör inte har aktiverat det nya gränssnittet visas den gamla webbklienten. Det enklaste sättet att veta om du använder enhetligt gränssnitt eller den gamla webbklienten är att titta på webbplatsöversikten.
I enhetligt gränssnitt webbplatsöversikten till vänster.
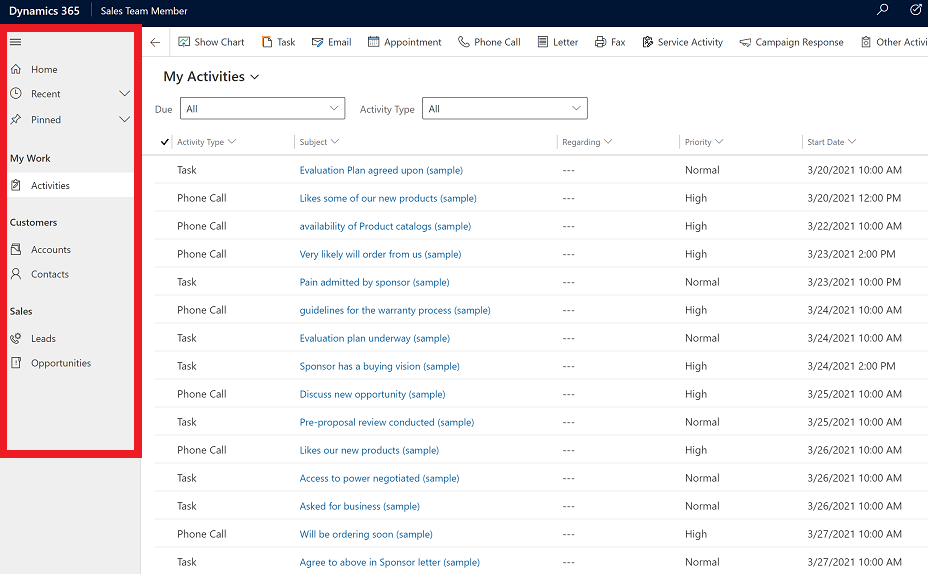
Webbplatsöversikten i den gamla webbklienten visas högst upp.
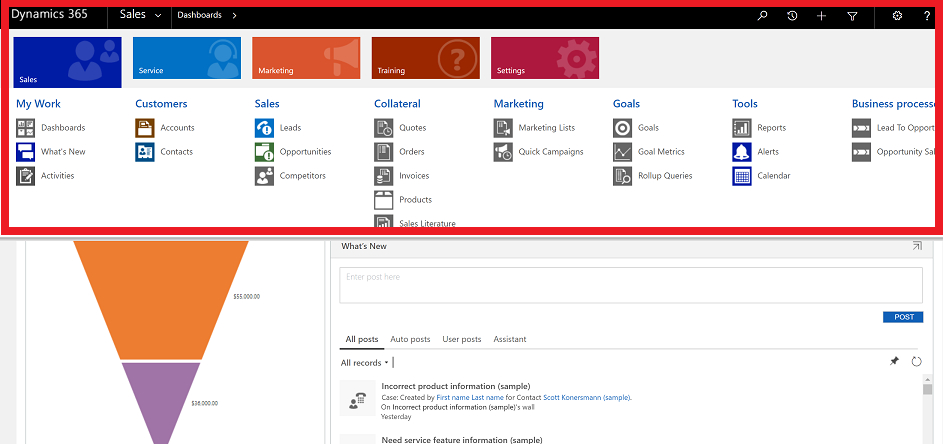
Navigering i enhetligt gränssnitt
Det enhetliga gränssnittet ger en konsekvent och lättillgänglig användarupplevelse på alla enheter, oavsett om det är en stationär dator, bärbar dator, surfplatta eller telefon. Apparna skalas genom flödesomformning av komponenterna på skärmen. Den responsiva designen anpassas till din miljö baserat på skärmstorlek, så att ju mer tillgängligt utrymme som du har, desto mer information kan visas.
Appar tillhandahåller en samling funktioner för att utföra en specifik aktivitetsklass, till exempel hantera konton och kontakter. Med appväljaren kan du flytta mellan apparna som är tillgängliga för din organisation.
Ett arbetsområde är en underavdelning till en app som är avsedd för en specifik funktion. Varje arbetsyta omfattar en specifik samling entiteter för arbetet inom just det området. I vissa fall visas samma entitet i flera arbetsytor (eller till och med fler än en app). Entiteterna Kontakt och Konto visas till exempel i en mängd olika appar och arbetsområden. Med arbetsytemenyn kan du flytta mellan arbetsytorna i den aktuella appen.
Entiteter representerar en specifik typ av data, till exempel kontakter och konton. Entiteter har ett strukturerat dataformat som definierar den uppsättning fält som är tillgängliga för entiteten. Varje entitet består av en samling enskilda poster. För till exempel entiteten Kontakt beskriver varje post en enskild person, och varje post omfattar en samling fält som förnamn, efternamn och e-postadress. Entiteter visas vanligtvis i två vyer: en listvy som oftast är en entitet med tillgängliga poster och en formulärvy där alla tillgängliga data och inställningar för en enskild post visas. Använd sidnavigeringen om du vill flytta mellan entiteterna i den aktuella arbetsytan.
Flytta mellan appar
Använd menyn Appväljare för att växla mellan appar.
Välj det aktuella app-namnet.
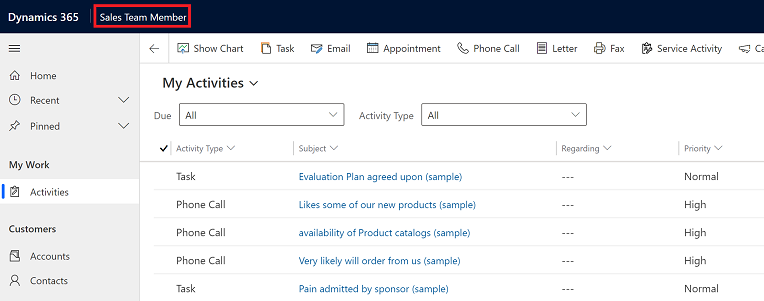
På sidan Appar väljer du en app. Du ser bara appar för organisationen.
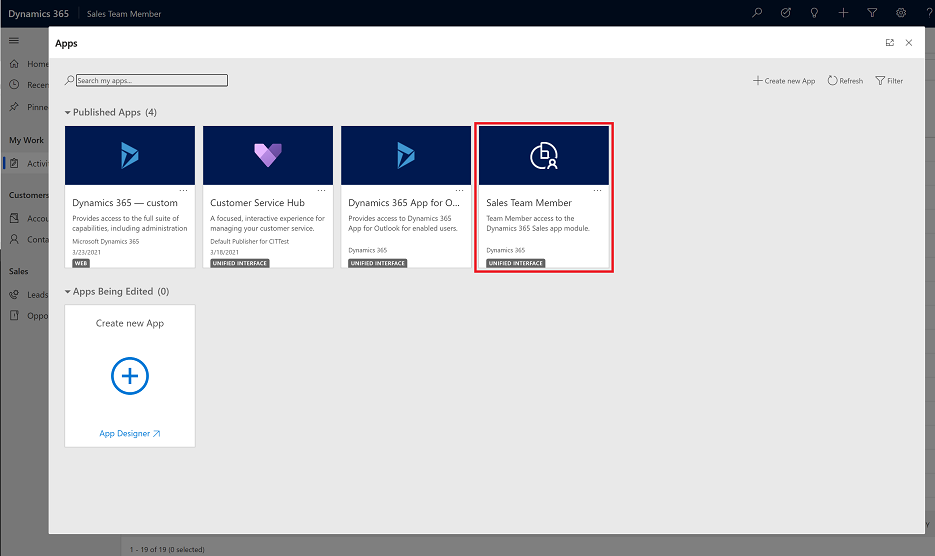
Flytta mellan sidor och poster
Det är enkelt att flytta runt och komma tillbaka till dina favoriter eller mest använda artiklar. Följande illustration visar de primära navigeringselementen.
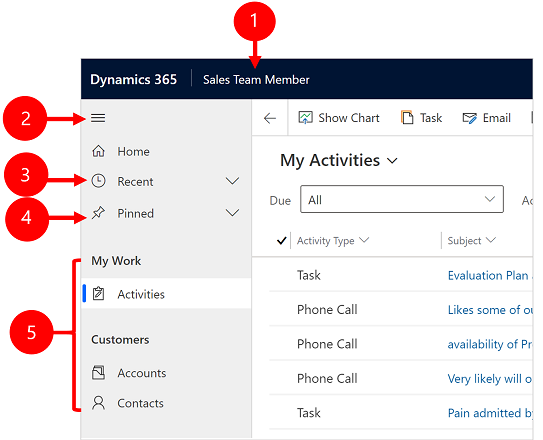
Förklaring
- Klicka om du vill byta app: Välj det aktuella appnamnet för att byta till en annan app.
- Komprimera/expandera-knapp: Välj dena om du vill komprimera navigatorn så att större utrymme för huvuddelen av sidan tillåts. Om navigatorn redan är komprimerad väljer du den här knappen för att expandera den igen.
- Senaste poster: expandera den här posten om du vill visa en lista över poster som du nyligen använde. Välj en post här för att öppna den. Välj nålikonen bredvid en post som visas här för att lägga till den i dina favoriter (fästa poster).
- Favoritposter: expandera den här posten om du vill visa och öppna dina favoritposter (fästa). Använd listan Senaste poster för att lägga till poster här. Välj ikonen för borttagningsstiftet bredvid en post som anges här för att ta bort den från den här listan.
- Sidnavigering: det här området listar varje entitet och instrumentpanelssida som är tillgänglig för det aktuella arbetsområdet. Välj en post här om du vill öppna den namngivna instrumentpanelen eller listvyn för entiteten.
Gå tillbaka
Använd knappen bakåt för att skapa formulär-, vy- och instrumentpanelssidor i kommandofältet för att gå tillbaka till föregående sida.
Om du vill gå tillbaka till föregående sida väljer du knappen Gå tillbaka.
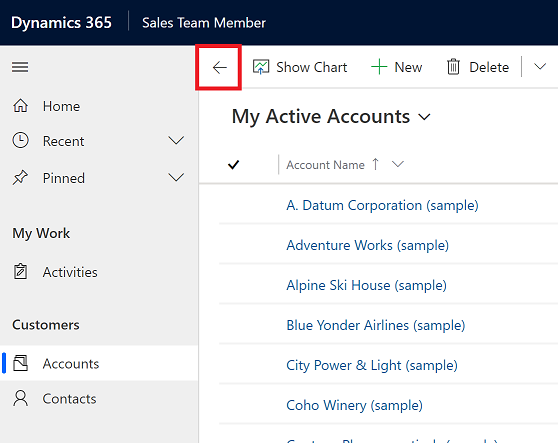
Arbeta med listvyer
När du först öppnar en entitet visas vanligtvis listvyn med en lista över poster som tillhör entiteten, formaterad som en tabell. Om du till exempel öppnar entiteten Produkter visas en lista över konton.
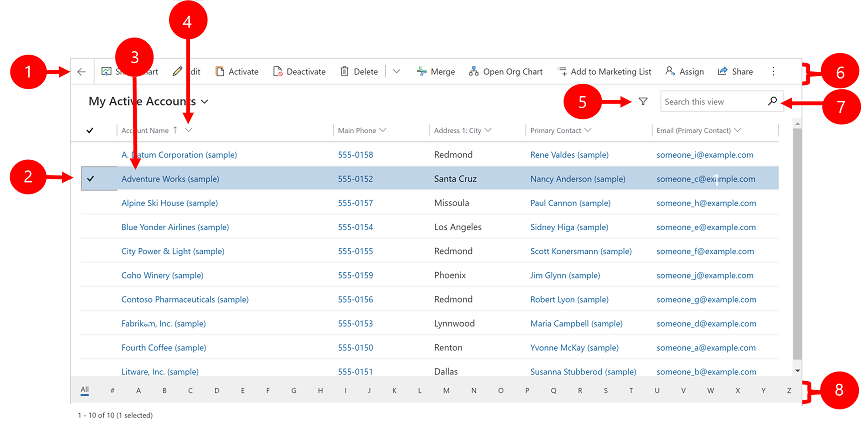
Förklaring:
- Gå tillbaka: Välj för att gå tillbaka till föregående sida.
- Välj poster: Markera en eller flera poster genom att kryssa för den här kolumnen. Beroende på var du arbetar kan du kanske använda en enda åtgärd för alla valda poster samtidigt med hjälp av knappar i kommandofältet. Observera att när du använder kommandot Skicka en länk med e-post i kommandofältet kan du bara välja upp till tio poster som ska skickas via e-post.
- Öppna en post: Välj en post i listan om du vill öppna postvyn som visar alla uppgifter om posten. Vanligtvis väljer du från fält Namn för att öppna en post från den aktuella entiteten. Vissa entiteter innehåller länkar till poster från relaterade entiteter i andra fält (till exempel en relaterad kontakt).
- Sortera eller filtrera listan: Välj att sortera listan efter värden i fält eller filtrera listan efter värden i fält. En pil i kolumnrubriken anger vilken kolumn som sorteras och i vilken riktning.
- Öppna avancerad filtreringspanel: se vilka filter som används i den aktuella vyn och lägg till eller ändra visningsfilter.
- Kommandofält: Med kommandona i kommandofältet kan du arbeta med posterna i listan och utföra relaterade åtgärder. För en del kommandon (till exempel Ta bort) måste du först välja en eller flera målposter genom att placera en bockmarkering i kolumnen längst till vänster, medan andra åtgärder gäller för hela listan. Du kan exportera listan till en Excel-arbetsbok (som kanske baseras på en mall), öppna diagram och instrumentpaneler med mera, beroende på vilken typ av poster du arbetar med.
- Sök denna vy: Ange text i uppslagsfältet för att endast visa de poster i den aktuella vyn som innehåller din text.
- Hoppfält och sidväxling: Markera en bokstav om du bara vill visa de poster vars namn börjar med den bokstaven. Om listan innehåller fler poster än vad som kan visas på en sida använder du piltangenterna längst ned i listan för att flytta framåt och bakåt på sidorna.
Arbeta med postvyer
Postvyerna visar all information om en enskild post och ibland även specialfunktioner för att arbeta med den. Vanligtvis öppnar du en postvy genom att välja en post som visas i en listvy, men du kan också öppna en postvy genom att följa en länk från en relaterad post.
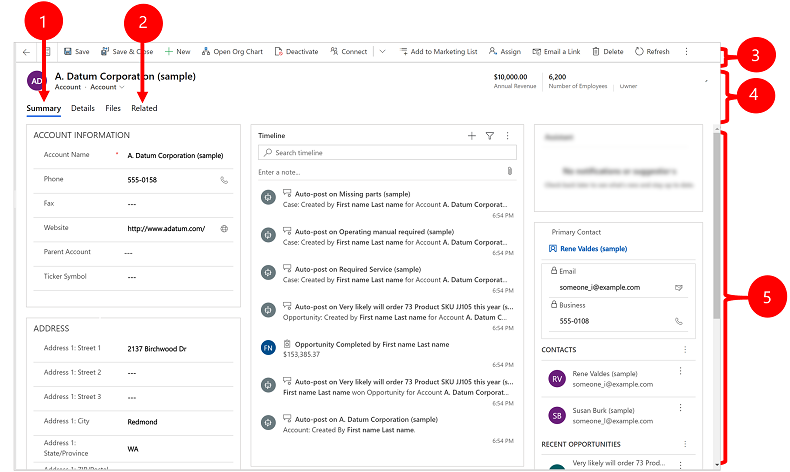
Förklaring:
- Flikar: De flesta postvyer är indelade i flikar. Varje flik innehåller en samling relaterade fält från posten. När det finns flikar visas de under postens namn. Välj ett fliknamn för att gå till den fliken. Den aktuella fliken visas understruken.
- Relaterad: Nästan alla typer av poster visar Relaterad när du har sparat dem minst en gång. Den här fliken är egentligen en listruta där det går att söka efter andra posttyper som använder eller refererar till den visade posten. När du väljer ett entitetsnamn från listrutan Relaterad öppnas en ny flik med namnet på den entiteten och visar en lista med alla relaterade poster av den typen. Fliken Relaterad finns kvar och det går fortfarande att söka efter andra posttyper som refererar till den aktuella.
- Kommandofält: Med kommandona i kommandofältet kan du arbeta med den aktuella posten eller utföra en relaterad uppgift. De tillgängliga kommandona varierar beroende på posttypen, men du kan vanligtvis använda kommandofältet för att spara ändringarna, ta bort posten, uppdatera sidan, skicka en länk till posten via e-post, tilldela om postens ägare eller exportera posten med hjälp av en Word-mall.
- Rubrikfältet: En del postvyer visar några särskilt viktiga fält i rubrikfältet, mittemot postens namn. Detta är vanligtvis fält som är grundläggande när du arbetar med poster av den aktuella typen (till exempel postnamnet eller postens ägare).
- Visa och redigera alla fältvärden: I postvyns huvuddel finns alla fält som är relaterade till den aktuella fliken, formulärvyn och posttypen. Fält som markeras med en röd asterisk är obligatoriska och du kan bara spara posten om de innehåller giltiga värden. Fält som är markerade med ett blått plustecken är särskilt viktiga eller rekommenderade, men är inte absolut nödvändiga. Fält med en låsikon är skrivskyddade och kan inte redigeras.
Navigering i postuppsättningar
Navigera genom flera poster med förinställda vyer och frågor. Den postinriktade navigeringen förbättrar användarnas produktivitet eftersom de kan gå mellan poster i listan och enkelt navigera tillbaka utan att de förlorar arbetslistan.
Antalet poster som visas i navigeringsfönstret för postuppsättningar bygger på antalet poster som systemadministratören har definierat för underrutnätet.
- Om du vill använda postuppsättningsnavigering öppnar du en sida med en lista med poster.
- Öppna en post och välj sedan Öppna postuppsättning
 och välj sedan en post i listan.
och välj sedan en post i listan.
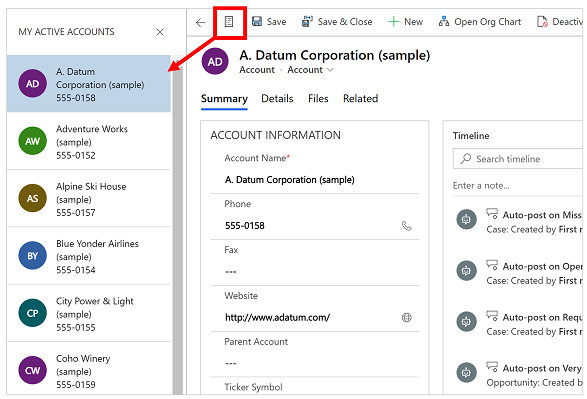
Referenspanel
Referenspanelen är ett utmärkt alternativ för att kunna fortsätta arbeta utan att behöva lämna skärmen där du befinner dig. Du kan söka efter andra relaterade objekt, till exempel granskningar eller reservationer av en produkt inom kontexten för den post som du arbetar med, utan att behöva gå till en annan skärm.
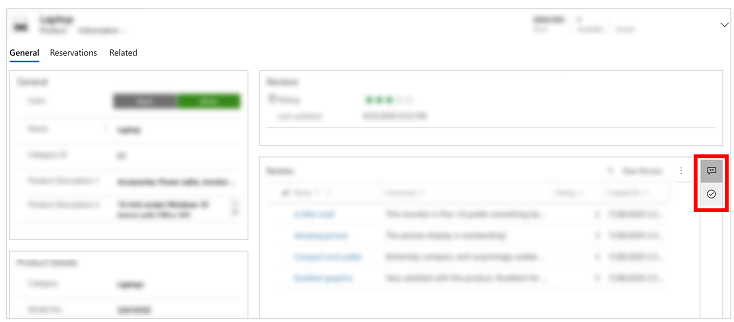
Titta på den här videon om du vill veta mer om referenspanelen:
Appmeddelandefält
I meddelandefältet i appen visas tre typer av meddelanden: information, varning och fel.
När du väljer felmeddelandet tas du till fältet i formuläret där felet uppstod.
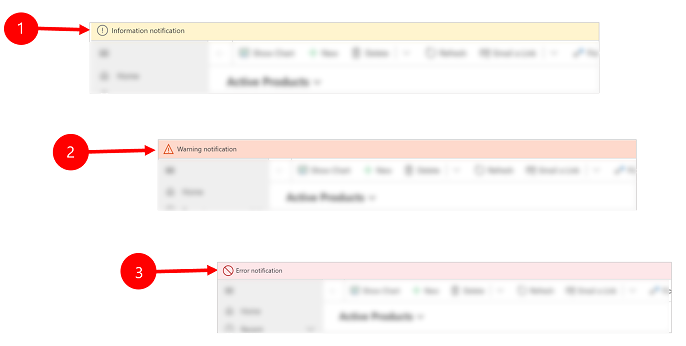
Förklaring:
-
Informationsmeddelanden
 : meddelandet är information.
: meddelandet är information. -
Varningsmeddelanden
 : Meddelandet är en varning.
: Meddelandet är en varning. -
Felmeddelanden
 : meddelandet är ett felmeddelande.
: meddelandet är ett felmeddelande.
Flera meddelanden
Om det bara finns ett meddelande visas endast en rad. Om det finns flera meddelanden visas haksymbolknappen. Välj haksymbolen för att visa alla meddelanden.
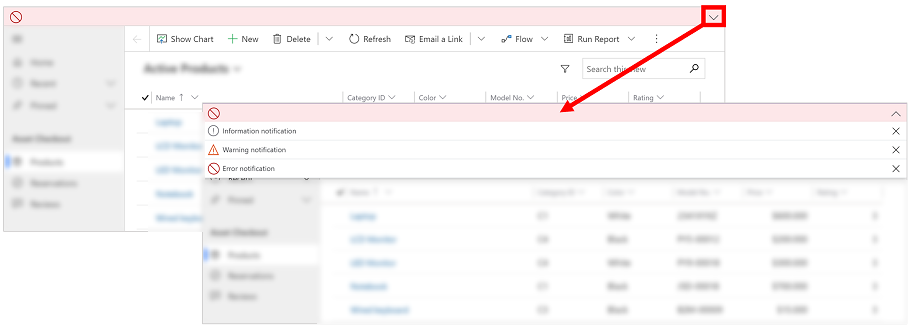
Välj navigering med enhetligt gränssnitt för specifika appar
Med enhetligt gränssnitt för Customer Engagement (on-premises) fungerar navigeringen i appen på samma sätt som modellstyrda appar. Läs artiklarna nedan om du vill veta mer om grundläggande navigering för en viss app.
Navigering i äldre webbklient
När du öppnar en app ser du paneler och ikoner (kallas en webbplatsöversikt) för den appen. Ikoner används för att komma åt olika typer av information som är relevant för den rollen.
I följande illustrationer beskriver webbplatsöversikterna för Sales, Customer Service och Customer Engagement (on-premises) – anpassade appar.
Kommentar
Webbplatsöversikten för Sales eller Customer Service-app kan vara annorlunda om din app har anpassats.
Webbplatsöversikt för Sales-app
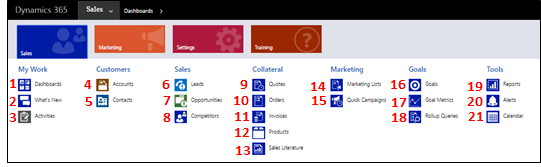
1. Instrumentpaneler samlar in den viktigaste informationen på ett ställe. Du kan välja mellan flera instrumentpaneler för din roll.
2. Övervaka uppdateringar i realtid i Nyheter på instrumentpanelen. Håll dig uppdaterad om snabbrörlig försäljning, kundprojekt och marknadsföringskampanjer i din organisation.
3. Håll reda på aktiviteter, e-postmeddelanden, avtalade tider, telefonsamtal och mer i Aktiviteter.
4. Håll reda på företag som du gör affärer med i Konton.
5. Lagra information om personer du arbetar med i Kontakter.
6. Använd Leads för att följa upp potentiella kunder som du ännu inte har kvalificerat via försäljningsprocessen.
7. Affärsmöjligheter är leads som är nästan redo att köpa.
8. Spåra dina Konkurrenter så att du vet deras styrkor och svagheter.
9. De flesta försäljningar inleds med Offerter som så småningom blir en order.
10. Skapa Order när dina kunder är redo att köpa.
11. När en kund lägger en order skapar du Fakturor för att debitera dem för kommande försäljning.
12. Produkter utgör stommen i verksamheten. Säljare använder produktlistorna för att generera offerter, marknadsföringskampanjer, order och fakturor.
13. Tillgång till försäljningsinformation för ditt team i Dokumentation.
14. Skapa marknadsföringslistor för att köra dina marknadsföringskampanjer.
15. Använd Snabbkampanjer för att skicka en e-postkampanj till kunder i en viss demografisk profil.
16. Använd Mål för att hålla reda på dina framsteg för att uppnå intäktsmål.
17. Mål kräver Målmått (ett tal eller ett belopp i kronor) som avgör hur målen mäts.
18. Använd Sammanslagningsfrågor för att samla alla data om ett specifikt mål, inklusive alla dess relaterade mål, i en enda vy.
19. Dynamics 365 Customer Engagement (on-premises) levereras med många inbyggda Rapporter. Du kan komma åt och köra dem härifrån, eller du kan skapa egna rapporter.
20. Varningar visar systemomfattande aviseringar om t.ex. problem med din postlåda.
21. Kalendern visar alla dina avtalade tider. Du kan använda regler när du schemalägger avtalade tider.
Webbplatsöversikten för Customer Service-app
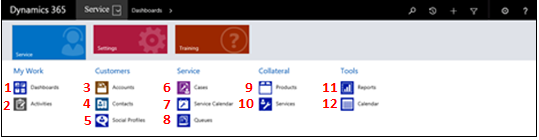
1. Instrumentpaneler samlar in den viktigaste informationen på ett ställe. Du kan välja mellan flera instrumentpaneler för din roll.
2. Håll reda på aktiviteter, e-postmeddelanden, avtalade tider, telefonsamtal och mer i Aktiviteter.
3. Håll reda på företag som du gör affärer med i Konton.
4. Lagra information om personer du arbetar med i Kontakter.
5. Använd Sociala profiler för att spåra förekomsten av en kontakt i sociala media.
6. Spåra dina kundförfrågningar och problem i Ärenden.
7. Använd Tjänstekalender för att visa organisationens dags-, vecko- och månadsschema över avtalade tider och tjänsteaktiviteter.
8. Kontrollera Köer för att se de ärenden som väntar på att börja arbetas med.
9. Visa en lista över företagets Produkter när du arbetar med kundtjänstärenden.
10. Spårar specifika Tjänster som tillhandahålls av din verksamhet.
11. Dynamics 365 Customer Engagement (on-premises) levereras med många inbyggda Rapporter. Du kan komma åt och köra dem härifrån, eller du kan skapa egna rapporter.
12. Kalendern visar alla dina avtalade tider. Du kan använda regler när du schemalägger avtalade tider.
Dynamics 365 Customer Engagement (on-premises) – Anpassa webbplatsöversikt (inställningar)
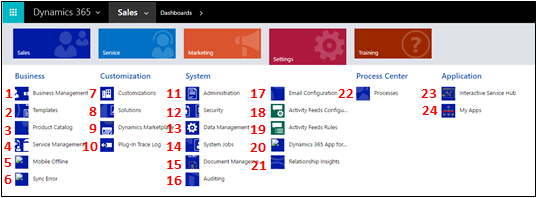
1. Använd Verksamhetsstyrning för att ställa in olika affärsinställningar. Ange till exempel inställningar för räkenskapsår, eller när företaget är stängt.
2. Påskynda skapandet av artiklar, e-post, e-postsignaturer, dokument, kontrakt och kopplade dokument genom att skapa Mallar.
3. Hantera produkter för din Produktkatalog. Det är också där som du skapar rabatt- och prislistor och ställer in enhetsgrupper för produkter.
4. Använd Servicehantering för att konfigurera köer, cirkuleringsregler, berättiganden, serviceschema, semesterschema med mera.
5. Använd Mobile Offline om du vill aktivera Mobile Offline-synkronisering, aktivera entiteter för mobile offline, skapa profiler och lägga till användare till en profil.
6. Se Synkroniseringsfel som är associerade med mobile offline.
7. Använd Anpassningar för att göra Dynamics 365 Customer Engagement (on-premises) arbeta som ditt företag gör: lägg till eller ta bort fält, skapa eller anpassa formulär, rapporter, vyer, instrumentpaneler, diagram och mer.
8. Det är bäst att hålla anpassningarna skilda från standardlösningen. Create and manage your Solutions here.
9. Gå till Dynamics Marketplace för att hitta branschspecifika appar i app-källan.
10. Plugin-spårningsloggen gör att utvecklare kan använda iTracingService och är ett sätt att se spår utan att ett fel inträffar om du vill visa spårningen. Använd det här objektet för att se ett rutnät av alla plugin-spårningsloggar per körning av plugin-program
11. Använd Administration för en mängd uppgifter som till exempel att lägga till och ta bort stöd för språk. Här kan du också komma åt dialogrutan Systeminställningar där du kan ange en mängd olika inställningar.
12. Använd Säkerhet för att lägga till användare och ange deras säkerhetsroller. Du kan också ställa in grupper och affärsenheter.
13. Använd Datahantering om du vill aktivera och inaktivera exempeldata, importera data, ställa in regler för dubblettidentifiering och mycket mer.
14. Flera Dynamics 365 Customer Engagement (on-premises)-funktioner använder Systemjobb Jobs för att utföra uppgifter automatiskt, till exempel arbetsflöden, import och dubblettidentifiering. Övervaka dina systemjobb här.
15. Använd Dokumenthantering för att ställa in SharePoint-integrering. Med SharePoint kan ditt team arbeta tillsammans med samma dokument. SharePoint-integrering krävs också om du vill använda andra samarbetsfunktioner som t.ex. OneNote, OneDrive för företag eller Microsoft 365-grupper med Dynamics 365 Customer Engagement (on-premises).
16. Aktivera Granskning för att spåra ändringar i affärsdata genom att granska data.
17. Använd E-postkonfiguration för att integrera Outlook eller webbpostsystem med Dynamics 365 Customer Engagement (on-premises). Du kan också hantera och övervaka postlådor härifrån.
18. Användare kan hålla sig uppdaterade om vad som händer i organisationen med hjälp av Aktivitetsflöden. Här kan de administrera dem. Men tänk på Yammer-integration som ett alternativ till aktivitetsflöden.
19. Använd Aktivitetsflödesregler för att ange när inlägg automatiskt kommer att skapas för följda poster.
20. Konfigurera Dynamics 365 for Outlook, vilket är ett Office-tillägg för Microsoft Outlook. Med Dynamics 365 for Outlook kan användare visa Dynamics 365 Customer Engagement (on-premises)-data från Outlook och kan spåra e-post och avtalad tid från Outlook med ett enda klick.
21. Ställ in Relationsinsikter för att kontinuerligt analysera en enorm mängd med data för att hjälpa användare att bättre förstå affärsrelationer, utvärdera sina aktiviteter i förhållande till tidigare framgångar och välja bästa vägen framåt.
22. Använd Processer för att skapa affärsprocessflöden, arbetsflöden, dialoger och åtgärder.
23. Navet för interaktiva tjänster innehåller omfattande instrumentpaneler och formulär som samlar ihop nyckelinformation för servicearbetare för att få saker gjorda snabbare.
24. Gå till Mina appar för att se en lista över appar som du kan komma åt.
Navigeringsfältknapparna
Navigeringsfältet i varje app har samma knappar:
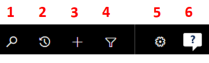
1. Gör en enkel sökning efter en post.
2. Gå tillbaka till dina fästa eller nyligen använda poster.
3. Lägg till en ny post.
4. Gör en avancerad sökning med hjälp av filter, sortering och kriterier.
5. Ange personliga alternativ.
6. Få sammanhangsberoende hjälp (interaktiva aktiviteter, videor, e-böcker och ämnen).
Det här ämnet gäller för Dynamics 365 Customer Engagement (on-premises). En Power Apps-version för det här ämnet finns i: Grundläggande navigering i en modelldriven app
När du öppnar en app ser du paneler och ikoner (kallas en webbplatsöversikt) för den appen. Ikoner används för att komma åt olika typer av information som är relevant för den rollen.
I följande illustrationer beskriver webbplatsöversikterna för Sales, Customer Service och Customer Engagement (on-premises) – anpassade appar.
Kommentar
Webbplatsöversikten för Sales eller Customer Service-app kan vara annorlunda om din app har anpassats.
Webbplatsöversikt för Sales-app
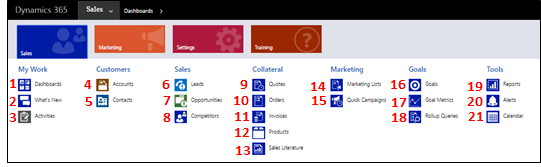
1. Instrumentpaneler samlar in den viktigaste informationen på ett ställe. Du kan välja mellan flera instrumentpaneler för din roll.
2. Övervaka uppdateringar i realtid i Nyheter på instrumentpanelen. Håll dig uppdaterad om snabbrörlig försäljning, kundprojekt och marknadsföringskampanjer i din organisation.
3. Håll reda på aktiviteter, e-postmeddelanden, avtalade tider, telefonsamtal och mer i Aktiviteter.
4. Håll reda på företag som du gör affärer med i Konton.
5. Lagra information om personer du arbetar med i Kontakter.
6. Använd Leads för att följa upp potentiella kunder som du ännu inte har kvalificerat via försäljningsprocessen.
7. Affärsmöjligheter är leads som är nästan redo att köpa.
8. Spåra dina Konkurrenter så att du vet deras styrkor och svagheter.
9. De flesta försäljningar inleds med Offerter som så småningom blir en order.
10. Skapa Order när dina kunder är redo att köpa.
11. När en kund lägger en order skapar du Fakturor för att debitera dem för kommande försäljning.
12. Produkter utgör stommen i verksamheten. Säljare använder produktlistorna för att generera offerter, marknadsföringskampanjer, order och fakturor.
13. Tillgång till försäljningsinformation för ditt team i Dokumentation.
14. Skapa marknadsföringslistor för att köra dina marknadsföringskampanjer.
15. Använd Snabbkampanjer för att skicka en e-postkampanj till kunder i en viss demografisk profil.
16. Använd Mål för att hålla reda på dina framsteg för att uppnå intäktsmål.
17. Mål kräver Målmått (ett tal eller ett belopp i kronor) som avgör hur målen mäts.
18. Använd Sammanslagningsfrågor för att samla alla data om ett specifikt mål, inklusive alla dess relaterade mål, i en enda vy.
19. Dynamics 365 Customer Engagement (on-premises) levereras med många inbyggda Rapporter. Du kan komma åt och köra dem härifrån, eller du kan skapa egna rapporter.
20. Varningar visar systemomfattande aviseringar om t.ex. problem med din postlåda.
21. Kalendern visar alla dina avtalade tider. Du kan använda regler när du schemalägger avtalade tider.
Webbplatsöversikten för Customer Service-app
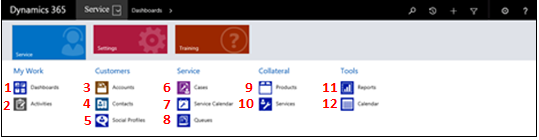
1. Instrumentpaneler samlar in den viktigaste informationen på ett ställe. Du kan välja mellan flera instrumentpaneler för din roll.
2. Håll reda på aktiviteter, e-postmeddelanden, avtalade tider, telefonsamtal och mer i Aktiviteter.
3. Håll reda på företag som du gör affärer med i Konton.
4. Lagra information om personer du arbetar med i Kontakter.
5. Använd Sociala profiler för att spåra förekomsten av en kontakt i sociala media.
6. Spåra dina kundförfrågningar och problem i Ärenden.
7. Använd Tjänstekalender för att visa organisationens dags-, vecko- och månadsschema över avtalade tider och tjänsteaktiviteter.
8. Kontrollera Köer för att se de ärenden som väntar på att börja arbetas med.
9. Visa en lista över företagets Produkter när du arbetar med kundtjänstärenden.
10. Spårar specifika Tjänster som tillhandahålls av din verksamhet.
11. Dynamics 365 Customer Engagement (on-premises) levereras med många inbyggda Rapporter. Du kan komma åt och köra dem härifrån, eller du kan skapa egna rapporter.
12. Kalendern visar alla dina avtalade tider. Du kan använda regler när du schemalägger avtalade tider.
Dynamics 365 Customer Engagement (on-premises) – Anpassa webbplatsöversikt (inställningar)
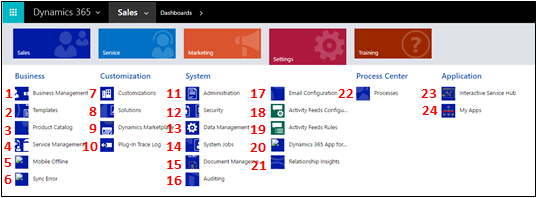
1. Använd Verksamhetsstyrning för att ställa in olika affärsinställningar. Ange till exempel inställningar för räkenskapsår, eller när företaget är stängt.
2. Påskynda skapandet av artiklar, e-post, e-postsignaturer, dokument, kontrakt och kopplade dokument genom att skapa Mallar.
3. Hantera produkter för din Produktkatalog. Det är också där som du skapar rabatt- och prislistor och ställer in enhetsgrupper för produkter.
4. Använd Servicehantering för att konfigurera köer, cirkuleringsregler, berättiganden, serviceschema, semesterschema med mera.
5. Använd Mobile Offline om du vill aktivera Mobile Offline-synkronisering, aktivera entiteter för mobile offline, skapa profiler och lägga till användare till en profil.
6. Se Synkroniseringsfel som är associerade med mobile offline.
7. Använd Anpassningar för att göra Dynamics 365 Customer Engagement (on-premises) arbeta som ditt företag gör: lägg till eller ta bort fält, skapa eller anpassa formulär, rapporter, vyer, instrumentpaneler, diagram och mer.
8. Det är bäst att hålla anpassningarna skilda från standardlösningen. Create and manage your Solutions here.
9. Gå till Dynamics Marketplace för att hitta branschspecifika appar i app-källan.
10. Plugin-spårningsloggen gör att utvecklare kan använda iTracingService och är ett sätt att se spår utan att ett fel inträffar om du vill visa spårningen. Använd det här objektet för att se ett rutnät av alla plugin-spårningsloggar per körning av plugin-program
11. Använd Administration för en mängd uppgifter som till exempel att lägga till och ta bort stöd för språk. Här kan du också komma åt dialogrutan Systeminställningar där du kan ange en mängd olika inställningar.
12. Använd Säkerhet för att lägga till användare och ange deras säkerhetsroller. Du kan också ställa in grupper och affärsenheter.
13. Använd Datahantering om du vill aktivera och inaktivera exempeldata, importera data, ställa in regler för dubblettidentifiering och mycket mer.
14. Flera Dynamics 365 Customer Engagement (on-premises)-funktioner använder Systemjobb Jobs för att utföra uppgifter automatiskt, till exempel arbetsflöden, import och dubblettidentifiering. Övervaka dina systemjobb här.
15. Använd Dokumenthantering för att ställa in SharePoint-integrering. Med SharePoint kan ditt team arbeta tillsammans med samma dokument. SharePoint-integrering krävs också om du vill använda andra samarbetsfunktioner som t.ex. OneNote, OneDrive för företag eller Microsoft 365-grupper med Dynamics 365 Customer Engagement (on-premises).
16. Aktivera Granskning för att spåra ändringar i affärsdata genom att granska data.
17. Använd E-postkonfiguration för att integrera Outlook eller webbpostsystem med Dynamics 365 Customer Engagement (on-premises). Du kan också hantera och övervaka postlådor härifrån.
18. Användare kan hålla sig uppdaterade om vad som händer i organisationen med hjälp av Aktivitetsflöden. Här kan de administrera dem. Men tänk på Yammer-integration som ett alternativ till aktivitetsflöden.
19. Använd Aktivitetsflödesregler för att ange när inlägg automatiskt kommer att skapas för följda poster.
20. Konfigurera Dynamics 365 for Outlook, vilket är ett Office-tillägg för Microsoft Outlook. Med Dynamics 365 for Outlook kan användare visa Dynamics 365 Customer Engagement (on-premises)-data från Outlook och kan spåra e-post och avtalad tid från Outlook med ett enda klick.
21. Ställ in Relationsinsikter för att kontinuerligt analysera en enorm mängd med data för att hjälpa användare att bättre förstå affärsrelationer, utvärdera sina aktiviteter i förhållande till tidigare framgångar och välja bästa vägen framåt.
22. Använd Processer för att skapa affärsprocessflöden, arbetsflöden, dialoger och åtgärder.
23. Navet för interaktiva tjänster innehåller omfattande instrumentpaneler och formulär som samlar ihop nyckelinformation för servicearbetare för att få saker gjorda snabbare.
24. Gå till Mina appar för att se en lista över appar som du kan komma åt.
Navigeringsfältknapparna
Navigeringsfältet i varje app har samma knappar:
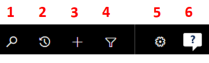
1. Gör en enkel sökning efter en post.
2. Gå tillbaka till dina fästa eller nyligen använda poster.
3. Lägg till en ny post.
4. Gör en avancerad sökning med hjälp av filter, sortering och kriterier.
5. Ange personliga alternativ.
6. Få sammanhangsberoende hjälp (interaktiva aktiviteter, videor, e-böcker och ämnen).