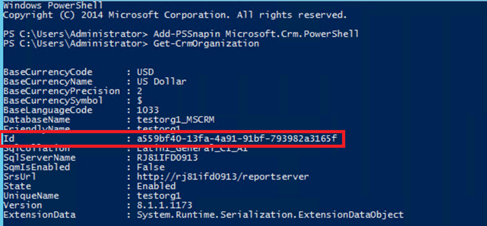Hantera användarsessioner och åtkomst med säkerhetsförbättringar
Du kan använda förbättringar av säkerhet för att skapa säkrare Dynamics 365 Customer Engagement (on-premises).
Hantering av tidsgräns för användarsession
Högsta antalet tidsgräns för användarsession på 24 timmar tas bort. Det innebär att en användare inte måste logga in med sina autentiseringsuppgifter för att använda Customer Engagement (on-premises) och andra Microsoft-tjänstappar, t.ex. Outlook som öppnades i samma webbsession var 24:e timme.
Konfigurera tidsgräns för session
- I Customer Engagement (on-premises), välj Inställningar>Administration>Systeminställningar>Allmänt-fliken.
- Under Ange tidsgräns för session, ange värden som ska tillämpas på alla användare.
Kommentar
Standardvärdena är:
- Maximal sessionslängd: 1440 minuter
- Minsta sessionslängd: 60 minuter
- Hur länge innan sessionen upphör att gälla visas en varning: 20 minuter
Tidsgräns för inaktivitet
Som standard Customer Engagement (on-premises) har inte en tidsgräns för sessionsinaktivitet. En användare kan vara inloggad i programmet tills tidsgränsen för sessionen har upphört att gälla. Du kan ändra det här beteendet.
- För att tvinga användare logga ut automatiskt efter en förinställd tidsperiod inaktivitet måste administratörer ange en tidsgräns för inaktivitet för Customer Engagement (on-premises). Programmet loggar ut användaren när inaktivitet för sessionen har upphört att gälla.
Kommentar
Tidsgränsen för sessionsinaktivitet tillämpas inte på följande klienter:
- Dynamics 365 for Outlook
- Dynamics 365 för telefoner och Dynamics 365 för surfplattor
- Unified Service Desk-klient med WPF webbläsare (Internet Explorer stöds)
- Live Assist (chatt)
Microsoft Internet Explorer 11-supporten är inaktuell. Vi rekommenderar att du använder Microsoft Edge. Mer information: Inaktuell tillkännagivande
För att aktivera tidsgräns för inaktivitet för webbresurser måste webbresurser inkludera ClientGlobalContext.js.aspx-filen i lösningen.
Customer Engagement (on-premises)-portalen har egna inställningar för att hantera sessionstidsgräns och tidsgränsinställningar för inaktivitet som är oberoende av dessa systeminställningarna.
Konfigurera tidsgräns för inaktivitet
- I Customer Engagement (on-premises), välj Inställningar>Administration>Systeminställningar>Allmänt-fliken.
- Under Ange tidsgräns för inaktivitet, ange värden som ska tillämpas på alla användare.
Kommentar
Standardvärdena är:
- Minsta varaktighet för inaktivitet: 5 minuter
- Längsta varaktighet för inaktivitet: mindre än längsta anslutningstid eller 1440 minuter
Steg för att aktivera förbättringar av säkerhet för distributioner med Dynamics 365 for Customer Engagement-appar (lokalt)
Viktigt!
Från och med Dynamics 365 för Customer Engagement version 9.0 eller senare kommer stegen Dynamics 365 for Customer Engagement-appar, programvaruutvecklingssats (SDK) som beskrivs nedan inte längre vara tillgängliga.
Dessa säkerhetsförbättringar levereras inaktiverade som standard. Administratörer kan aktivera dessa förbättringar när du använder en av Dynamics 365 for Customer Engagement-appar (lokalt) versioner nedan.
Krav
Dessa säkerhetsförbättringsfunktioner kräver att funktionskontrollbiten FCB. UCIInactivityTimeout ska aktiveras och anspråksbaserad autentisering för användarautentisering. Du kan konfigurera anspråksbaserad autentisering på ett av två sätt:
- Med en installation mot Internet (IFD). Se Konfigurera IFD för Microsoft Dynamics 365 for Customer Engagement.
- Enbart med anspråksbaserad autentisering om Microsoft Dynamics 365 for Customer Engagement-appar har distribuerats i samma domän där alla Microsoft Dynamics 365 for Customer Engagement appanvändare finns eller om användarna finns i en betrodd domän. Se Konfigurera anspråksbaserad autentisering.
Du kan hämta SDK-exempelkod (för referens krävs inte för att konfigurera och aktivera tidsgräns för session):
- Få åtkomst till Dynamics 365 for Customer Engagement Server med hjälp av ditt administratörskonto.
- Öppna en webbläsarsession och hämta Dynamics 365 for Customer Engagement-appar utvecklingspaket för programvara (SDK).
- Välj och kör MicrosoftDynamics365SDK.exe. Detta extraherar filen och skapar en SDK-mapp på Dynamics 365 for Customer Engagement-server.
- Öppna kommandotolken PowerShell.
- Navigera till den hämtade SDK-mappen.
- Öppna mappen SampleCode\PS.
När du har uppdaterat till en version som stöds på plats, följer du anvisningarna nedan för att aktivera säkerhetsförbättringar.
Tidsgräns för användarsession
Systemadministratörer kan nu tvinga användare att autentisera om efter en angiven period. Du kan ange en tidsgräns för aktiva sessioner för varje Dynamics 365 for Customer Engagement-instans. Användarna bara vara inloggade i programmet under sessionens tidsgräns. När sessionen har löpt ut måste de logga in med sina autentiseringsuppgifter. Systemadministratörer kan också kräva inloggning för användare efter en viss inaktivitetsperiod. Du kan ange en tidsgräns för inaktivitet för dina instanser. De hjälper till att förhindra obehörig åtkomst av illvilliga användare från en obevakad enhet.
Aktivera tidsgräns för användarsession
Aktivera tidsgräns för session:
SetAdvancedSettings.ps1 -ConfigurationEntityName ServerSettings -SettingName AllowCustomSessionDuration -SettingValue trueAktivera tidsgräns för inaktivitet:
SetAdvancedSettings.ps1 -ConfigurationEntityName ServerSettings -SettingName AllowCustomInactivityDuration -SettingValue true
Hantering av åtkomsttoken
För att bättre skydda användaråtkomst och datasekretess i Dynamics 365 for Customer Engagement, när en användare loggar in i webbklienten och måste returnera till programmet, måste de ange sina autentiseringsuppgifter igen i alla öppna webbsessioner. Dynamics 365 for Customer Engagement-appar säkerställer att inloggningstoken ursprungligen skapades för den aktuella webbläsaren och datorn.
Aktivera hantering av åtkomsttoken
Om du vill aktivera för alla organisationer som standard, kopiera och kör det här kommandot i PowerShell:
SetAdvancedSettings.ps1 -ConfigurationEntityName ServerSettings -SettingName WSFedNonceCookieEnabled -SettingValue true
Exempel:

-ELLER-
Om du vill aktivera en organisation, kopiera och kör det här kommandot i PowerShell:
SetAdvancedSettings.ps1 -ConfigurationEntityName Organization -SettingName WSFedNonceCookieEnabled -SettingValue true -Id <Your organization ID GUID>
För att få [Din organisations-ID GUID], öppna PowerShell och kör följande:
Add-PSSnapin Microsoft.Crm.PowerShell
Get-CrmOrganization
Exempel: