Skapa och hantera helgkalendrar
Förhindra att dina servicenivåavtal (SLA) påverkas när din serviceorganisation är stängd genom att schemalägga en helgkalender och lägga till den i servicekalendern.
Om din serviceorganisation exempelvis har ett SLA att svara på e-postärenden inom två arbetsdagar, kan du skapa en helgkalender och lägga till den i din servicekalender. Om en kund skickar ett e-postärende under den helgen är ditt SLA tomt och påverkas inte av helgstängningen.
Kommentar
Med den senaste versionen av Dynamics 365 Customer Service-appen, är helgkalender i tjänstvillkor tillgängliga i administrationscenter för Customer Service. Vi rekommenderar att du skapar och hanterar helgkalender med hjälp av den nya upplevelsen.
Skapa en helgkalender
Du kan skapa ett hi appen administrationscenter för Customer Service.
Kontrollera att du har säkerhetsrollen Kundtjänstansvarig, Systemadministratör eller Systemanpassare, eller motsvarande behörighet.
- Följ anvisningarna i Visa din användarprofil. Har du inte rätt behörighet? Kontakta systemadministratören.
I webbplatsöversikten för Customer Service administratörscenter, välj Kalender i Åtgärder. Sidan Kalender visas.
I avsnittet helgkalender, välj Hantera. Vyn Alla helgkalender visas. Du kan växla mellan olika systemvyer med hjälp av listrutan.
Välj Nytt och i dialogrutan Skapa helgkalender ange ett namn och en beskrivning av en helgdag och markera sedan Skapa.
När helgen är öppen, välj Nytt i rutnätet helgdagar för att lägga till helgen i din kundservicekalender.
I dialogrutan Lägg till en helgdag anger du Namn, Startdatum, Slutdatum och varaktighet av helgdagarna och väljer sedan OK.
Helgdagen skapas och kopplas till din kundservicekalender. När kundservicekalendern är kopplad till ett serviceavtal påverkas inte ditt serviceavtal under arbetstid. Mer information: Definiera serviceavtal
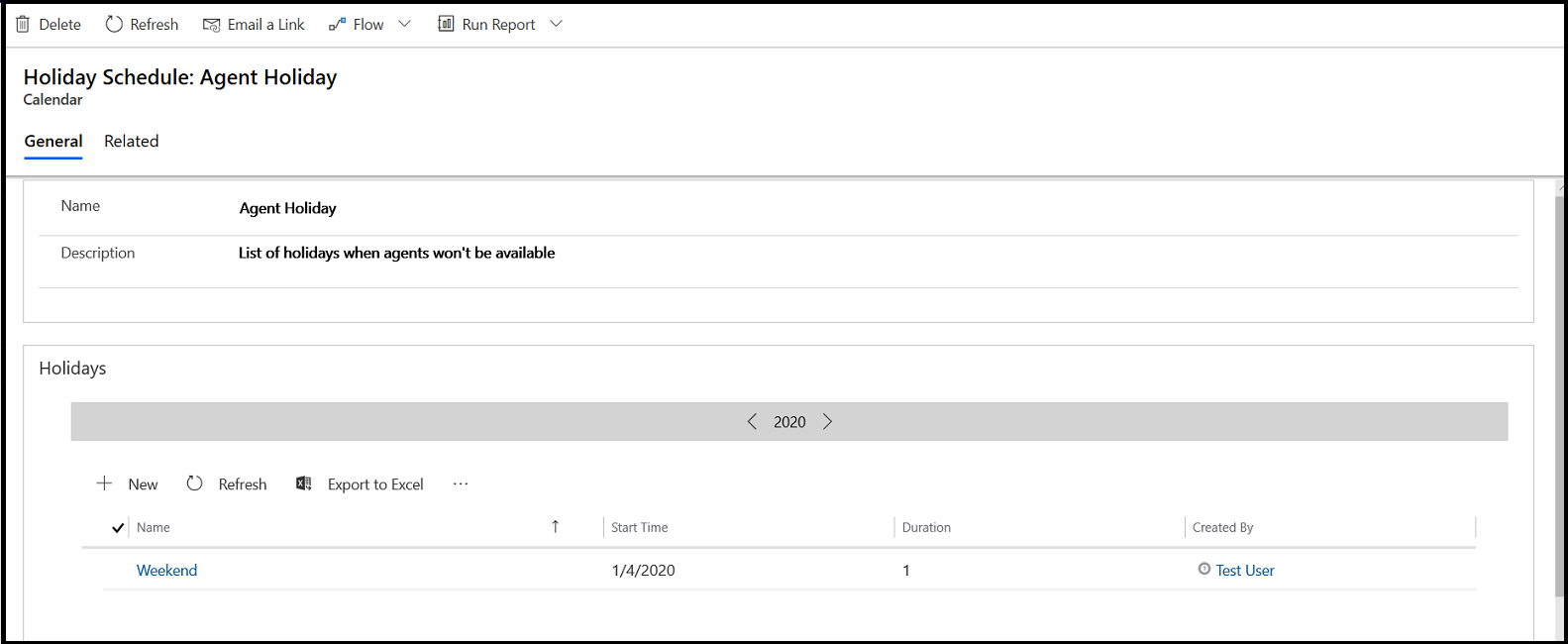
För att lösa eventuella problem med serviceavtal under helgdagar, se SLA-timer pausar inte när tillståndet ändras från InProgress (pågår) till OnHold (pausat) under en helgdag.
Skapa en helgkalender (Customer Service-app)
Kontrollera att du har säkerhetsrollen Kundtjänstansvarig, Systemadministratör eller Systemanpassare, eller motsvarande behörighet.
- Följ anvisningarna i Visa din användarprofil. Har du inte rätt behörighet? Kontakta systemadministratören.
Gå till Inställningar>Tjänstehantering
Välj helgkalender.
Välj Nytt och i dialogrutan Skapa helgkalender ange ett namn och en beskrivning av en helgdag och markera sedan Skapa.
Välj helgen som du skapade i listan med helger.
När helgen är öppen, välj Ny för att lägga till helgen i din kundservicekalendern.
I dialogrutan Lägg till en helgdag anger du namnet och väljer tid för helgdagen, och klickar på OK.
Helgdagen skapas och kopplas till din kundservicekalender. När kundservicekalendern är kopplad till ett serviceavtal påverkas inte ditt serviceavtal under arbetstid. Mer information: Konfigurera serviceavtal
Fler åtgärder
Om du vill redigera en befintlig helgkalender går du till servicehantering>helgkalender. Vyn Alla helgkalender visas. Välj den helgkalender du vill redigera från listan över helgkalender och välj Redigera i kommandofältet.
- Du kan redigera namn eller beskrivning, eller lägga till nya helgdagar för helgkalendern.
- Som standard visas alla helgdagar för innevarande år. Om du vill växla till ett annat år, markera och ange året i rutnätet helgdagar:
Om du vill skriva ut en helgkalender, välj Förhandsgranska i avsnittet helgdagar för helgkalendern.
Om du vill importera eller exportera en helgkalender använder du funktionen Kalenderimport/export eftersom du inte kan importera eller exportera en helgkalender i Excel.