Anteckning
Åtkomst till den här sidan kräver auktorisering. Du kan prova att logga in eller ändra kataloger.
Åtkomst till den här sidan kräver auktorisering. Du kan prova att ändra kataloger.
Lägg till en timerkontroll till ett entitetsformulär som är aktiverat för servicenivåavtal (SLA) för att hjälpa användare att mäta hur lång tid de har för att slutföra en uppgift enligt specifikationerna i SLA. Timerkontrollen visar nedräkningstimerare som visar aktuell status och återstående tid för de konfigurerade SLA-KPI:erna.
Lägga till en SLA-timer i en SLA-aktiverad entitet
När du har konfigurerat SLA-KPI:er, SLA-objekt och SLA-objekt för en entitet kan du lägga till SLA-timerkontrollen så att de SLA-KPI:er som är konfigurerade för entiteten visas. Du kan anpassa vyerna för att filtrera KPI:erna och endast visa relevanta KPI:er för kundtjänstrepresentanter (servicerepresentanter). Vissa KPI:er som servicehandläggare kan se omfattar de olika stadier som KPI:er går igenom.
Information om hur SLA-KPI:er visas vid körning när servicehandläggare visar ärendet att arbeta med i Kundtjänstnav, se Timer för SLA-aktiverade entiteter.
Kommentar
- SLA-timerkontrollen visar SLA-KPI:er som endast enhetligt gränssnitt.
- SLA-timerkontrollen visar Inget tillämpligt SLA när det inte finns några tillämpliga SLA-systemavtal.
En exempelvy över SLA-timern är som följer.
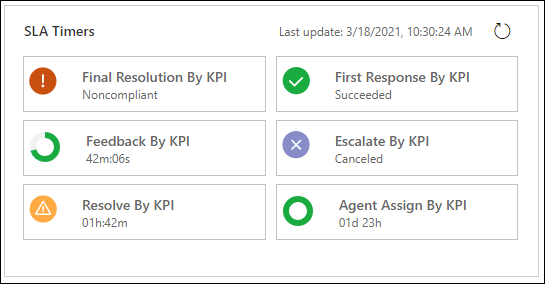
SLA KPI-instanser kommer dock inte att nå tillståndet Bristande efterlevnad eller Icke-kompatibel om SLAWarningAndExpiryMonitoringFlow är inte aktiverat och SLA KPI-instanstimern fortsätter att köras. Följande varningsmeddelande visas på SLA-timers: "SLA-instanserna kan vara felaktiga eftersom <workflow ID> är inaktiverat. Kontakta din administratör för att aktivera arbetsflödet." Arbetsflödes-ID:t varierar från system till system beroende på SLAWarningAndExpiryMonitoringFlow. Mer information om hur du aktiverar SLAWarningAndExpiryMonitoringFlow, se Varningsmeddelande visas på SLAKPIInstance.
Mer information om varför en SLA KPI-instans inte når en Bristande efterlevnad eller Icke-kompatibel och hur du kan lösa det, se SLA KPI-instansen når inte nästan tillståndet Bristande efterlevnad eller bristande kompatibilitet, och timern för SLA KPI-instans fortsätter att köras.
Lägg till SLA-timerkontrollen för ärendeentiteten genom att följa stegen nedan.
Viktigt!
Du kan endast lägga till SLA-timerkontrollen i klassiskt Power Apps miljö.
I din Power Platform-miljö, välj Avancerade inställningar, gå till Anpassningar.
Välj Anpassa systemet och på sidan Lösningar, expandera Entiteter under Komponenter.
Välj den entitet för vilken du vill lägga till SLA-timerkontrollen och välj motsvarande formulär i vyn formulär. I det här exemplet väljer vi entiteten Ärende och formuläret Ärende för interaktiv upplevelse.
På sidan som visas, på fliken Infoga, infoga ett avsnitt och infoga sedan ett undernät.
Dubbelklicka på underrutnätet och ange nödvändiga uppgifter i dialogrutan Ange egenskaper. På fliken Visa, avsnittet Datakälla:
För Poster väljer du Endast relaterade poster.
Om du väljer Alla posttyper hämtas alla SLA KPI-instanser i organisationen, vilket kan leda till prestandaproblem.
För Entitet väljer du SLA KPI-instanse (Avser).
I Standardvy lägger du till en vy eller redigera en befintlig vy för att bestämma de SLA-KPI:er som ska visas för servicehandläggare vid körning. Mer information om vyer finns i Skapa och redigera vyer.
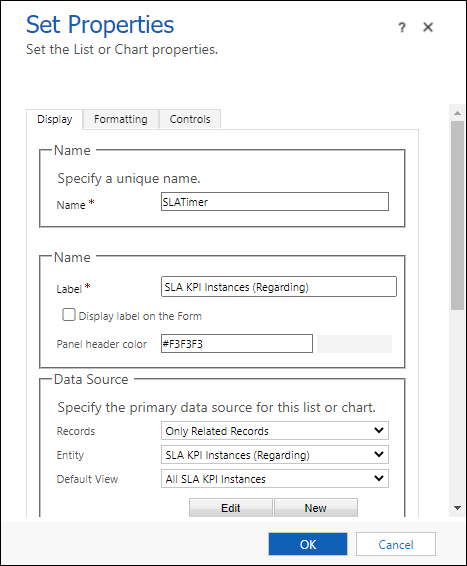
Du måste ange följande information på fliken Kontroller:
- Välj Lägg till kontroll och sedan SLA Timer.
- I området SLA Timer anger du ett värde Update_Frequency_key för att ställa in timer uppdateringsintervallet. Välj ett intervall som inte är för kort för en optimal prestanda. Standardintervallet är 30 minuter.
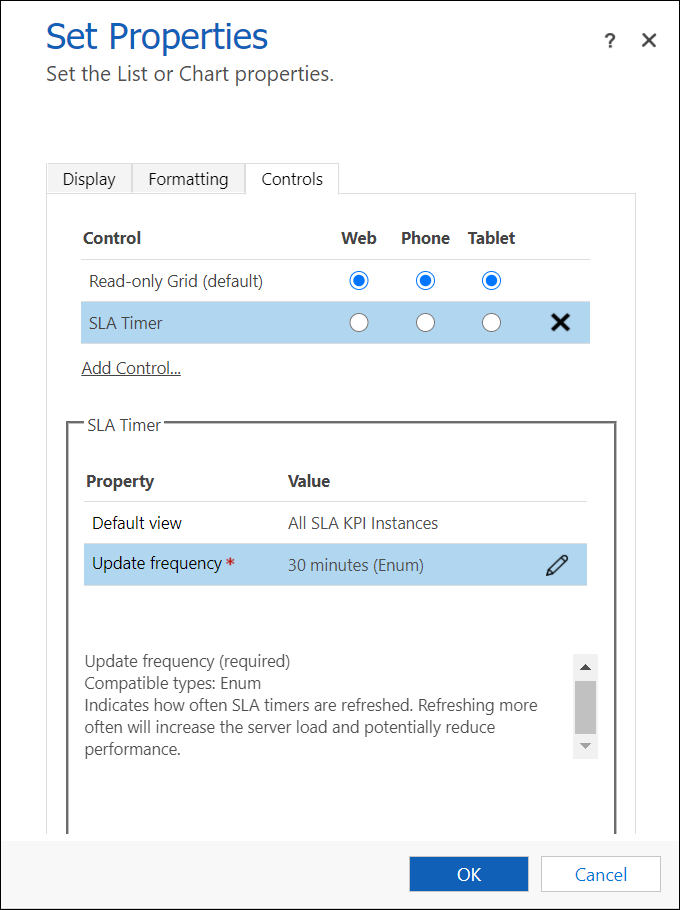
Spara och publicera lösningen.
Aktivera förfallen tid för SLA-timers med utgången status
Du kan konfigurera egenskapen för negativ nedräkning för SLA-timern så att timern fortsätter att visa den förfallna tiden efter att SLA-avtalet har upphört att gälla i stället för att visa tillståndet. Inställningen måste konfigureras för varje SLA-timerinstans.
När du har lagt till SLA-timerkontrollen anger du egenskapen Aktivera negativ nedräkning som Ja.
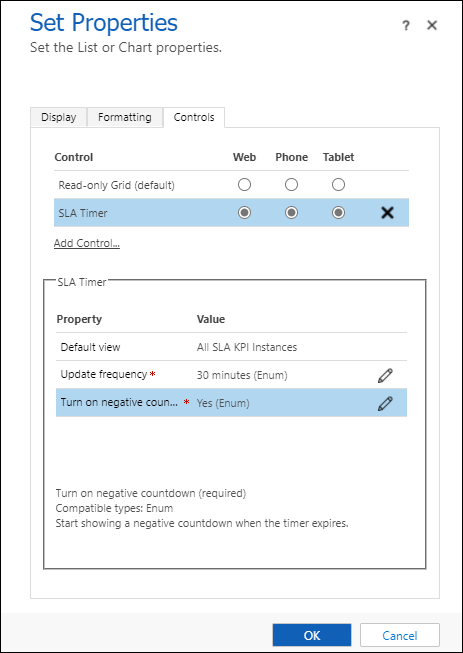
Spara och publicera lösningen.
Anpassa SLA-timerkontroll displayetiketten
När du har lagt till SLA-timerkontrollen för en SLA-aktiverad entitet kan du anpassa etiketterna för den status som ska visas för timerkontrollen.
I området SLA-timer väljer du Redigera för anpassade etiketter.
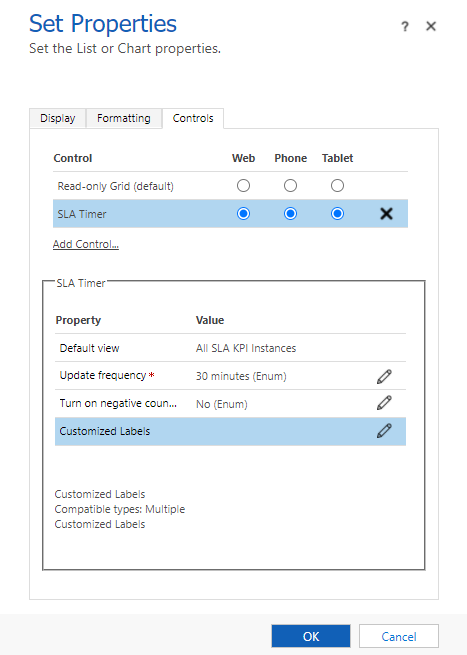
I dialogrutan Konfigurera egenskap för Anpassad etikett väljer du alternativet Bind till ett statiskt värde och anger värdena för flera språkkoder.
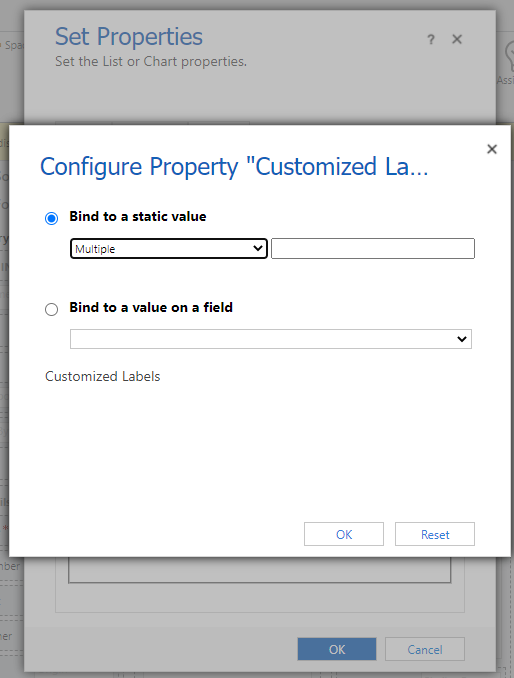
Språkkodvärdet måste vara av följande format:
(language code1)=(KPI instance status value):(KPI instance custom label)
Till exempel 1033=1:Custom NoncompcompDu kan också ange flera språkkoder genom att separera dem med ett semikolon:
(language code1)=(KPI instance status value):(KPI instance custom label); (language code2)=(KPI instance status value):(KPI instance custom label)
Till exempel 1033=1:Custom Noncompcomp 3:PausedOm du behöver skapa flera språkkoduppsättningar måste du separera varje uppsättning genom att välja Retur. Till exempel:
Ange
(language code1)=(KPI instance status value):(KPI instance custom label); (language code2)=(KPI instance status value):(KPI instance custom label)Välj Retur.
Ange
(language code1)=(KPI instance status value):(KPI instance custom label); (language code2)=(KPI instance status value):(KPI instance custom label)
De anpassningsbara statuskoderna är:
- 1: Inkompatibelt
- 3: pausat
- 4: Slutfört
- 5: Avbruten
Om du vill söka efter språkkoden eller aktivera eller inaktivera ett språk går du till Avancerade inställningar>Administration>Språk.
Välj OK.
Spara och publicera lösningen.
Lägga till en medföljande timerkontroll i formuläret Ärende
I ett ärendeformulär kan timerkontrollen visa något av följande, beroende på åtgärder från kundtjänstrepresentanten och vad du anger när du konfigurerar timerkontrollen:
Om kundtjänstrepresentant slutför uppgiften inom den tid som återstår visar kontrollen ordet Lyckades.
Om kundtjänstrepresentant inte slutför uppgiften inom den tid som återstår visar kontrollen ordet Förfallet.
När timern räknar ned ändras färgen till gul när den återstående tiden närmar sig överträdelsen. Om den återstående tiden förfaller visar timern ordet Förfallet. Sedan timer färgen ändras till rött och timern börjar räkna upp för att visa förfluten tid sedan aktiviteten bör ha slutförts. Det här beteendet är valfritt.
Om ett villkor orsakar att en milstolpe avbryts visar kontrollen ordet Avbruten. Det här beteendet är valfritt.
Om något av de obligatoriska fälten i dialogrutan Timerkontroll inte har ett värde i posten visar kontrollen orden Ej angivet.
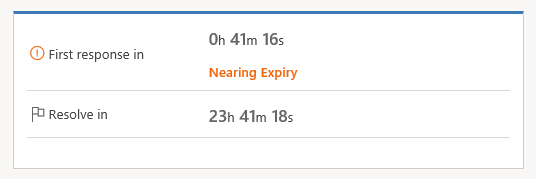
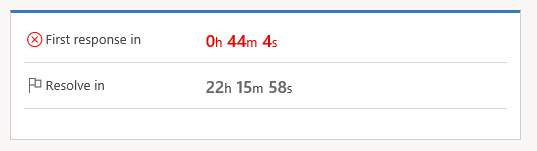
Viktigt!
- Anvisningarna i denna artikel gäller om du vill lägga till en timer för att spåra tid för datum/tid-fält för en entitet eller för att spåra tid mot standard-SLA på ärendeposter. Om du använder förbättrade SLA:er och vill lägga till en timer i formulären, se Lägga till en timer i formulär och spåra tid mot utökat SLA.
- Timer-kontrollen är utformad för att visuellt visa aktuell status eller för att visa återstående eller förfluten tid i förhållande till det datum och den tid som anges i fältet Feltid i SLA KPI-instansen. Den varken beräknar eller spårar den tid för vilket paus-villkoret är uppfyllt.
Kommentar
Ovanstående skärmar presenterar timerkontrollen i en enhetligt gränssnitt-app. I en äldre webbklient-app visas timerkontrollen på följande sätt:
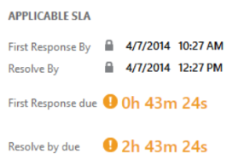
Mer information: Förstå SLA-information med timerkontroll
Lägga till en medföljande timerkontroll
Kontrollera att du har säkerhetsrollen Systemadministratör eller Systemanpassare, eller motsvarande behörighet.
Kontrollera din säkerhetsroll
- Följ anvisningarna i Visa din användarprofil.
Gå till Inställningar>Anpassningar.
Välj Anpassa systemet
I lösningsutforskaren expanderar du Entiteter i det vänstra fönstret, expanderar entiteten Ärende och väljer Formulär.
Om du vill lägga till timern i formuläret så att kundtjänstrepresentanter kan använda det i Kundtjänstnavet öppnar du ärendeformuläret av typen Huvudsaklig.
Välj var du vill placera kontrollen i formuläret. Du kan lägga till den var som helst utom i formulärets sidhuvud eller sidfot.
På fliken Infoga i gruppen Kontroll väljer du Timer.
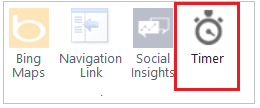
Gör följande i dialogrutan Timerkontroll:
I avsnittet Allmänt, skriv namn och etikett för kontrollen.
Under datakälla, vid Fält för feltid, markera det datum-/tidsfält som representerar den tid då en milstolpe ska vara slutförd. Välj till exempel fältet Första svar senast.
Bredvid Framgångsvillkor markerar du ett fält som du använder för att utvärdera framgången för milstolpen och väljer sedan det villkor som anger framgång. Välj till exempel fältet Första svaret har skickats och välj sedan Ja för att ange framgångskriterier för måttet Första svar. Den här inställningen är obligatorisk.
Bredvid Felvillkor väljer du ett fält som du använder för att utvärdera felet för milstolpen, och väljer sedan det villkor som anger felet. I den första nedrullningsbara listan väljer du exempelvis IsEscalated. I den andra nedrullningsbara listan väljer du Ja.
Vid Varningsvillkor anger du det villkor som gör att timerkontrollen ska visas en varning när tiden ska upphöra att gälla. Exempel: i den första listan bredvid Varningsvillkorväljer du SLA-tillstånd för första svar. Välj Nära inkompatibilitet i listan till höger. Den här inställningen är valfri.
Vid Avbryt villkor markerar du ett fält för att utvärdera om uppnåelsen av milstolpen ska avbrytas. Välj sedan det alternativ som anger milstolpen har avbrutits. Den här inställningen är valfri.
Bredvid Pausvillkor, ange det villkor som medför att timern pausar nedräkningen. Om du till exempel vill att timern ska pausa nedräkningen varje gång ärendets status anges som "Väntande". För det väljer du Tillstånd i den första nedrullningsbara listan. I den andra nedrullningsbara listan väljer du Väntande.
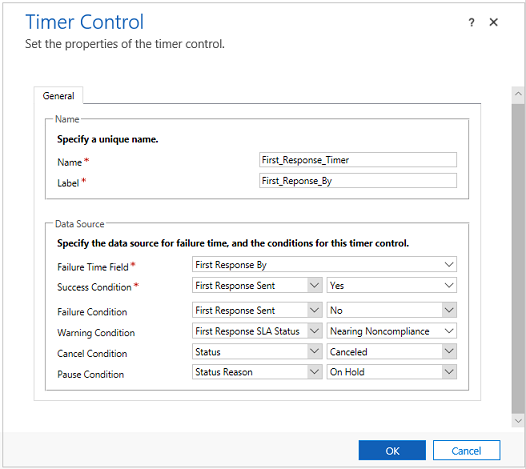
Välj OK för att lägga till kontrollen i formuläret.
Anteckningar
Timerkontrollen uppdateras på formulärhändelsen OnChange och även när formuläret läses in.
Du kan lägga till en timerkontroll i ett formulär som baseras på en valfri posttyp (entitet), även anpassade posttyper.
Du kan lägga till flera timerkontroller för olika KPI:er.
Du kan lägga till en timerkontroll i alla formulär av typen Huvud eller Huvud – interaktiv upplevelse för andra entiteter, men timerkontroller visas inte i Dynamics 365 för surfplattor.
Relaterad information
Lägg till en timer i formulär för att spåra tid mot utökade servicenivåavtal