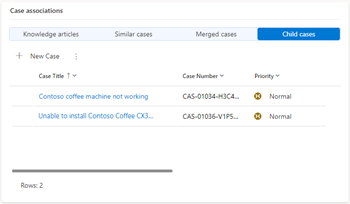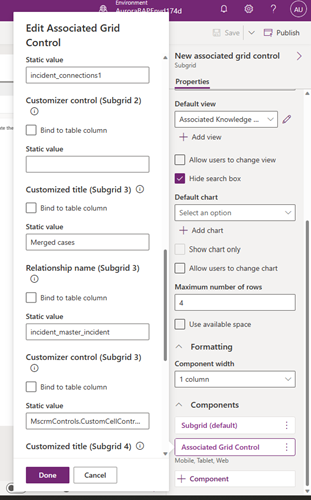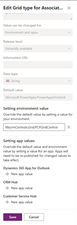Konfigurera komponenter så att ärendeassociationer visas
Med komponenten Associerad rutnätskontroll kan du visa information som är relaterad till en post som underrutnät. Du kan konfigurera upp till fyra underrutnät med hjälp av den här komponenten.
Följande skärmbild är ett exempel på hur du kan visa kunskapsartiklar, liknande, kopplade och underordnade ärenden relaterade till ett ärende med hjälp av kontrollen Associerad rutnät:
Lägg till komponenten och konfigurera undernätet
I Power Apps, välj miljön som innehåller din lösning.
Välj tabeller, välj en tabell och välj området Formulär.
Öppna formuläret som du vill lägga till Associerad rutnätskontroll.
I formulärdesignern väljer du Komponenter i det vänstra navigeringsfönstret och väljer sedan Associerad rutnätskontroll.
Dra den till formuläret.
I panelen egenskaper anger du följande information för att fylla i posterna som ska visas i det första underrutnätet.
- Lägg till tabell och standardvy från vilken posterna måste visas.
- Välj Visa relaterade poster om du vill visa endast poster som är relaterade till den aktuella posten som visas i formuläret och inte alla tillgängliga poster. Om du markerar den här kryssrutan visar formuläret endast de relaterade posterna i Underrutnät 1.
Om du vill anpassa underrutnätet ytterligare väljer du Associerad rutnätskontroll i komponenter. Ange följande värden i rutan Redigera associerad rutnätskontroll:
- Anpassarkontroll: Ange namnet på anpassarkontroll för entiteten. Du har till exempel konfigurerat ett underrutnät för att visa underordnade ärenden. För att underrutnätet ska visa färgkodade prioritetsikoner måste du ange värdet för det här fältet till MscrmControls.CustomCellControl.CustomCellControl. Mer information: Aktivera rutnätskontrollen för ärendeentiteten
- Anpassad titel: Ange visningsnamn som visas som underrutnätets namn när kortet öppnas. Det ursprungliga vynamnet visas som standard om du inte anger något värde för det här fältet.
För att konfigurera underrutnät 2 till 4, ange värdena för Tabell, Standardvy, Anpassarkontroll och Anpassarkontroll för motsvarande underrutnät i rutan Redigera associerad rutnätskontroll.
Du måste också ange tabellrelationen i Relationsnamn för att visa relaterade poster i Underrutnät 2 till Underrutnät 4.
Konfigurera relaterade poster för flera underrutnät
Du kan markera kryssrutan Visa relaterade poster om du vill visa relaterade poster för endast Underrutnät 1 i Associerad rutnätskontroll. För att visa relaterade poster i Underrutnät 2 till Underrutnät 4 du måste ange motsvarande tabellrelationer i Relationsnamn. Tabellrelationer ger möjlighet för frågor att hämta relaterade data effektivt. Mer information: Översikt över tabellrelationer.
För att hitta relationen mellan tabeller, gör följande steg:
- I Power Apps, välj Tabell som innehåller formuläret som du har lagt till den Associerade rutnätskontrollen till.
- Välj Relationer från Schema.
- På sidan som visas hittar du den tabell som du har lagt till underrutnätet i Associerade rutnätskontrollen.
- Kopiera Namn som visas i tabellen.
- Öppna formuläret där du har lagt till den Associerade rutnätskontrollen.
- Ange namnet som Relationsnamn i Redigera associerad rutnätskontroll.
Lägga till en alternativ rutnätskontroll
Medföljande Associerad rutnätskontroll använder Power Apps rutnätskontroll som stödjer den senaste Microsoft tillgänglighetsstandarderna och är skapad för att fungera, vara utökningsbar för framtiden och som överensstämmer med den senaste vägledningen för teckensnitt, storlek och stil. Du kan emellertid välja att lägga till en alternativ rutnätskontroll.
Utför följande steg:
I Power Apps, välj miljön som innehåller din lösning.
Välj Lösningar och öppna sedan den nödvändiga lösningen.
Välj Lägg till befintligt>Mer>Inställning.
Välj alternativet Lägg till befintlig inställningsdefinition, välj Rutnätstyp för associerad rutnätskontroll och välj Nästa.
Välj Lägg till på Vald inställningsdefinition för att lägga till alternativet Rutnätstyp för associerad rutnätskontroll i din lösning.
Gå till rutan Lägg till befintlig>App>Modellbaserad app>Lägg till befintliga modellbaserade appar.
Välj alternativet Rutnätstyp för associerad rutnätskontroll. Rutan Redigera rutnätstyp för associerad rutnätskontroll visas. Standardvärdet är inställt på Microsoft.PowerApps.PowerAppsOneGrid.
Välj Lägg till befintligt värde i Anger miljövärde. Ange MscrmControls.Grid.PCFGridControl så att standardvärdena för alla appar i miljön ersätts.
Alternativt väljer du Nytt appvärde för appen. För en angiven app åsidosätts inställningen på miljönivå av fliken som anges på programnivån.
Välj Publicera alla anpassningar.