Överför anpassningar mellan miljöer med hjälp av lösningsexport/import
Dynamics 365 är mycket anpassningsbart. Du kan använda dess onlineverktyg för att ändra eller skapa fält, entiteter, affärsprocesser med mera. Vanligtvis gör du anpassningsarbetet på en testinstans i sandbox-miljö, testar dem och överför sedan de slutgiltiga anpassningarna till dina produktionsmiljöer när de är klara. Bästa praxis rekommenderar att du gör så här:
- Skapa en kopia av din aktuella produktionsmiljö på en sandbox-miljö där du kan arbeta utan att påverka din pågående verksamhet.
- Skapa en ny hanterad lösning i begränsat läge och implementera anpassningarna där. På så sätt kan du lägga till anpassningar utan att påverka det underliggande systemet och återställa anpassningarna när som helst genom att ta bort lösningen.
- Testa den anpassade lösningen i begränsat läge tills du har bekräftat att den fungerar som den ska.
- Exportera den anpassade lösningen från sandbox-miljön och importera den sedan till din produktionsmiljö.
Allmän information om hur du skapar och arbetar med lösningar finns i länkarna i föregående procedur och även på lösningsöversikten. En fullständig exempelprocedur finns i följande avsnitt.
Exempelprocedur del 1: skapa en anpassad lösning
I den här övningen ska du skapa en ny lösning och lägga till en enkel anpassning till den. Detta kommer att ge en enkel anpassad lösning som du kan använda för att exportera och överföra till en ny miljö senare i det här ämnet. Om du redan har en anpassad lösning att arbeta med, kan du hoppa framåt till del 2.
Så här skapar du en anpassad lösning:
Logga in på den miljö där du kommer att utveckla din anpassade lösning.
Öppna menyn Inställningar
 högst upp på sidan och välj Avancerade inställningar. Området för avancerade inställningar öppnas i en ny webbläsarflik. Observera att det här området använder en vågrät navigering på sidan i stället för en sidnavigering.
högst upp på sidan och välj Avancerade inställningar. Området för avancerade inställningar öppnas i en ny webbläsarflik. Observera att det här området använder en vågrät navigering på sidan i stället för en sidnavigering.Gå till Inställningar>Anpassning>Lösningar. En lista över befintliga lösningar öppnas.
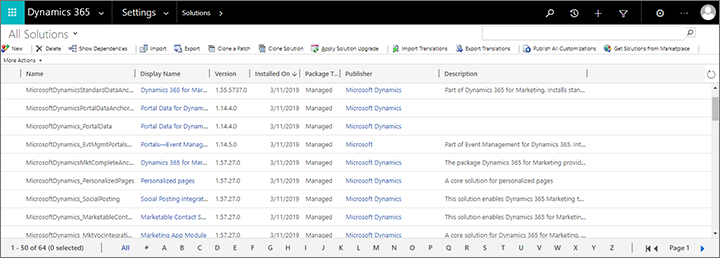
Välj Ny på kommandofältet för att skapa en ny lösning.
Ett nytt Power Apps-fönster öppnas. Ange ett visningsnamn, namn, utgivare och version och välj sedan SparA på kommandofältet för att spara lösningen.
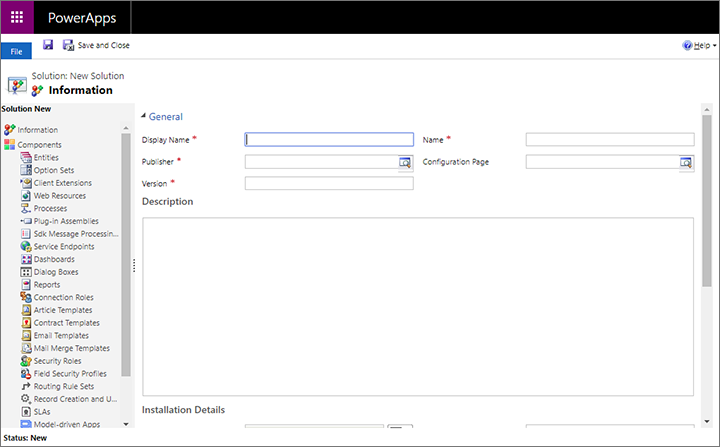
I det här exemplet ska vi kopiera en befintlig entitet och sedan anpassa den så öppna rullgardinsmenyn Lägg till befintlig och välj entitet.
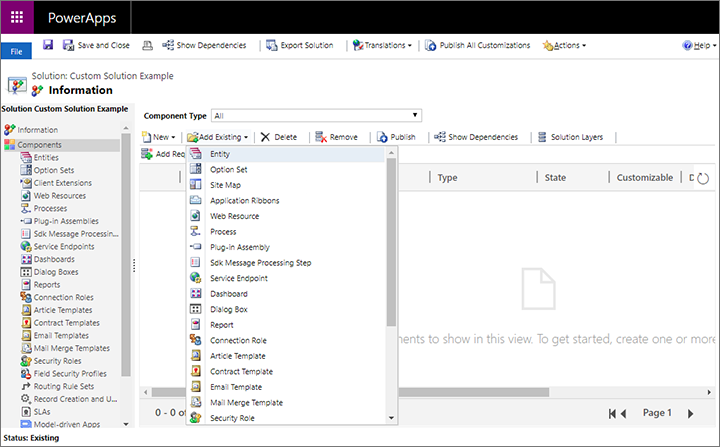
En dialogruta öppnas som visar alla tillgängliga entiteter. Här kan du lägga till valfritt antal entiteter i din nya lösning. I det här exemplet markerar du bara kryssrutan marknadsföringsformulär och väljer OK för att lägga till den i din lösning.
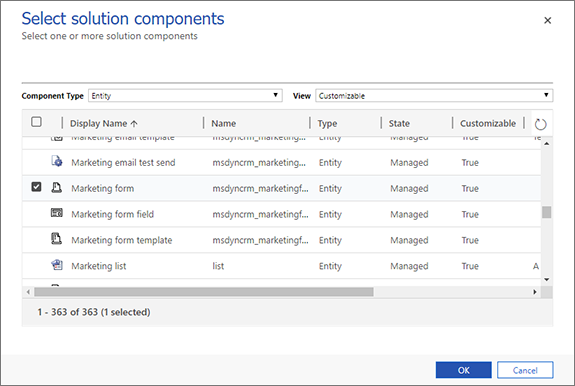
Du uppmanas nu att välja vilka aspekter av den valda entiteten som du vill inkludera. I det här fallet vill vi inkludera allt som rör marknadsföringsformulär, så markera kryssrutan Lägg till alla tillgångar och välj Slutför.
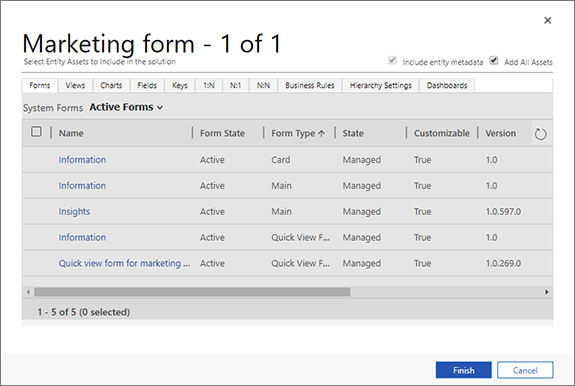
Om den valda entiteten kräver ytterligare komponenter, kommer du att tillfrågas om du vill inkludera dem. Välj Ja, inkludera nödvändiga komponenter och välj OK.
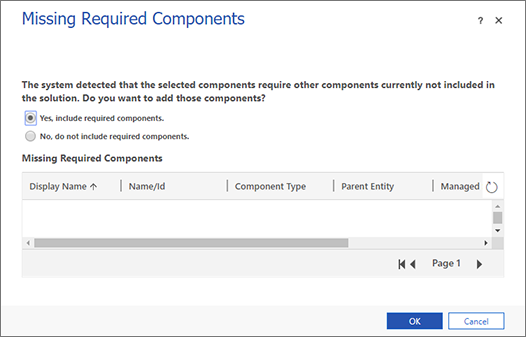
Nu återgår du till den nya lösningen, som nu innehåller alla entiteter och relaterade komponenter som du har valt att inkludera. I sidopanelen expanderar du entiteter för att se de entiteter som du har lagt till och expanderar till entiteten marknadsföringsformulär och väljer fält.
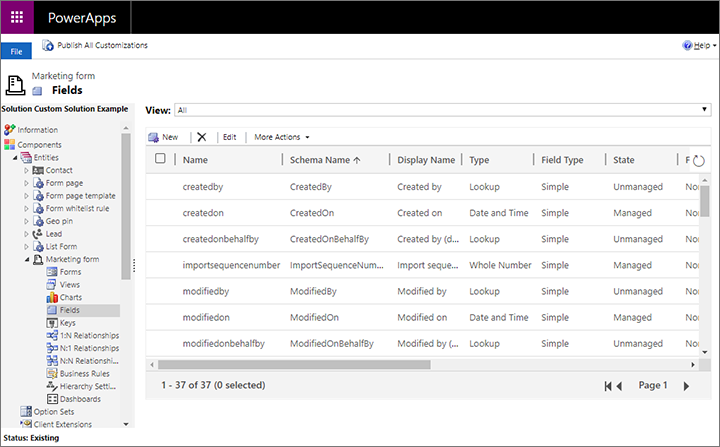
I det här exemplet anpassar vi entiteten marknadsföringsformulär genom att lägga till ett nytt fält. Välj nytt om du vill skapa ett nytt fält och ange ett visningsnamn. Lämna de andra inställningarna på standardvärdena (vi tillåter att detta är ett textfält).
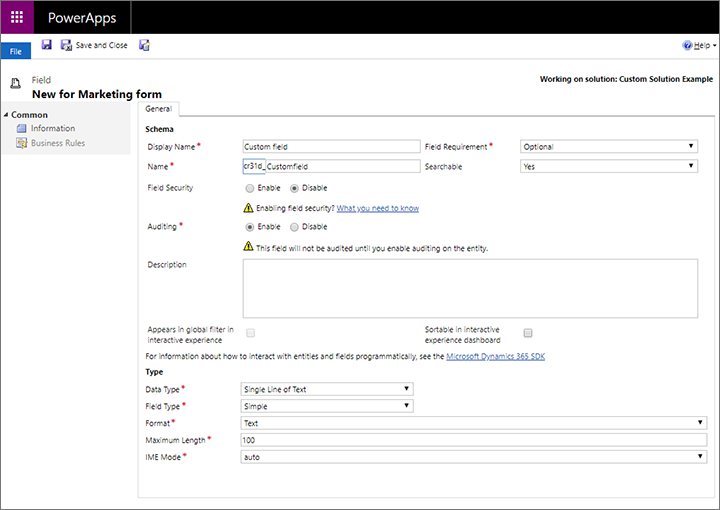
När du är klar med alla nödvändiga inställningar väljer spara och stäng i kommandofältet.
Du återgår nu till Power Apps-fönstret där du ställer in den nya lösningen. Välj publicera alla anpassningar för att göra det nya fältet tillgängligt för appen.
I sidopanelen i fönstret Power Apps, gå till Komponenter>Entiteter>Marknadsföringsformulär>Formulär. Vi måste lägga till vårt nya anpassade fält i ett formulär för att göra det synligt för användarna i appen.
Öppna från namngiven information med en formulärtyp av huvud genom att välja dess namn. Det här är det formulär som användarna ser när de skapar eller öppnar en post för marknadsföringsformulär.
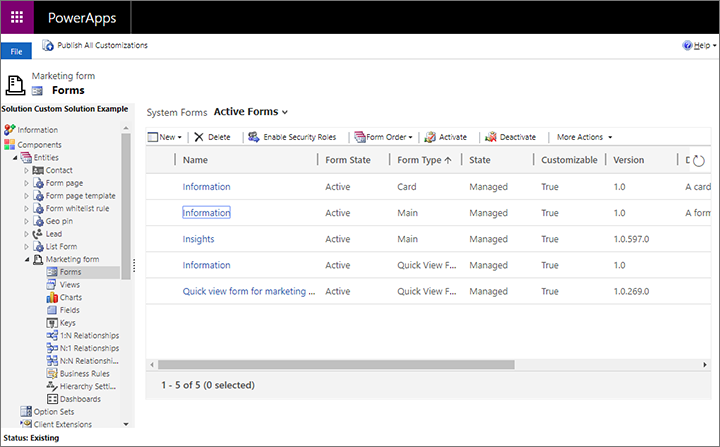
Ett nytt Power Apps-fönster öppnas som visar dina valda formulärinställningar. Rulla ned till avsnittet Sammanfattning i den centrala rutan i det här fönstret. Dra sedan det nya anpassade fältet från panelen fältutforskaren till avsnittet allmän information under sammanfattning.
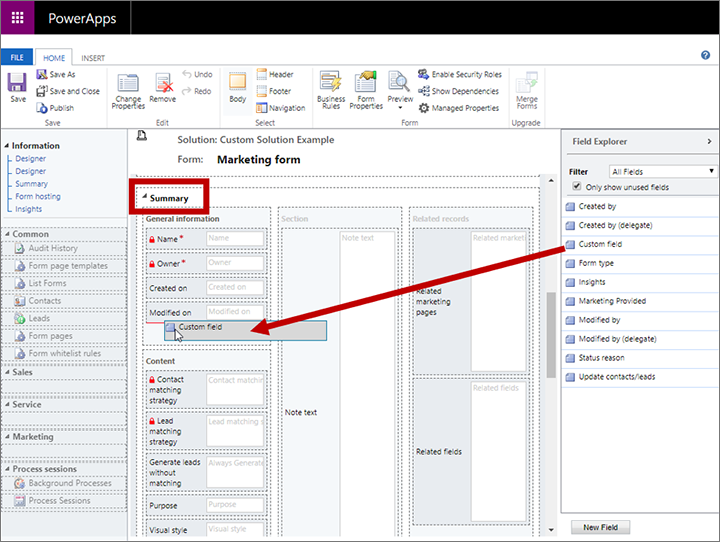
Välj Spara och stäng i menyfliksområdet.
Du återgår nu till Power Apps-fönstret där du ställer in den nya lösningen. Välj publicera alla anpassningar för att göra det anpassade formuläret tillgängligt för appen.
När publiceringen är slutförd stänger du Power Apps-fönstret.
Om du vill bekräfta dina ändringar kan du gå till Customer Insights - Journeys-app,öppna en marknadsföringsformulärpost och leta efter det nya fältet på fliken Sammanfattning.
Exempelprocedur del 2: Exportera en lösning
När du är klar med att anpassa din lösning och är redo att flytta den till en annan miljö, är nästa sak du måste göra att exportera den anpassade lösningen. Så här gör du:
Om du inte redan är där efter den senaste övningen går du till avsnittet för avancerade inställningar genom att öppna menyn Inställningar
 högst upp på sidan och väljer Avancerad inställningar.
högst upp på sidan och väljer Avancerad inställningar.Gå till Inställningar>Anpassningar>Lösningar.
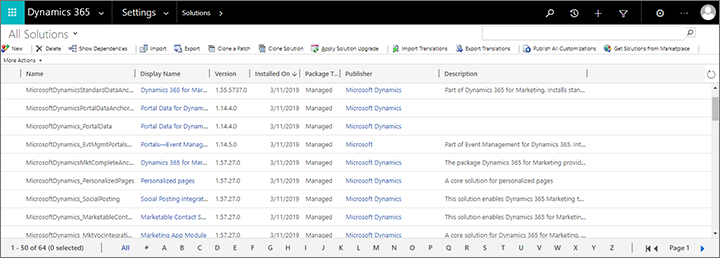
Markera kryssrutan för den lösning som du vill exportera och väljer sedan exportera i kommandofältet.
Systemet påminner dig nu om att endast publicerade ändringar kommer att exporteras. Om du har följt proceduren i föregående avsnitt bör du redan ha publicerat allt, men om du inte är säker kan du publicera nu. Klicka på Nästa när du är redo att fortsätta.
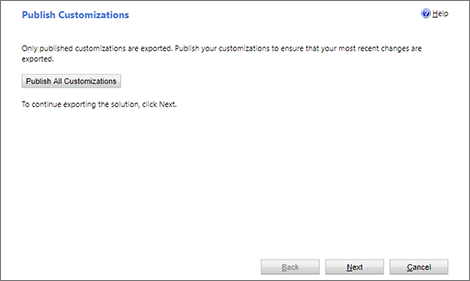
Du kan nu välja att inkludera olika systeminställningar i exporten. Systeminställningar kommer att tillämpas permanent på målmiljön och kommer att finnas kvar där även om du senare tar bort lösningen. Normalt bör du inte inkludera några systeminställningar och om du bara gör den här proceduren som en övning ska du inte markera någon av dessa kryssrutor nu. Fortsätt genom att klicka på Nästa.
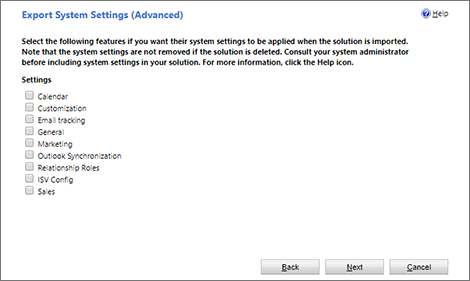
Välj Hanterad och välj sedan Exportera.
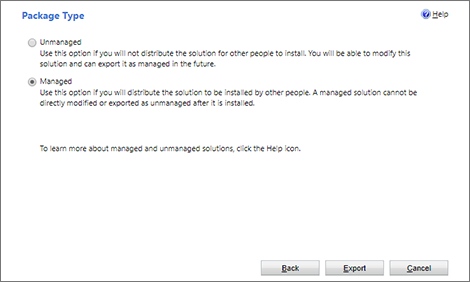
Lösningen hämtas nu som en zip-fil som namnges efter lösningsnamnet.
Exempelprocedur del 3: Importera en lösning
När du har exporterat den anpassade lösningen från källmiljön är du redo att importera lösningen till målmiljön, som kommer att lägga till dess anpassningar till den miljön och även göra det enkelt för dig att ta bort dem igen om det behövs (om alla importerade systeminställningarna förblir om du väljer att inkludera dem i den exporterade lösningen).
För att importera en lösning:
Logga in på den miljö där du kommer att importera din anpassade lösning.
Öppna menyn Inställningar
 högst upp på sidan och välj Avancerade inställningar. Området för avancerade inställningar öppnas i en ny webbläsarflik. Observera att det här området använder en vågrät navigering på sidan i stället för en sidnavigering.
högst upp på sidan och välj Avancerade inställningar. Området för avancerade inställningar öppnas i en ny webbläsarflik. Observera att det här området använder en vågrät navigering på sidan i stället för en sidnavigering.Gå till Inställningar>Anpassning>Lösningar. En lista över befintliga lösningar öppnas.
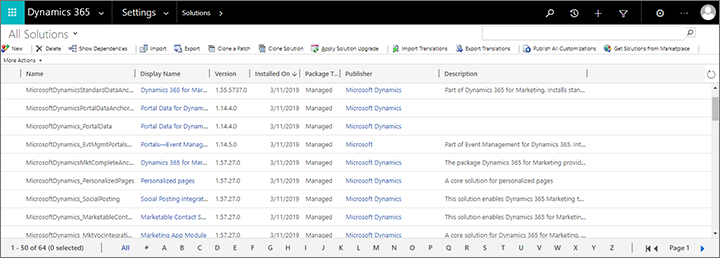
Välj Importera i kommandofältet. Importera dialogrutan startar.
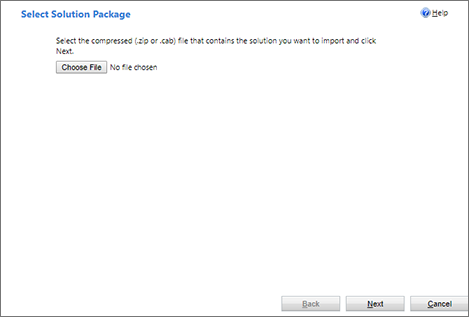
Välj Välj fil så öppnas ett webbläsaren för filer. Leta upp och markera lösningsfilen som du exporterade från källmiljön.
Fortsätt genom att klicka på Nästa.
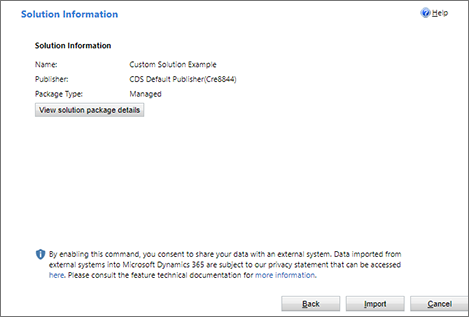
Välj importera för att börja importera den valda lösningen. En förloppsindikatorn i ett popup-fönster som stängs automatiskt när importen görs. Uppdatera sedan dialogrutan för att visa resultatet.
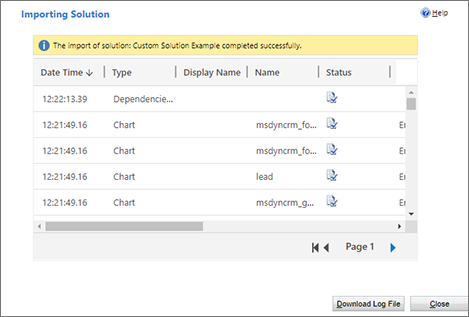
Välj Stäng för att stänga dialogrutan för import.
Om du vill bekräfta importen, gå till Customer Insights - Journeys-app, öppna en marknadsföringsformulärpost och leta efter det nya anpassade fältet på fliken Sammanfattning.