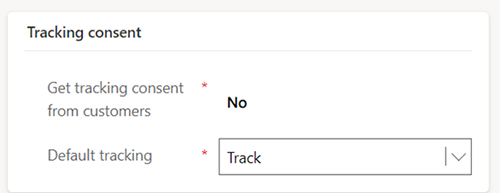Mäta marknadsföringens effektivitet med UTM-koder
UTM-koder (Urchin Tracking Module) är ett viktigt verktyg för marknadsförare eftersom de kan spåra effektiviteten i den digitala marknadsföringen. Genom att lägga till UTM-parametrar till webbadresser kan marknadsförare spåra den specifika källan, mediet och resans namn som genererade webbplatsbesökare. Om du använder UTM-koder blir det lättare att förstå vilka problem som driver mest trafik och konverteringar. Trafik- och konverteringsinformationen kan sedan användas för att optimera marknadsföringsstrategier och fördela budgeten mer effektivt.
UTM-koder ger också värdefull information om kundbeteende. UTM-koder kan hjälpa till att identifiera vilka kanaler som är mest effektiva när det gäller att generera trafik för webbplatser och landningssidor, vilket gör att du kan tillskriva konverteringar till rätt källa.
Aktivera UTM-koder
Om du vill använda UTM-koder måste en administratör aktivera funktionsknappen för UTM-koder. Så här aktiverar du knappen:
- Gå till Inställningar>Översikt>Funktionsväxlar.
- Aktivera funktionsväxeln UTM-spårning och välj Spara längst upp till höger.
När du aktiverar UTM-spårning visas standardvärdena för varje UTM-parameter. Det här är värdena som ska läggas till för alla URL:er som du lägger till i dina e-postmeddelanden eller SMS.
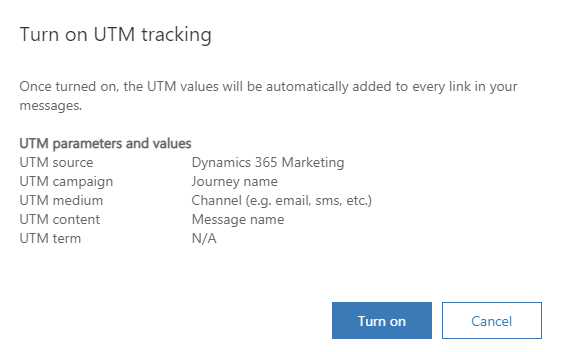
Dricks
Det kan ta upp till fem minuter efter att funktionsväxeln har aktiverats innan UTM-inställningarna överförs till alla kanaler.
Kommentar
UTM-parametrar läggs endast till i e-postmeddelanden som tillåter spårning. Om du använder en restriktiv samtyckesmodell läggs endast UTM-parametrar till i dina URL:er om en kontakt har posten samtycke till kontaktpunkt för spårning och status är Anmäld. Om du använder en icke-restriktiv samtyckesmodell kan du ange standardspårning till Spåra. Detta kommer att innebära att även utan en posten samtycke till kontaktpunkt kommer UTM-parametrarna att läggas till i URL:en i e-postmeddelandet eller SMS:et för alla kontakter som går igenom dina resor.
Använd UTM-koder i en färd
Tänk dig ett scenario där webbplatsbesökarna lägger till objekt i sina webbartiklar men lämnar webbplatsen utan att slutföra köpen. Genom att använda UTM-koder i din resa med nytt mål kan du nå ut till besökarna med övergivna kundvagnar och spåra kampanjen (resans namn), medium (kanal) och innehåll som resulterar i att kunder återvänder för att slutföra sina köp.
Så här använder du UTM-koder i en resa med övergiven kundvagn
Skapa först en resa som riktar in sig på besökare som har övergett sin kundvagn. När utlösaren för resan är klar lägger du till ett e-postmeddelande med påminnelser som hjälper besökaren att genomföra inköpen. Eftersom syftet med resan är att slutföra köpet kan du även ange ett mål som mäter framgång när en besökare slutför ett köp.
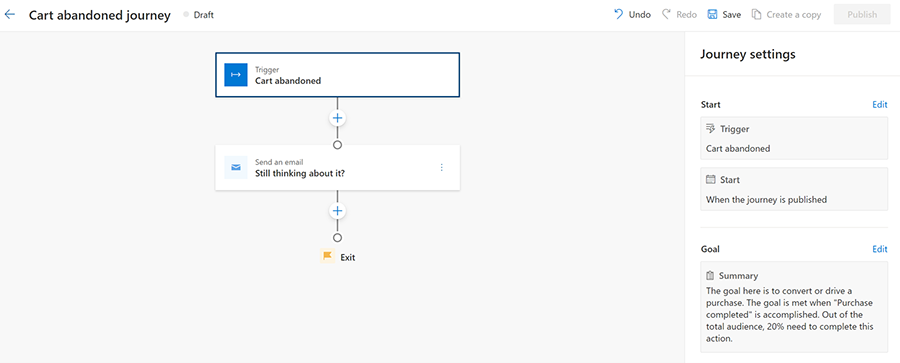
Om du vill använda UTM-koder i e-postmeddelandet med påminnelser går du till E-postmeddelande och väljer det e-postmeddelande du planerar att använda i resan för övergivna kundvagnar. Lägg till en URL i e-postmeddelandet som dirigerar kunderna tillbaka till webbplatsen. I fönstret Lägg till en länk visas standardvärdena som automatiskt läggs till i alla URL-adresser i meddelandet, inklusive för avbryta prenumeration.
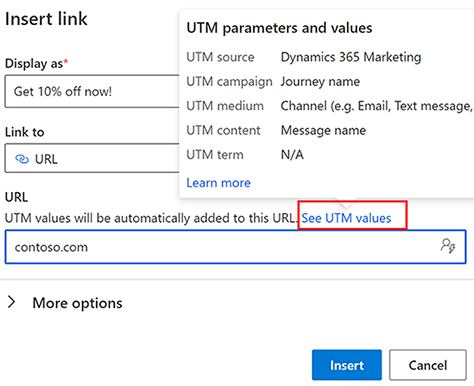
I det här fallet, källvärdet Dynamics 365 Customer Insights - Journeys, är kampanjvärdet namnet på företagets varumärke, kanalen som du använder är e-post och innehållet är e-postmeddelandets namn.
När din resa är aktiv och kunderna börjar använda dina länkar, kommer du att kunna granska insikter och hur många personer som klickade på din länk och hur många som genomförde ett köp.
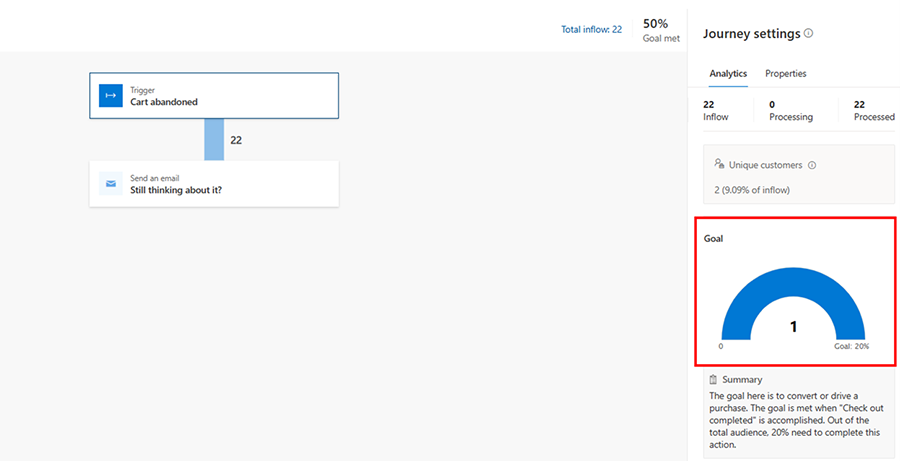
Du kan också använda Google Analytics för att fastställa hur framgångsrik e-postmeddelandet du skickade var när du drev trafik till webbplatsen.
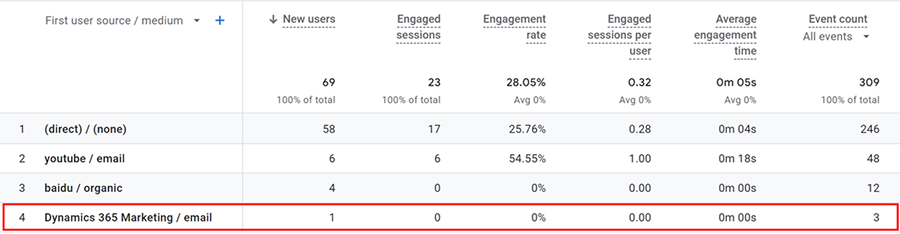
Anpassa UTM-länkar
När du har aktiverat UTM-kodfunktionen kan du anpassa UTM-länkar genom att gå till Inställningar>Kundengagemang>UTM-spårning.
Börja anpassa länkarna genom att markera knappen + Nytt överst på sidan. Ställ in följande parametrar:
- Namn: Namnet på din UTM-post.
- Affärsenhet (om aktiverad): Om affärsenheter är aktiverade visar detta vilken affärsenhet UTM-posten är kopplad till. Du kan endast skapa en UTM-post per affärsenhet.
- UTM-källa: Du kan ändra UTM-källan så att den överensstämmer med den befintliga namnkonventionen.
- UTM-kampanj: Om du har skapat en anpassad lösning för en kampanj kan UTM-kampanjen peka på kampanjentiteten.
- UTM-medium: Den kanal där UTM-posten används.
- UTM-innehåll: Samlar in UTM-innehåll som meddelandenamn. Om du stänger av det läggs UTM-innehåll inte till i URL-länken.
För att spara dina anpassade inställningar, välj Spara längst upp på skärmen.
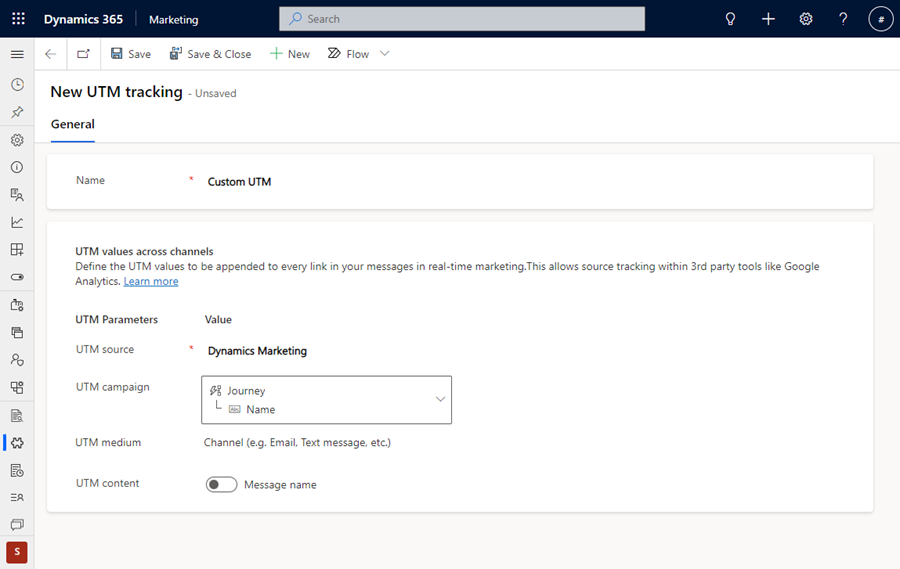
UTM-parametrar i Universal jämfört med Google Analytics 4
Så här visar du UTM-data i Google Universal Analytics och i Google Analytics 4:
- I Google Universal Analytics, gå till Förvärv>Alla kampanjer. Standardvyn är listan över alla kampanjer.
- I Google Analytics 4, gå till Förvärv>Trafikförvärv.
Felsökning
Om du har aktiverat UTM-funktionsomkopplaren och du inte ser några UTM-parametrar när du väljer en länk i din inkorg, kontrollera dina inställningar Efterlevnad.
Om din samtyckesmodell för inställningar för regelefterlevnad anges till Restriktiv, (beroende på hur ditt samtycke för Spårning är konfigurerad). Detta kan innebära att en användare uttryckligen måste välja att få spårningslänkar inkluderade i e-postmeddelanden du skickar till dem. Om systemet inte har samtycke till att inkludera spårningslänkar infogas inte UTM-koder i e-postmeddelanden. Inställningen som styr hur och om länkar innehåller spårningsfrågeparametrar finns i avsnittet Spåra samtycke. Läs mer: Hantera medgivande för e-post och SMS i Customer Insights - Journeys
Till exempel, om du är konfigurerad till "Få spårningssamtycke från kunder" och samtyckesmodellen är Restriktiv behöver du samtycke i förväg för att spårning ska inkludera spårningslänkar:
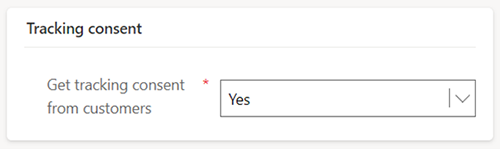
För att säkerställa att spårningslänkar alltid inkluderas (länkarna kräver inte kundens samtycke för spårning) bör inställningarna se ut så här: