Hantera miljöer
Administratörer skapar och hanterar miljöer. De kan ändra vissa inställningar i befintliga miljöer. Region, lagringsalternativ och Dataverse åtgärdas när miljön har skapats. Om du vill ändra inställningarna återställer du miljön eller skapa en ny miljö.
Redigera en befintlig miljö
Redigera information om en befintlig miljö, t.ex. namnet eller inställningen av standardmiljön.
Välj Miljö-väljaren i apphuvudet.
Välj ikonen Redigera.
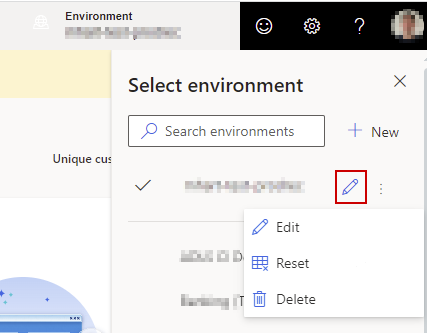
I rutanRedigera miljö kan du uppdatera miljöinställningarna.
Välj Granska och slutför, sedan Uppdatera för att tillämpa ändringarna.
Kopiera miljökonfigurationen (förhandsversion)
[Denna artikel är en förhandsversion av dokumentationen och kan komma att ändras.]
Du kan kopiera konfigurationen från en befintlig miljö när du skapar en ny. Välj källan från listan med alla tillgängliga miljöer i din organisation.
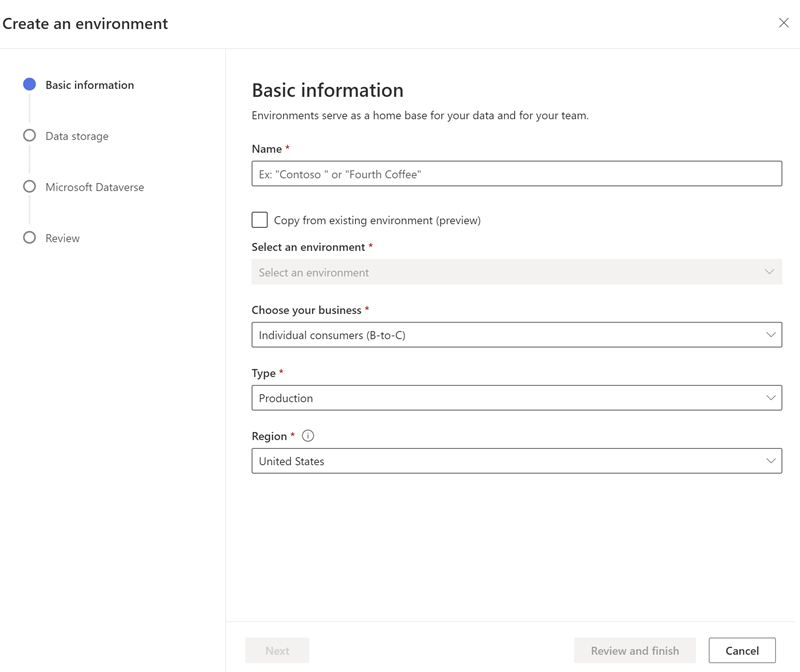
Viktigt
- Detta är en förhandsversion.
- Förhandsversion ska inte användas i produktion, och funktionerna kan vara begränsade. funktionerna är tillgängliga före den officiella publiceringen så att kunderna kan få tillgång tidigare och ge oss feedback.
Följande konfigurationsinställningar kan kopieras:
- Datakällor som importeras via Power Query
- Datakällor baserat på Azure Data Lake Storage
- Datakällor baserade på Delta-tabeller
- Datakällor baserade på Dataverse-tabeller
- Konfiguration av datasammanslutning
- Segment
- Mått
- Relationer
- Aktiviteter
- Sök och filtrera index
- Exporter
- Uppdatera schema
- Berikningar
- Prediktionsmodeller
- Rolltilldelningar
Varning
Använd inte Kopiera en miljöåtgärd i Power Platform administrationscenter om du har Customer Insights - Data installerad i målmiljön, eftersom den åtgärden tar bort alla artefakter från den befintliga installationen. Du kan inte återställa en borttagen data.
Konfigurera en kopierad miljö
När du kopierar en miljökonfiguration visas ett bekräftelsemeddelande om att den kopierade miljön har skapats. Utför följande steg för att bekräfta autentiseringsuppgifterna.
Välj gå till datakällor om du vill visa listan över datakällor. I alla data källor visas statusen Autentiseringsuppgifter krävs.
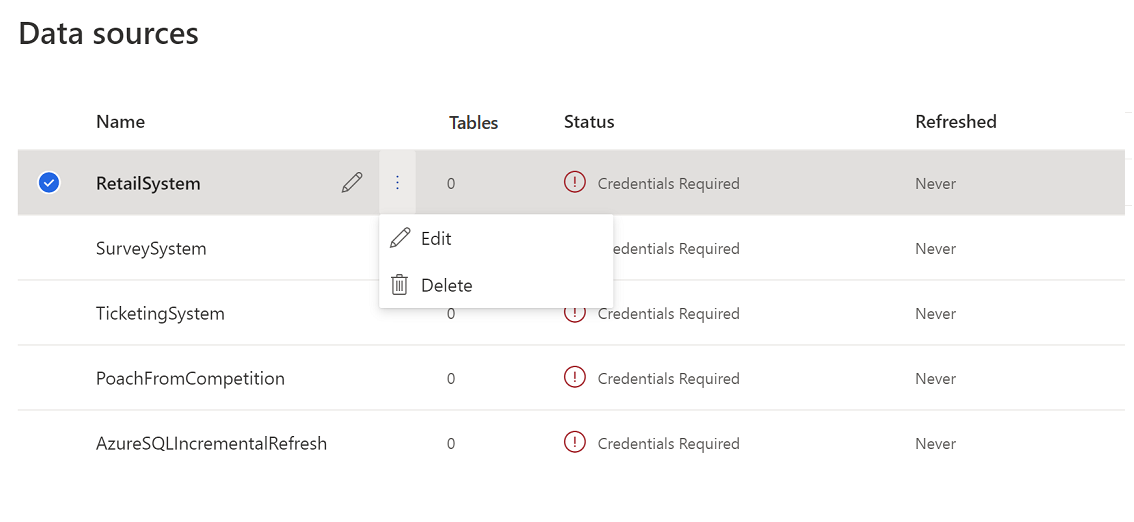
Redigera datakällorna och ange autentiseringsuppgifterna för att uppdatera dem. Datakällor från mappen Common Data Model och Dataverse måste skapas manuellt med samma namn som i källmiljön.
När datakällorna har uppdaterats går du till Data>Förena. Här hittar du inställningar från källmiljön. Redigera dem efter behov eller välj Förena>Förena kundprofiler och beroenden om du vill starta föreningsprocessen för data och skapa tabellen för enhetliga kunder.
När dataföreningen är klar, gå till Insikter>Mått och Insikter>Segment för att uppdatera dem.
Gå till Inställningar>Anslutningar för att återautentisera anslutningarna i din nya miljö.
Gå till Data>Berika och Data>Exporter om du vill återaktivera dem.
Byt ägare till miljön
Flera användare kan ha administratörsbehörigheter, men bara en användare är ägare till en miljö. Som standard är det administratören som ursprungligen skapar en miljö. Som administratör för en miljö kan du tilldela ägarskap till en annan användare med administratörsbehörighet.
Välj Miljö-väljaren i apphuvudet.
Välj ikonen Redigera.
I rutan Redigera miljö, gå till steget Grundläggande information.
I fältet Ändra miljöns ägare, välj ny ägare för miljön.
Välj Granska och slutför, sedan Uppdatera för att tillämpa ändringarna.
Begära ägarskap för en miljö
Om ägarens användarkonto tas bort eller stängs av, har miljön ingen ägare. Alla administratörsanvändare kan begära ägarskap och bli den nya ägaren. Ägaradministratören kan fortsätta äga miljön eller ändra ägarskapet till en annan administratör.
Om du vill begära ägarskap väljer du knappen Ta ägarskap som visas överst på varje sida i Dynamics 365 Customer Insights - Data när den ursprungliga ägaren lämnar organisationen.
Vi rekommenderar att du har minst en annan användare med administratörsbehörighet förutom ägaren för att möjliggöra smidig ägarskapsöverföring om ägaren lämnar organisationen.
Återställa en befintlig miljö
Du kan återställa en miljö till ett tomt tillstånd för en nystart. För att återställa en miljö måste du vara ägare till Customer Insights - Data-miljö och har en systemadministratör roll på Dataverse-miljö. Beroende på orsaken till återställningen bör du överväga att backa upp miljön och dina data för att undvika att data går förlorade. I grund och botten är det ett snabbt sätt att avinstallera och installera Customer Insights - Data från användargränssnittet.
När du återställer Customer Insights - Data-miljön händer flera saker:
- Systemet tar bort alla dina konfigurationer. Förutom din Azure Data Lake Storage Gen 2-anslutning (om den är konfigurerad). Men efter återställningen måste du aktivera datadelning (om du har konfigurerat den) igen.
- Data lagras utanför Dataverse-miljön, t.ex. källdata eller data i din egen Data Lake tas inte bort. Så om du vill ändra datakällor bör du överväga att skapa en ny miljö.
- Systemet tar bort behörigheter från användare som har åtkomst till miljön. Den användare som startade återställningen blir ägare och administratör för återställningsmiljön.
Återställningsåtgärden tilldelar din miljö ett nytt instans-ID. Uppdatera därför bokmärken för din Customer Insights - Data-miljö.
Välj Miljö-väljaren i apphuvudet.
Markera den miljö du vill återställa och välj den stående ellipsen (⋮).
Välj Återställ.
Ange miljöns namn och välj Återställ för att bekräfta.
Ta bort en befintlig miljö
Du kan ta bort den som ägare av en miljö.
Vi rekommenderar att du använder alternativet Avinstallera Power Platform administrationscenter för att inaktivera en Customer Insights - Data-miljö.
Välj Miljö-väljaren i apphuvudet.
Markera den miljö du vill radera och välj den stående ellipsen (⋮).
Välj Ta bort.
Bekräfta borttagningen genom att ange miljö namnet och välja ta bort.
Efter att ha tagit bort miljön kan du installera om en ny Customer Insights - Data-miljö på samma sätt Microsoft Dataverse-miljö. Att ta bort beroenden som inte krävs för att installera om.
Ta bort Customer Insights - Data beroenden från en Dataverse-miljö
Om du tar bort en Customer Insights - Data-miljö tas inte beroenden från Dataverse-miljön bort. Men om du vill ta bort alla beroenden till Customer Insights - Data, gå igenom följande steg.
Obs
Det kan ta några timmar innan borttagningen av beroenden träder i kraft.
- Gå till Power Apps.
- Välj miljö i miljöväljaren.
- Om du har Dynamics 365 Customer Insights - Journeys installerat i Dataverse-miljön och du har den ansluten till din Customer Insights - Data-miljö tar du bort den här anslutningen först. Annars hoppar du över det här steget och går vidare till steg 4.
- Gå till tabeller.
- Leta upp tabellen msdynmkt_configuration.
- Gå till raden CXPConfig i den här tabellen.
- Gå till kolumnen Customer Insights-status och ändra värdet från Konfigurerad till NotConfigured.
- Gå till Lösningar.
- Avinstallera följande Dynamics 365 Customer Insights - Journeys-lösningar:
- DynamicsMKT_AttachCIApplicationUser (DynamicsMKT_AttachCIApplicationUser)
- Dynamics Marketing samtycke för Customer Insights (DynamicsMKT_ConsentAttachCI)
- DynamicsMKT_OrchestrationEngineAttachCI (DynamicsMKT_OrchestrationEngineAttachCI)
- Gå till Lösningar.
- Avinstallera alla lösningar som börjar med msdyn_CustomerInsights.
Om borttagningen av anslutningen misslyckas på grund av beroenden måste du även ta bort beroendena. Mer information finns i Ta bort beroenden.