Konfigurera och hantera exporter (förhandsversion)
[Denna artikel är en förhandsversion av dokumentationen och kan komma att ändras.]
Alla exporter följer samma allmänna regler och hanteringsprocess. Du kan också schemalägga exporter. Ett vanligt användningsfall för export av segment är att dela listor med kunder till annonseringstjänster som Google Ads eller Meta Ads i marknadsföringssyften. Ett vanligt användningsfall för export av fullständiga tabeller, som vi kallar en data-ut-export, är att dela data till Azure Data Lake Gen2, varifrån organisationer kan vidarebearbeta dessa tabeller med sina anpassade lösningar.
Ställ in en ny export
Om du vill konfigurera eller redigera en export måste anslutningarna vara tillgängliga för dig. Anslutningarna beror på din användarroll:
- Administratörer har åtkomst till alla anslutningar. De kan också skapa nya anslutningar när de upprättar en export.
- Deltagare kan ha åtkomst till specifika anslutningar. De är beroende av administratörer för att konfigurera och dela anslutningar. I exportlistan visas deltagare om de kan redigera eller bara visa en export i kolumnen Dina behörigheter. Mer information finns i Tillåt att deltagare använder en anslutning för export.
- Visningsprogram kan bara visa befintlig export - inte skapa dem.
Gå till Data>Exporter.
Välj Lägg till export för att skapa en ny export.
I rutan Ställ in export väljer du vilken anslutning som ska användas.
Ange den information som krävs och välj Spara för att skapa exporten. Den information som krävs finns i Dynamics 365 Customer Insights - Data-dokumentationen för den specifika exporten.
Hantera befintliga exporter
Gå till Data>Exporter för att visa exporterna, deras anslutningsnamn, anslutningstyp och status. Alla användarroller kan visa konfigurerade exporter. Du kan sortera listan med exporter efter valfri kolumn eller använda sökrutan för att hitta den export du vill hantera.
Välj export om du vill visa tillgängliga åtgärder.
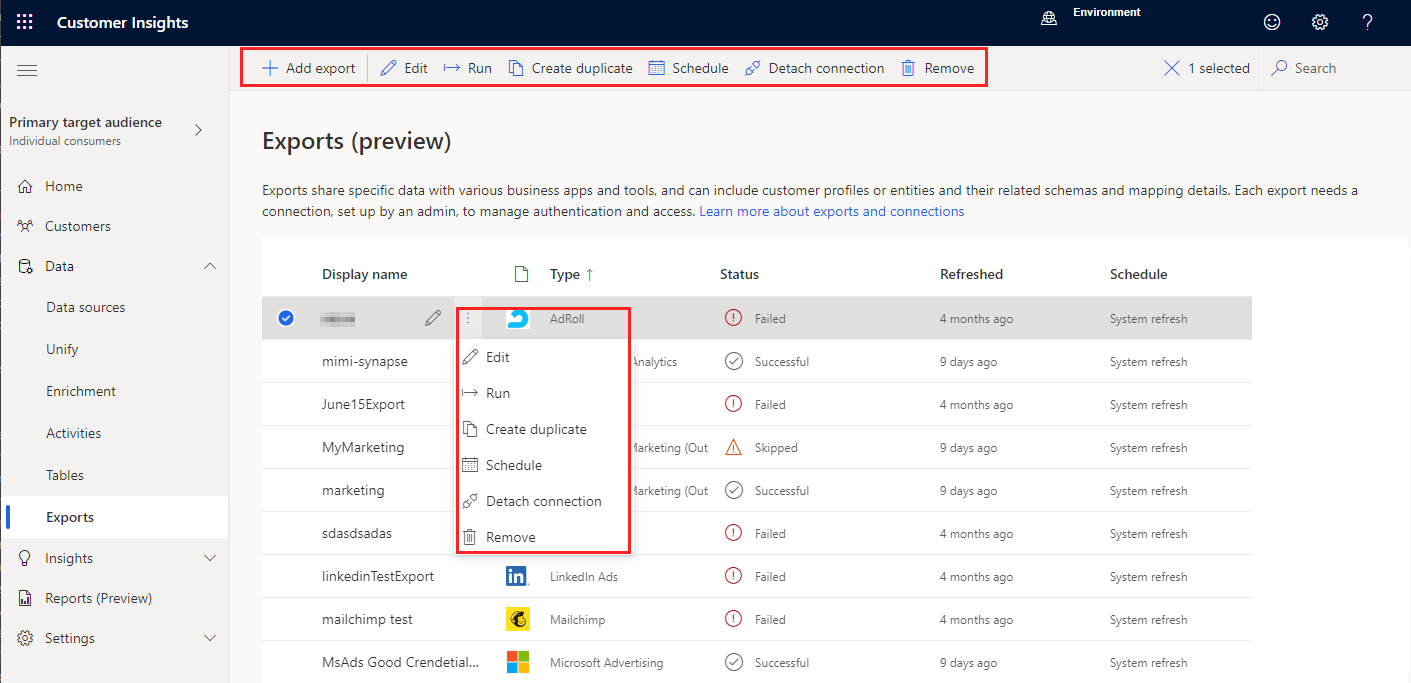
- Visa eller Redigera exporten. Användare utan redigeringsbehörigheter väljer du Visa istället för Redigera för att visa exportinformationen.
- Kör exporten för att exportera de senaste data.
- Skapa dubblett av en export.
- Schemalägg exporten.
- Koppla från anslutning för att ta bort anslutningen för den här exporten. Koppla bort tar inte bort anslutningen, men inaktiverar exporten. Kolumnen Anslutning som används visar Ingen anslutning.
- Ta bort export
Schemalägg och kör exporter
Varje export som du konfigurerar har ett uppdateringsschema. Vid en uppdatering söker systemet efter nya eller uppdaterade data som ska ingå i en export. Som standard körs exporter som en del av alla schemalagda systemuppdateringar. Du kan anpassa uppdateringsschemat eller inaktivera det om du vill köra exporten manuellt.
Dricks
Minimera bearbetningstiden för segmentexporten med hjälp av följande metodtips:
- Distribuera segmenttabeller över flera exporter.
- Undvik att schemalägga alla exporter samtidigt. Låt det ta 30 minuter eller en timme mellan den schemalagda tiden för varje export.
Exportscheman beror på tillståndet för miljön. Om det pågår uppdateringar för beroenden när en schemalagd export ska starta, slutför systemet först uppdateringarna och kör sedan exporten. Kolumnen Uppdaterad visar när en export senast uppdaterades.
Schemalägg exporter
Definiera anpassade uppdateringsscheman för enskilda exporter eller flera exporter samtidigt. Det för närvarande definierade schemat visas i kolumnen Schema i exportlistan. Du kan ändra schemat på samma sätt som när du redigerar och definierar exporter.
Gå till Data>Exporter.
Välj den export som du vill schemalägga.
Välj Schema.
I fönstret Schemalägg export ställer du in Schemalägg körning på På för att köra exporten automatiskt. Ställ in på Av för att uppdatera manuellt.
För automatiskt uppdaterade exporter väljer du ett värde för Upprepning och anger detaljer för det. Den angivna tiden gäller för alla förekomster av en upprepning. Det är den tid då en export ska börja uppdateras.
Välj Spara.
När du redigerar schemat för flera exporter måste du välja under Behåll eller åsidosätt scheman:
- Behåll enskilda scheman: Bevara det tidigare definierade schemat för den valda exporten och inaktivera eller aktivera dem endast.
- Ange ett nytt schema för alla valda exporter: Åsidosätta befintliga scheman för de valda exporterna.
Det är svårt att förstå statusen för anpassade schemalagda exporter eftersom status på exportsidan endast är den senaste schemalagda systemuppdateringen. Vid export med ett anpassat schema visas ofta statusen Hoppades över eftersom den inte körs vid systemuppdatering. De uppdateras i stället enligt det anpassade schema du angett. Om du vill se historiken för en export går du till Inställningar>System>Status och granskar avsnittet Exportdestinationer. Visa information om de senaste körningarna genom att markera uppgifts- eller processnamnet. I det här läget finns det ingen direkt indikering om anpassade schemalagda uppgifter i den här historiken. Läs mer om systemstatus.
Kör exporter på begäran
För att exportera data utan att vänta på en schemalagd uppdatering, gå till Data>Exporter.
- Om du vill köra alla exporter väljer du Kör alla i kommandofältet. Endast exporter som har ett aktivt schema körs. Om du vill köra en export som inte är aktiv kör du en enda export.
- Om du vill köra en enskild export markerar du den i listan och väljer Kör i kommandofältet.
Dricks
Det finns statusar för uppgifter och processer. De flesta processer är beroende av andra processförlopp, t.ex. datakällor och uppdateringar av dataprofiler.
Välj status för att öppna rutan Förloppsinformation och se framstegen för uppgifter. Om du vill avbryta jobbet väljer du Avbryt jobbet längst ned i fönstret.
Under varje uppgift kan du välja Visa information om du vill ha mer förloppsinformation, till exempel bearbetningstid, senaste bearbetningsdatum och eventuella tillämpliga fel och varningar för uppgiften eller processen. Välj Visa systemstatus längst ned i panelen om du vill se andra processer i systemet.