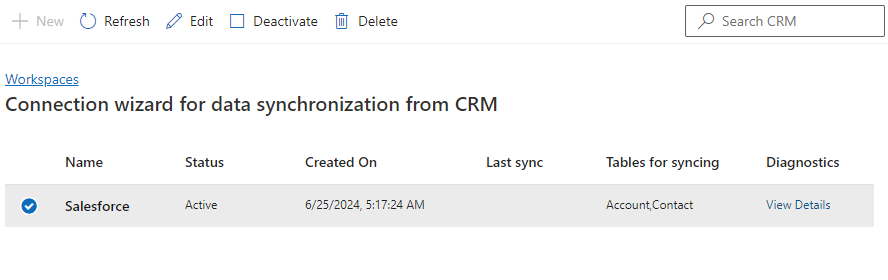Konfigurera anslutningsprogram för Salesforce
Med anslutningsprogrammet för Salesforce i Dynamics 365 Contact Center kan organisationer använda flerkanalsfunktioner för att kommunicera med kunder utan att behöva ge upp sina investeringar i CRM-lösningar (hantering av kundrelationer) som inte kommer från Microsoft.
Flerkanalstillägget använder dataanslutningar för att arbeta med CRM-lösningar som inte kommer från Microsoft. Med anslutningsprogrammet för Salesforce kan du föra in kontakt- och kontodata från Salesforce i Dataverse.
Förutsättningar
- Åtkomst till Salesforce-instansen
- Systemadministratör för Dynamics 365 Contact Center och Salesforce
- Licens för Dynamics 365 Contact Center
- Salesforce-licens för att få åtkomst sammanställning av ändringsdata
Obs
Vi rekommenderar också att du utför följande steg:
- Innan du konfigurerar anslutningsprogrammet ska du säkerhetskopiera befintliga data i tabellerna
ContactochAccounti Dataverse. På så sätt kan du göra en återställning om några dataproblem uppstår. - För optimala prestanda bör du begränsa datastorleken till 10 GB. Se dessutom till att din gräns för Salesforce API-förfrågningar är tillräcklig för att stödja dina datasynkroniseringsbehov.
Konfigurera dataanslutningen
Viktigt
När du har konfigurerat dataanslutningsprogrammet och synkroniserat den från Salesforce-instansen rekommenderar vi att du inte gör några ändringar i synkroniserade data i Dataverse, eftersom dessa ändringar inte synkroniseras tillbaka till Salesforce. Om du måste uppdatera data ska du bara uppdatera dem i Salesforce.
I administrationscentret för Contact Center, i webbplatsöversikten, under Handläggarens upplevelse går du till Arbetsytor. För Datasynkronisering från externa CRM:er ska du välja Hantera. På startsidan kan du också välja Öppna under CRM-anslutningsguiden.
På sidan Datasynkronisering från externa CRM:er, välj Ny.
På sidan Skapa ett CRM-anslutningsprogram, väljer du Salesforce och väljer sedan Nästa. Om du ansluter till Salesforce för första gången visar dialogrutan Konfigurera anslutning knappen Logga in. I annat fall visas en ellipsknapp (...) som du kan använda för att logga in.
Obs
Du omdirigeras till Power Apps för att ansluta till din Salesforce-instans. Dynamics 365 använder anslutningen för att synkronisera data.
Följ stegen nedan:
Välj det visade alternativet och välj sedan Lägg till ny anslutning.
I dialogrutan som visas väljer du Salesforce-miljön och Salesforce API-versionen och väljer sedan Logga in.
Logga in med Salesforce-autentiseringsuppgifter på Salesforce-inloggningssidan. Slutför multifaktorautentisering om detta krävs.
I dialogrutan Tillåt åtkomst som visas väljer du Tillåt.
En i dialogrutan Konfigurera anslutning anger en grön bockmarkering att anslutningen till Salesforce-instansen har lyckats.
Välj Skapa.
På sidan Lägg till tredje partens CRM-anslutningsprogram, väljer du Jag samtycker till att dela anslutningsbehörigheter och välj sedan Nästa.
På sidan Aktivera Salesforce-behörigheter visas de steg som du måste slutföra i Salesforce. Logga in på Salesforce-instansen som öppnas på en ny flik och slutför sedan stegen som visas. När du är klar ska du gå till konfigurationssidan i administrationscenter för Contact Center och markera kryssrutan som anger att du har utfört stegen i Salesforce.
Klicka på Nästa.
På sidan Välj tabeller att synkronisera väljer du tabellerna
ContactsochAccountssom du vill synkronisera. som du vill synkronisera. För att upprätthålla relationen om länkade data mellan posterna rekommenderar vi att du väljer båda tabellerna.Klicka på Nästa.
För varje tabell som du har valt mappar du käll- och målkolumnerna i avsnittet Kolumnmappning. Du kan också uppdatera de fördefinierade mappningarna efter dina affärsbehov. I källkolumnen visas endast fält som har en kompatibel datatyp.
Klicka på Nästa.
På sidan Teams-behörigheter väljer du Teams-behörigheten. Team-ID:t används för att skriva data till Dataverse. Därför måste det ha läs- och skrivbehörighet för de valda tabellerna. Annars misslyckas datasynkroniseringen. Läs mer i Teams i Dataverse.
På nästa sida granskar du mappningarna för varje tabell som du har valt. Du kan gå tillbaka och ändra inställningarna efter behov.
Välj Skapa.
Om anslutningen lyckas visas ett meddelande på sidan Sammanfattning.
Markera kryssrutan för att aktivera anslutningsprogrammet och datasynkronisering och välj sedan Klar. Du kan visa synkroniseringsstatus på sidan Datasynkronisering från externa CRM.
Datatyper som stöds i Dataverse
Dataverse stöder följande datatyper. Lösningen har inte stöd för datatyperna Virtuell och EntityName.
| Dataverse-kolumner av attributtyp | Salesforce-kolumner av datatyp |
|---|---|
| Booleskt | boolean |
| Heltal, BigInt | integer |
| Heltal, BigInt, Decimal, Dubbel, Tal | Nummer |
| Sträng/memo | sträng: datum. datetime Obs! ID och referens accepteras inte. |
| Uniqueidentifier, Slå upp, Ägare, Kund | sträng med datatyp: ID, referens |
| DateTime | sträng med datatyp: datum, datetime |
Fördefinierade datamappningar
I följande tabell visa de fördefinierade datamappningarna för tabellen Contact.
| Salesforce fältnamn | Dataverse-fältnamn |
|---|---|
| AssistantName | AssistantName |
| AssistantPhone | AssistantPhone |
| Födelsedatum | BirthDate |
| GUID från SF Id (omvandlas data) | ContactId |
| Departement | Departement |
| Description | Description |
| EMailAddress1 | |
| Fax | Fax |
| FirstName | FirstName |
| LastName | LastName |
| MobilePhone | MobilePhone |
| Hälsningsfras | Hälsningsfras |
| Telefon | Telephone1 |
I följande tabell visa de fördefinierade datamappningarna för tabellen Account.
| Salesforce fältnamn | Dataverse-fältnamn |
|---|---|
| GUID från SF AccountId (omvandlas data) | AccountId |
| AccountNumber | AccountNumber |
| Description | Description |
| Fax | Fax |
| Name | Name |
| NumberOfEmployees | NumberOfEmployees |
| Sic | SIC |
| Telefon | Telephone1 |
| TickerSymbol | TickerSymbol |
Hantera dataanslutningen
I det här avsnittet visas de åtgärder som du kan utföra med hjälp av det valda anslutningsprogrammet.
Aktivera eller inaktivera anslutningsprogrammet.
Visa diagnostiska detaljer.
Redigera detaljerna för anslutningsprogram:
- Datatabeller: Uppdatera de tabeller som du vill synkronisera.
- Fältmappningar: Uppdatera kolumnmappningarna. Använd alternativet Återställning för att återställa mappningarna till de fördefinierade mappningarna.
- Dataåtkomstbehörigheter: Uppdatera Teams-ID:t som används för att skriva in data till Dataverse.
Obs
Om du lägger till nya tabeller eller mappningar synkroniseras även data för de befintliga tabellerna och mappningarna. Om en tabell eller ett mappat fält tas bort finns data kvar i Dataverse, och bara nya data synkroniseras inte.