Visa versionshistorik för att återställa sidor och fragment
I den här artikeln beskrivs hur du visar versionshistoriken för en sida eller ett fragment och återgår till en tidigare version i Microsoft Dynamics 365 Commerce-webbplatsverktyget.
Med Commerce-webbplatsverktyget kan du visa versionshistoriken för en sida eller ett fragment, och vid behov återgå till en specifik tidigare version av ett dokument. När ett dokument är öppet kan du välja Visa historik i kommandofältet för att öppna en Versionshistorik-dialogruta där fliken Version listar historiken för alla versioner och spara aktiviteter för sidan eller fragmentet. Du kan sedan välja en tidigare version av dokumentet i listan, förhandsgranska det och återställa det som den aktuella versionen. Fliken Aktivitet i dialogrutan visar dokumentets fullständiga aktivitetshistorik, inklusive alla händelser som sparats, publiceras och tagits bort.
Notering
En ny version av ett dokument skapas varje gång en webbplatsredigerare utför ändringar och sedan väljer Redigering slutförd för dokumentet.
Följ de här stegen om du vill visa versionshistoriken för en sida eller ett fragment och återgå till en tidigare version.
Öppna den sida eller det fragment som du vill visa versionshistoriken för i webbplatsverktyget.
Klicka på Visa historik i kommandofältet.
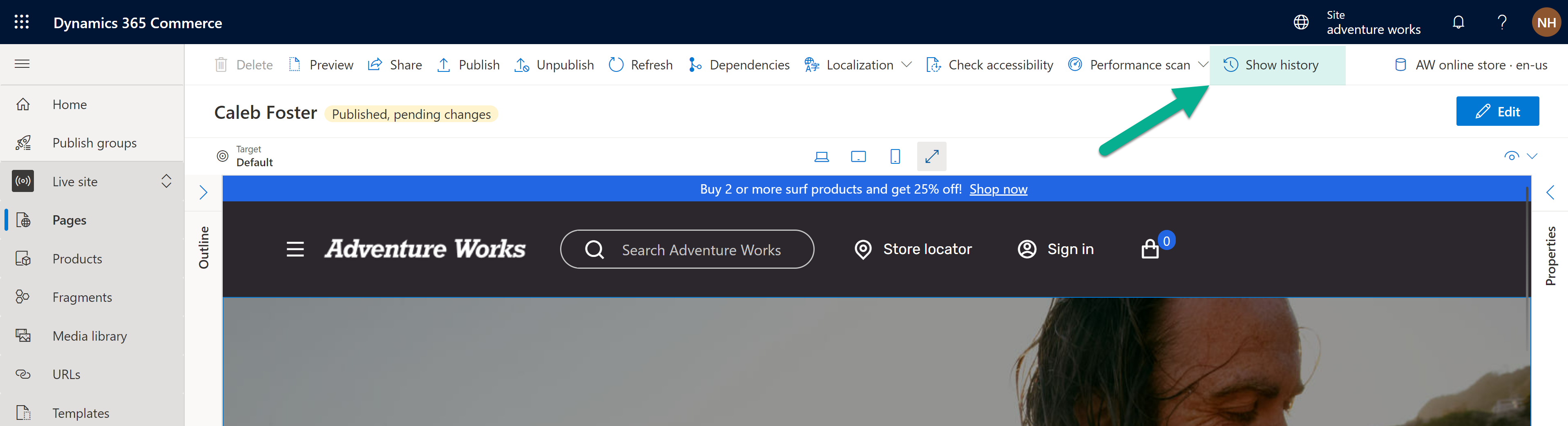
I dialogrutan Versionshistorik, på fliken Version, väljer du en tidigare version av dokumentet. I egenskapsfönstret till höger visas en förhandsgranskning av den valda versionen samt information om vem som har ändrat den och när.
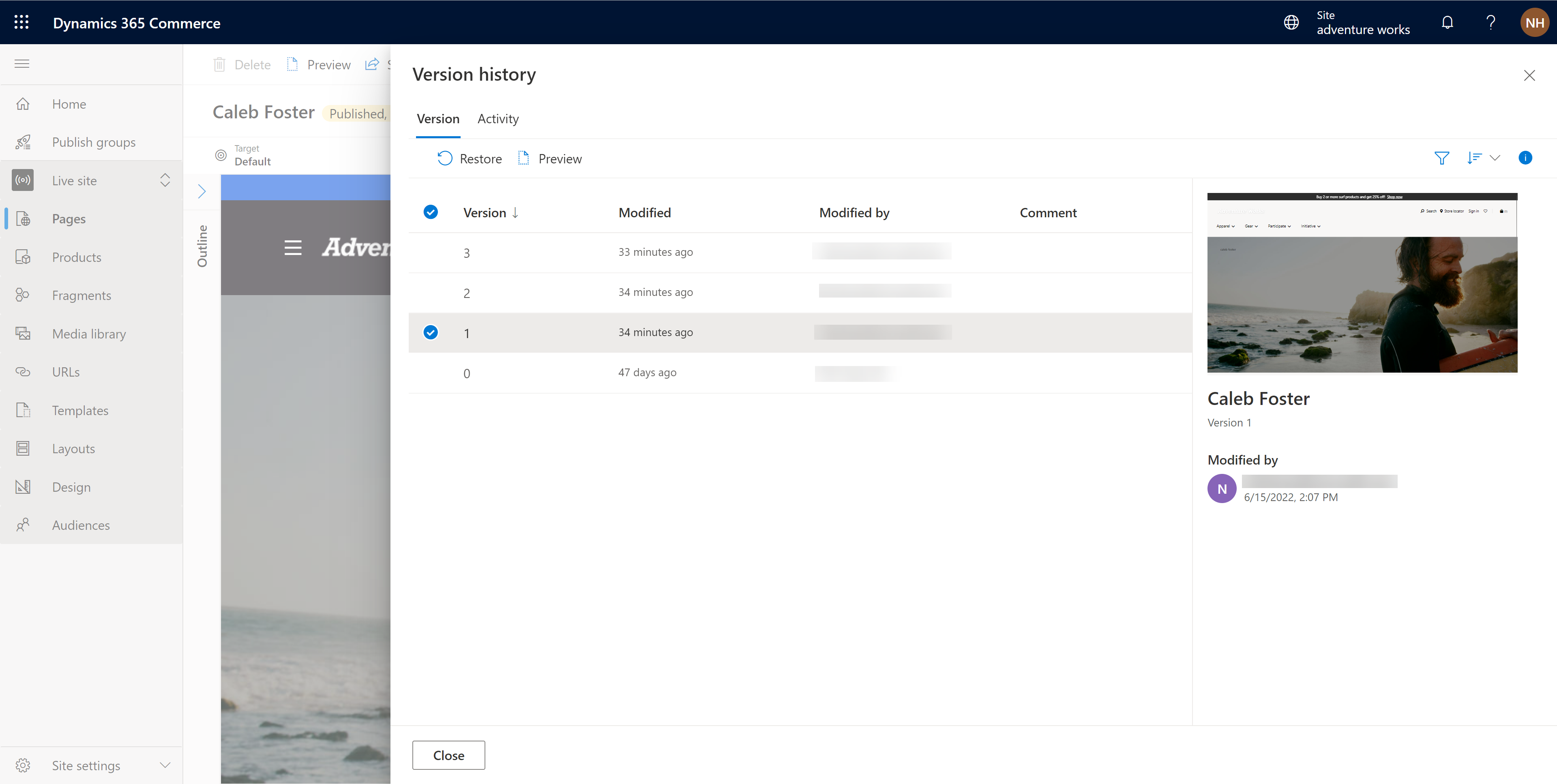
Välj Förhandsgranska om du vill se en fullt återgiven förhandsversion av vald dokumentversion. Om du vill stänga förhandsversionen och återvända till dialogrutan för versionshistorik väljer du Stäng förhandsgranskning.
Om du vill återställa en tidigare version av ett dokument markerar du det i listan på fliken Version och väljer Återställ. En meddelanderuta Återställ version <versionnummer> visas och du uppmanas att bekräfta återställningsåtgärden.
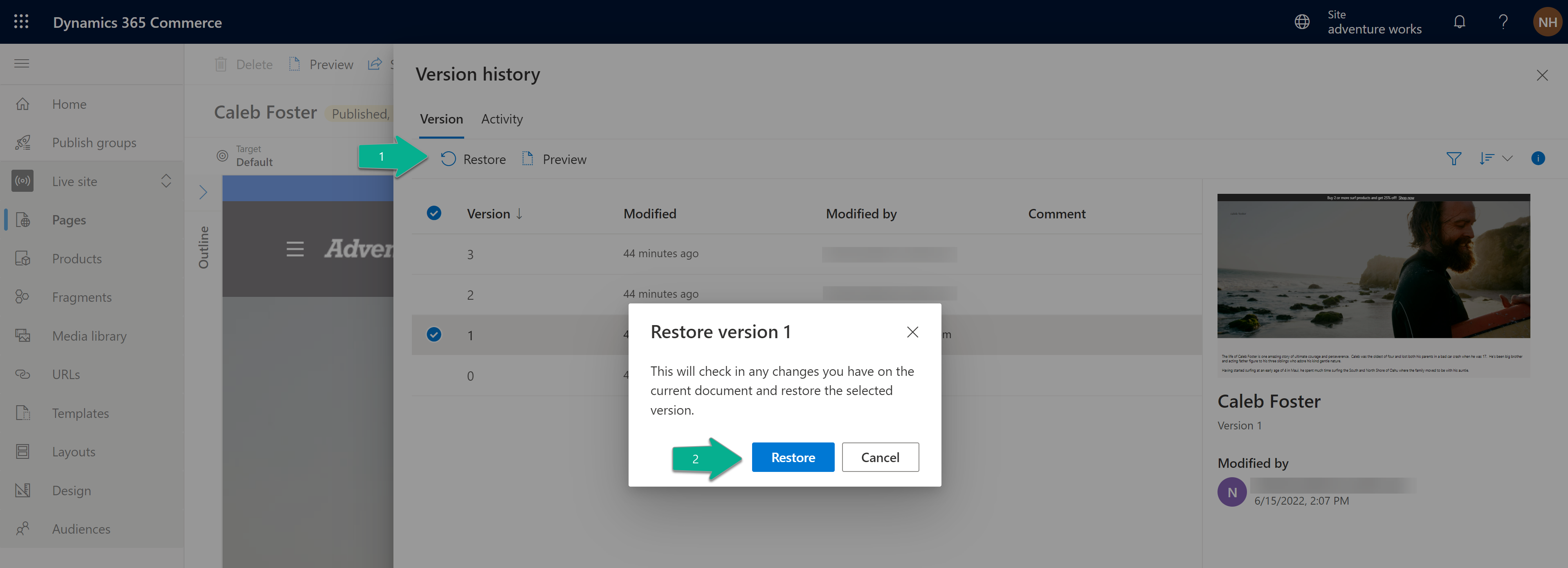
Om du vill fortsätta med återställningsåtgärden väljer du Återställ. Webbplatsverktyget uppdateras och visar den återställda versionen av sidan eller fragmentet.
Om du vill publicera den återställda versionen väljer du Avsluta redigering och sedan Publicera.