Panellistmodul
Denna artikel handlar om panellistmoduler och beskriver hur du lägger till dessa på webbsidorna i Microsoft Dynamics 365 Commerce.
En panellistmodul är en samling paneler i en karusell. Denna används för att marknadsföra produktkategorier eller produktvarumärken via bilder och text. En återförsäljare kan till exempel lägga till en panellistmodul på startsidan för en näthandelsplats i syfte att framhäva alla bästsäljande kategorier.
Panellistmodulen drivs av data från innehållshanteringssystemet (CMS). Detta beror inte på några andra moduler eller data från Commerce headquarters. Panellistmodulen kan läggas till på alla webbplatssidor där en återförsäljare vill marknadsföra eller framhäva något (t.ex. produkter, kategorier eller varumärken).
I följande bild visas ett exempel på en modul för panellistor och panelmoduler på startsidan för Adventure Works.
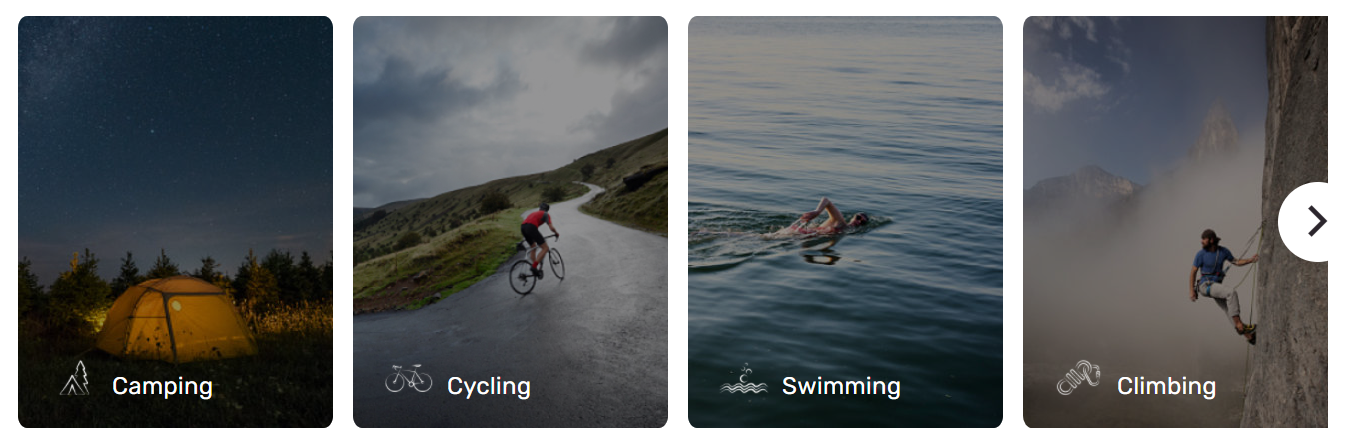
Viktigt
Panellistmodulen finns tillgänglig från och med Dynamics 365 Commerce-version 10.0.20. Panellistmodulen ingår i Adventure Works-temat.
Moduler och teman i panellista
Panellistmodulen kan stödja olika layouter och stilar baserat på ett tema. I Adventure Works-temat visas till exempel en animeringseffekt när webbplatsanvändarna hovrar över dem. Varje tema kan innehålla ytterligare egenskaper för panellistan och panelmodulerna. Temautvecklare kan även skapa ytterligare layouter för panellistan och panelmodulerna.
Egenskaper för panellistmodul
| Egenskapsnamn | Värden | beskrivning |
|---|---|---|
| Rubrik | Rubriktext och rubriktagg | En textrubrik för panellistmodulen. |
Egenskaper för panelmodul
| Egenskapsnamn | Värden | beskrivning |
|---|---|---|
| Bild | Bildfil | En bild kan användas för att presentera en produkt eller en kategori. Bilden kan överföras till mediebiblioteket i Commerce-webbplatsbyggaren, eller också kan en befintlig bild användas. |
| Rubrik | Rubriktext och rubriktagg (H1, H2, H3, H4, H5 eller H6) | Som standard används rubriktaggen H2 för rubriken, men taggen kan ändras i syfte att uppfylla tillgänglighetskraven. |
| Stycke | Stycketext | Modulen har stöd för stycketext i RTF-format. Vissa grundläggande RTF-funktioner stöds, t.ex. hyperlänkar samt fetstil, understrykning och kursiv text. Vissa av dessa funktioner kan åsidosättas av det sidtema som används i modulen. |
| Länka | Länktext, länk-URL, Accessible Rich Internet Applications (ARIA) etikett och Öppna länk i ny flik | Moduler stöder en eller flera "Uppmaning till åtgärd"-länkar. Om en länk läggs till, en länktext, en URL-adress och en ARIA-etikett krävs. ARIA-etiketter ska vara beskrivande i syfte att uppfylla tillgänglighetskraven. Länkar kan konfigureras så att de öppnas på en ny flik. |
| Panellänk | Länktext, länk-URL, ARIA-etikett och väljaren Öppna länk i ny flik | Den här egenskapen används för att definiera en "Uppmaning till åtgärd"-länk. Om en länk läggs till, en länktext, en URL-adress och en ARIA-etikett krävs. ARIA-etiketter ska vara beskrivande i syfte att uppfylla tillgänglighetskraven. Länkar kan konfigureras så att de öppnas på en ny flik. |
| Ikon | Bild | Utöver en produkt- eller kategoribild kan en ikonsymbol läggas till. Ikonsymbolbilden visas ovanför produkt- eller kategoribilden. |
Lägg till en modul för panellista på en ny sida
Om du vill lägga till en modul för panellista på en ny sida och konfigurera de obligatoriska egenskaperna följer du stegen nedan.
- Gå till Mallar och öppna marknadsföringsmallen för webbplatsens startsida (eller skapa en ny marknadsföringsmall).
- I platsen Huvud i standardsida markerar du ellipsknappen (...) och väljer sedan Lägg till modul.
- I dialogrutan Välj moduler, välj modulen panellista och klicka sedan på OK.
- Välj Spara, välj Slutför redigering för att checka in mallen och välj sedan publicera för att publicera den.
- Gå till Sidor och öppna webbplatsens startsida (eller skapa en ny startsida med hjälp av marknadsföringsmallen).
- I platsen för standardsidan väljer du Huvud, markerar ellipsknappen (...) och väljer sedan Lägg till modul.
- I dialogrutan Välj moduler, välj modulen panellista och klicka sedan på OK.
- Lägg till en rubrik i egenskapsfönstret för panellistmodulen.
- På platsen Panellista väljer du ellipsknappen (...) och sedan Lägg till modul.
- I dialogrutan Välj moduler, välj modulen panelmodul och klicka sedan på OK.
- Lägg till en bild, en rubrik och en ikonsymbolbild i egenskapsfönstret i panelmodulen.
- Lägg till och konfigurera ytterligare panelmoduler efter behov.
- Klicka på Spara och välj Förhandsgranska för att förhandsgranska sidan.
- Välj Slutför redigering för att checka in mallen och välj sedan publicera för att publicera den.