Provision Microsoft Teams från Dynamics 365 Commerce
I denna artikel beskrivs hur du etablerar Microsoft Teams med hjälp av organisationsdata från Dynamics 365 Commerce.
Dynamics 365 Commerce erbjuder ett enkelt sätt att tillhandahålla Teams om du ännu inte har ställt in team för dina detaljhandelsbutiker där. Genom att dra nytta av väldefinierad information från Commerce som du vill använda i Teams kan du hjälpa butiksanställda att komma igång i Teams. Den här informationen omfattar organisationshierarkin, butiksnamn, medarbetarinformation och Microsoft Entra-konton.
Processen för reservering av Teams har två huvudsteg:
- I Teams skapar du ett team för varje butik och lägger till butiksarbetare som medlemmar i rätt team. Om en anställd är associerad med mer än en butik kommer teammedlemskapet att återspegla detta faktum. Ett kommunikationsteam med regionala chefer som medlemmar skapas för att publicera uppgifter från Teams.
- Överför organisationshierarkin från Commerce till Teams.
Provision Teams i Commerce headquarters
Innan du provision Microsoft Teams måste du utföra följande uppgifter:
- Bekräfta att alla regionchefer har kommunikationschefer.
- Bekräfta att Azure-kontot för alla butikschefer och den anställda har associerats med chefens eller arbetarens arbetarpost i Commerce headquarters.
Följ de här stegen om du vill etablera Teams i Commerce headquarters.
- Öppna Butik och handel > Kanalinställningar > Microsoft Teams integreringskonfiguration.
- Klicka på Provision Teams i åtgärdsfönstret. Ett batchjobb som kallas Teams Provision skapas.
- Gå till Systemadministration > Förfrågningar > Batch-jobb och hitta det senaste jobbet som har beskrivningen Teams-etablering. Vänta tills körningen är klar för det här jobbet.
Tips!
Om ingen av dina regionchefer, butikschefer och butiksarbetare har associerats med en Teams-licens kan du få följande felmeddelande: "Det gick inte att hämta tillämpliga SKU-kategorier för användaren." Synkronisera team och medlemmar i åtgärdsfönstret.
Validera Teams-etablering i administratörscentret för Teams
Om du validera Microsoft Teams etablering i Microsoft Teams administrationscentret gör du på följande sätt.
- Gå till Teams administratörscenter och logga in som administratör för din näthandelsklient.
- I det vänstra navigeringsfönstret väljer du Teams för att öppna och sedan Hantera team.
- Bekräfta att ett team har skapats för varje Commerce butik.
- Markera ett team och bekräfta att butiksarbetare har lagts till som medlemmar i gruppen.
- I vänstra navigeringsfönstret, välj Användare och bekräfta att alla butiksanställda i alla butiker har lagts till som användare.
I följande illustration visas ett exempel på sidan Hantera team i Teams administratörscenter.
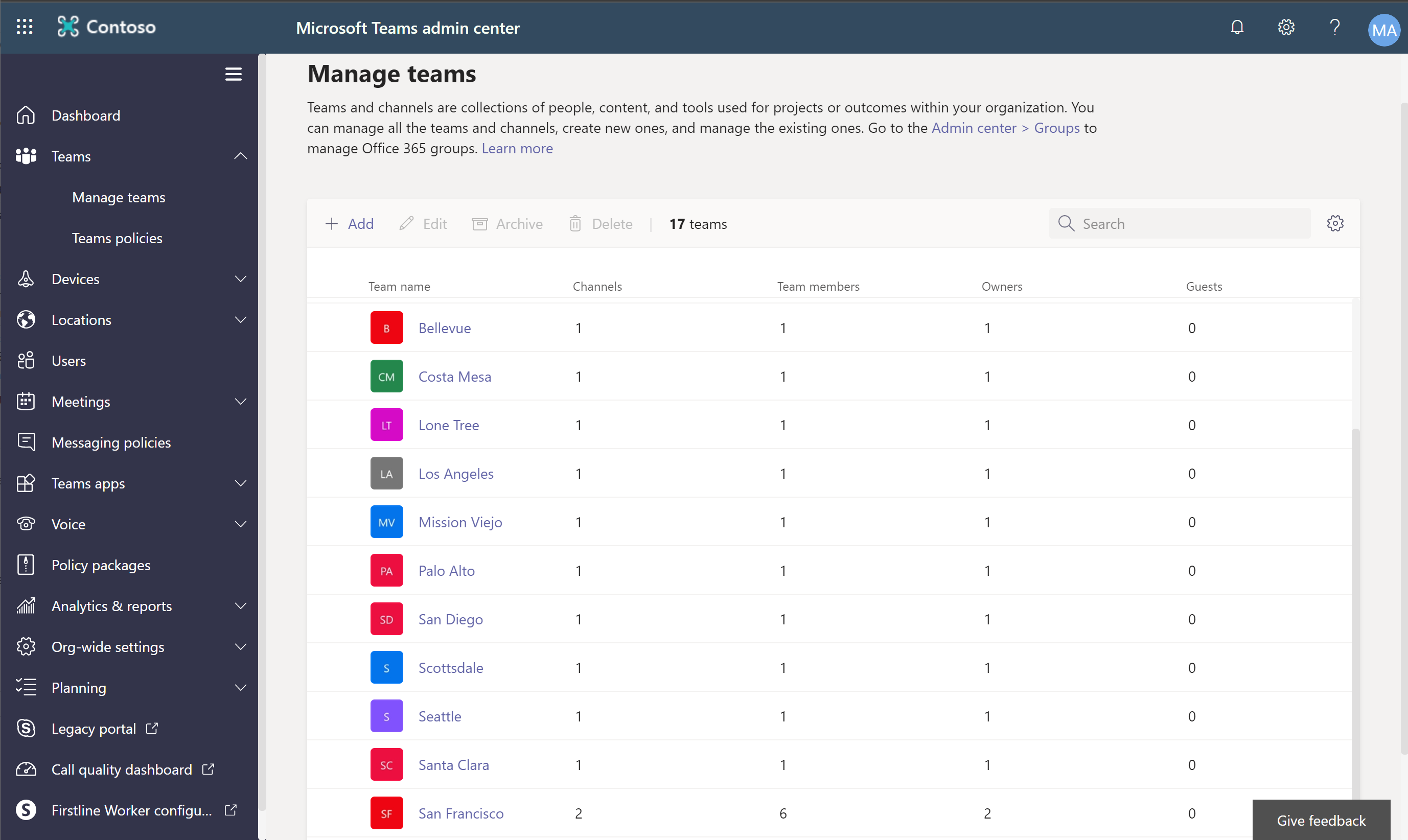
Överför en Commerce organisationshierarki till Teams
Commerce organisationshierarki kan användas för Microsoft Teams för att publicera uppgifter i alla eller valda butiker som använder samma hierarkistruktur.
Så här överför du en Commerce organisationshierarki till Teams.
- I Commerce headquarters, gå till Butik och handel > Kanalinställning > Microsoft Teams integreringskonfiguration.
- Välj Hämta målhierarki och välj sedan Retail Stores by Region om du vill hämta filen med kommaavgränsade värden (CSV) i organisationshierarkin.
- Installera modulen Microsoft TeamsPowerShell genom att följa stegen i Installera Microsoft Teams PowerShell.
- När du uppmanas i Teams PowerShell-fönster, logga in med administratörskontot för din Microsoft Entra klientorganisation.
- Följ stegen i Ställ in din teaminriktningshierarki om du vill överföra CSV-filen för målhierarkin.
Kontrollera att organisationshierarkin har överförts till Teams
Kontrollera att organisationshierarkin har överförts till Microsoft Teams med följande steg.
- Logga in i Teams som kommunikationschef.
- I det navigeringsfönstret, välj Uppgifter av Planner.
- På fliken Publicerade listor skapar du en ny lista som har en dummy-uppgift.
- Markera Publicera. Organisationshierarkin bör visas i dialogrutan Välj vem som ska publicera till som visas i exemplet i illustrationen nedan.
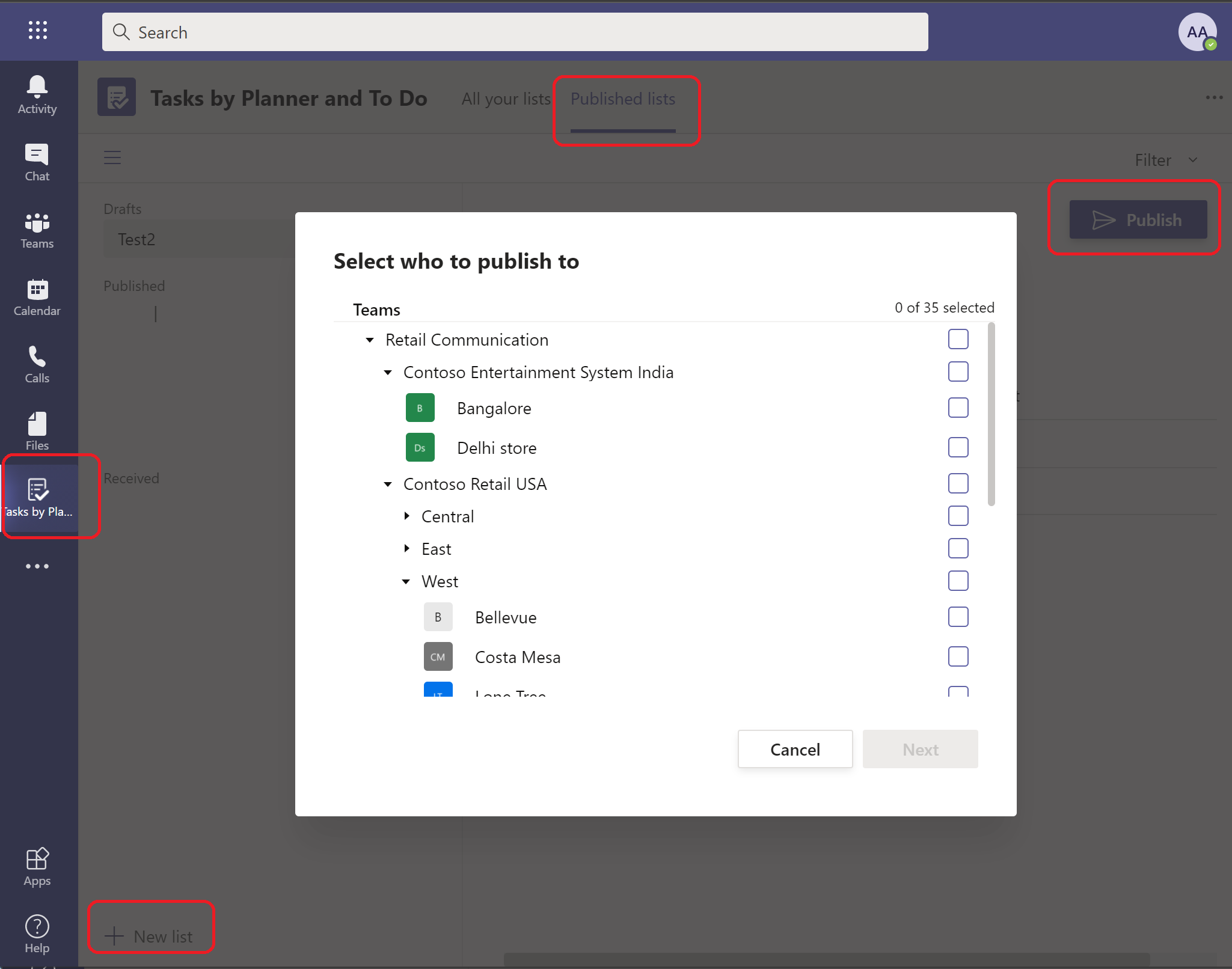
Ytterligare resurser
Dynamics 365 Commerce och Microsoft Teams integration – översikt
Aktivera Dynamics 365 Commerce och Microsoft Teams integrera
Synkronisera uppgift hantering mellan Microsoft Teams och Dynamics 365 Commerce kassa
Hantera användarroller i Microsoft Teams
Mappa butiker och team om Dit finns befintliga team i Microsoft Teams
Dynamics 365 Commerce och integration Vanliga frågor och Microsoft Teams svar