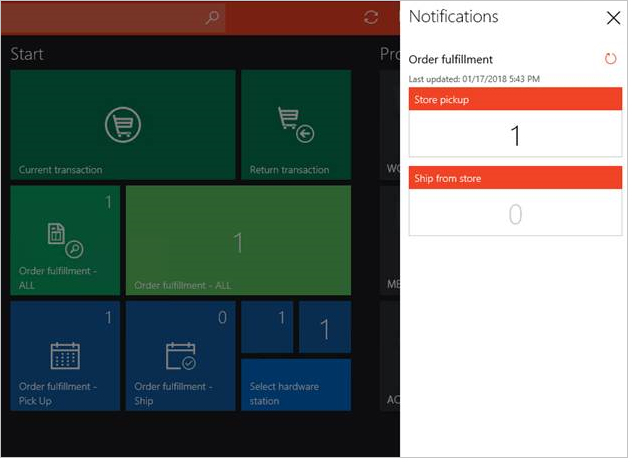Visa ordermeddelanden i POS
I den här artikeln beskrivs hur du aktiverar ordermeddelanden i kassan och ramverket för meddelanden Microsoft Dynamics 365 Commerce.
Butikspersonal kan ha olika uppgifter i butiken, till exempel att uppfylla order eller utföra lagerinleverans eller lagerinventering. Kassaklienten ger en enda applikation där medarbetare kan meddelas om dessa uppgifter. Ramverket för meddelanden i POS hjälper till genom att låta återförsäljarna konfigurera rollbaserade meddelanden. Med start i Dynamics 365 Retail med programuppdatering 5, kan dessa meddelanden konfigureras för kassaåtgärder.
Systemet kan visa meddelanden för åtgärden orderuppfyllelse och startar i Commerce-version 10.0.18 meddelanden kan även visas för åtgärden orderuppfyllelse. Men eftersom ramverket är utformat för att vara utdragbart kan utvecklare göra det skriva en meddelandehanterare för alla åtgärder och visa meddelanden för den åtgärden i kassan.
Aktivera meddelanden för utförande eller återkalla orderåtgärder
Om du vill aktivera meddelanden för utförande av orderuppfyllelse, eller återkalla orderåtgärder, följ dessa steg.
Gå till Retail och Commerce > Kanalinställningar > Kassainställningar > Kassa > Åtgärder.
Sök antingen efter åtgärden Orderuppfyllelse eller åtgärden Återkalla order och välj sedan Aktivera meddelanden för åtgärden att specificera att anmälningsramen ska lyssna på hanteraren för den här åtgärden. Om hanteraren implementeras visas meddelanden för den här åtgärden i POS.
Gå till Retail och Commerce > Medarbetare > Arbetare.
Välj fliken Commerce, välj en arbetarrad och kassabehörigheter. Markera snabbfliken Meddelanden om du vill utöka den och lägg sedan till de åtgärder som du har aktiverat meddelanden för. Om du konfigurerar ett enda meddelande till en arbetare måste värdet Visningsorder är inställt på 1. Om du konfigurerar fler än en åtgärd ställer du in värdena för visningsordning för att ange i vilken ordning meddelandena ska visas.
Meddelanden visas bara för åtgärder som läggs till på snabbfliken Meddelanden. Du kan bara lägga till åtgärder där om Aktivera meddelanden för dessa åtgärder har markerats på sidan kassaåtgärder. Dessutom visas meddelanden för en åtgärd för medarbetare endast om åtgärden läggs till i kassabehörigheterna för dessa medarbetare.
Notering
Meddelanden kan åsidosättas på användarnivå. Öppna medarbetarens post, markera Kassabehörigheter och redigera sedan användarens meddelandeabonnemang.
Gå till Butik och handel > Kanalinställningar > Kassainställningar > Kassaprofiler > Funktionsprofiler. I fältet meddelandeintervall, anger du hur ofta meddelanden ska dras. För vissa meddelanden måste POS ringa samtal i realtid till backoffice-programmet. Dessa samtal tar upp datorkapacitet i backoffice-programmets. Därför när du anger meddelandeintervallet bör du både beakta ditt företags behov och effekten av samtal i realtid till backoffice-programmet. Värdet 0 (noll) stänger av meddelandefunktionen.
Gå till Butik och handel > Butik och handel-IT > Distributionsschema. Välj schemat 1060 (Personal) för att synkronisera inställningar av meddelandeabonnemang och välj sedan Kör nu. Välj sedan schemat 1070 (kanalkonfiguration) för att synkronisera behörighetsintervallet och välj sedan Kör nu.
Visa meddelanden i POS
När du har slutfört föregående steg ska medarbetare kunna visa meddelanden i POS. För att visa meddelanden, tryck på meddelandeikonen i det övre högra hörnet av POS. En meddelandepanel visas och visar meddelanden för de åtgärder som konfigurerats för arbetaren.
För åtgärden orderuppfyllelse visar meddelandepanelen följande grupper:
- Upphämtning i butik – Den här gruppen visar antalet individuella orderrader som är schemalagda för upphämtning från den aktuella butiken. Du kan välja numret i gruppen som du vill öppna åtgärden Orderuppfyllelse med ett filter så att det bara visar de aktiva orderraderna som är inställda för hämtning från den aktuella butiken.
- Leverera från butik – I den här gruppen visas räkningen av enskilda orderrader som har konfigurerats att levereras från användarens aktuella butik. Du kan välja numret i gruppen som du vill öppna åtgärden Orderuppfyllelse med ett filter så att det bara visar de aktiva orderraderna som är inställda för leverans från den aktuella butiken.
För åtgärden återkalla order visar meddelandepanelen följande grupper:
- Order som ska uppfyllas – I den här gruppen visas antalet order som har konfigurerats för upphämtning eller leverans av användarens aktuella butik. Du kan välja numret i gruppen för att öppna åtgärden Återkalla order med en filtrerad vy som bara visar de öppna order som måste uppfyllas av användarens aktuella butik för antingen hämtning i butik eller leverans från butiksscenarier.
- Order som ska hämtas – Den här gruppen visar antalet order som är schemalagda för upphämtning från den aktuella butiken. Du kan välja numret i gruppen för att öppna åtgärden Återkalla order med en filtrerad vy som bara visar de öppna order som måste uppfyllas för kunden att hämta från användarens nuvarande butik..
- Order som ska levereras – I den här gruppen visas antalet order som ska levereras från användarens aktuella butik. Du kan välja numret i gruppen för att öppna åtgärden Återkalla order med en filtrerad vy som bara visar de öppna order som måste uppfyllas för leverans från användarens nuvarande butik..
För både orderuppfyllelse och återkallande orderaviseringar, eftersom nya order plockas upp av processen kommer meddelandeikonen att ändras för att indikera att det finns nya meddelanden och antalet för lämpliga grupper uppdateras. Även om grupperna uppdateras med jämna mellanrum kan kassaanvändare uppdatera grupperna manuellt när som helst genom att välja knappen uppdatera bredvid gruppen. Slutligen, om en grupp har en ny artikel som den aktuella medarbetaren inte har sett visar gruppen en explosionsikon som indikerar nytt innehåll.
Aktivera levande innehåll på kassaknappar
Kassaknapparna kan nu visa ett antal för att hjälpa medarbetarna att bestämma vilka aktiviteter som kräver deras omedelbara uppmärksamhet. För att visa detta nummer på en kassaknapp måste du slutföra de meddelandeinställningar som beskrivs tidigare i denna artikel (det vill säga du måste aktivera meddelanden för en åtgärd, konfigurera intervall för ett meddelande och uppdatera kassabehörighetsgrupp för medarbetaren). Dessutom måste du öppna knappsatsen för designern, visa knappens egenskaper och markera kryssrutan Aktivera levande innehåll. I fältet Innehållsjustering kan du välja om numret ska visas i det övre högra hörnet på knappen (Högst upp till höger) eller i mitten (Mitten).
Notering
Live-innehållet kan endast aktiveras för åtgärder om kryssrutan Aktivera meddelanden har markerats för dem på sidan Kassaåtgärder som beskrivs tidigare i denna artikel.
Följande bild visar inställningarna för levande innehåll i knappsatsen för designern,
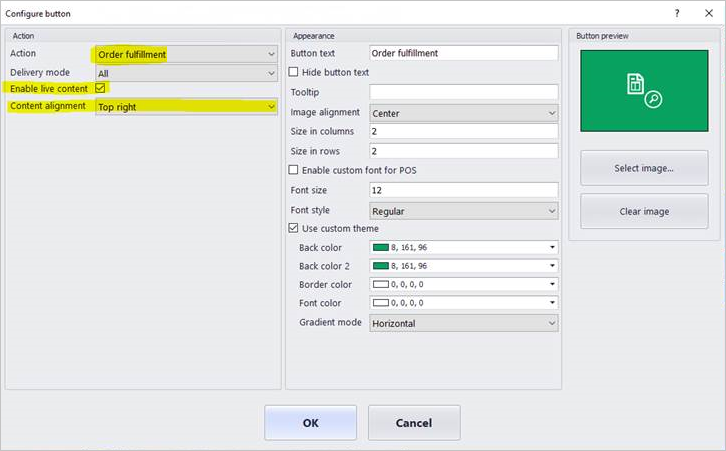
Om du vill visa meddelanderäkningen på en knapp måste du kontrollera att rätt skärmlayout håller på att uppdateras. Om du vill ta reda på vilken skärmlayout som används i POS väljer du ikonen Inställningar i övre högra hörnet och noterar Skärmlayout-ID och Layoutupplösning. Nu använder du Edge-webbläsaren, gå till sidan skärmlayout, leta reda på bildskärms-ID och Layoutupplösning som identifieras ovan och markera kryssrutan Aktivera live-innehåll. Gå Butik och handel > Butiken och handel-IT > Distributionsschema och kör 1090-jobbet (journaler) för att synkronisera layoutändringar.
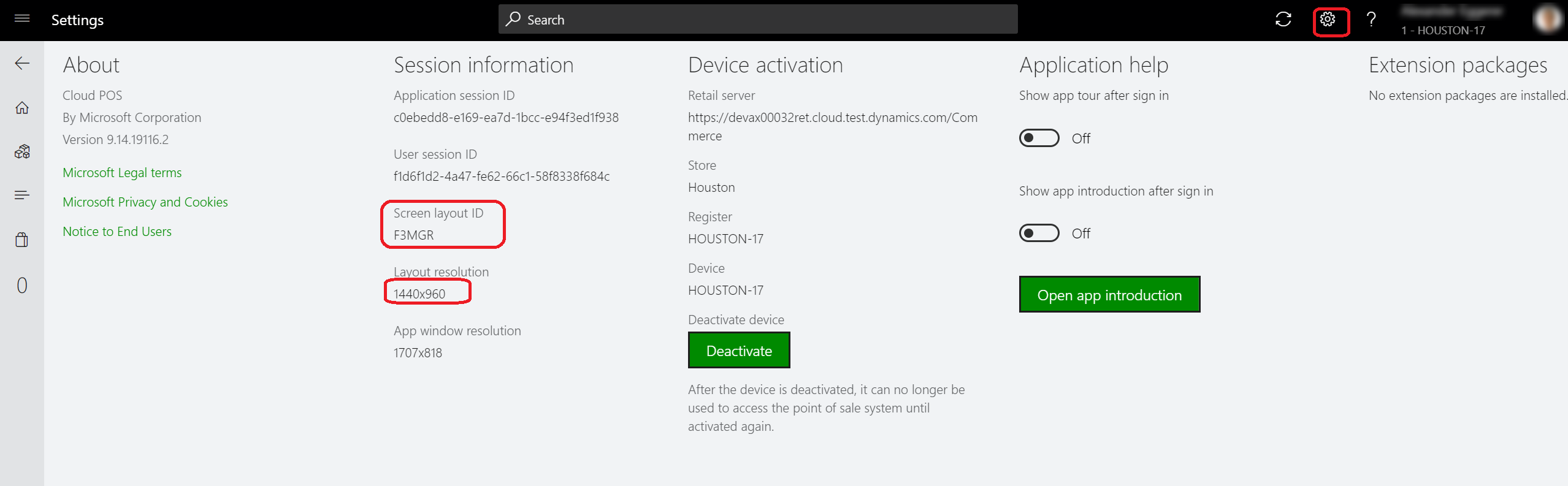
Följande bild visar effekterna av att välja Högst upp till höger jämfört med Mitten i fältet Innehållsjustering för knappar med olika storlekar.