Bildlistmodul
Denna artikel handlar om bildlistmoduler och beskriver hur du lägger till dessa på webbsidor i Microsoft Dynamics 365 Commerce.
Bildlistmodulen kan användas för att på ett enkelt sätt lägga till en samling (matris) av bilder på webbplatssidor. Varje bild i matrisen kan konfigureras med textstycken och länk-webbadresser (URL). Bildlistmodulen är bäst lämpad för visning av märkeslogotyper eller en lista som innehåller logotyper.
Viktigt
- Bildlistmodulen finns tillgänglig i modulbiblioteket för Commerce per Dynamics 365 Commerce-version 10.0.20.
- Bildlistmodulen ingår i Adventure Works-temat.
I följande bild visas ett exempel där en bildlistmodul visar en lista med text som innehåller logotyper på en Adventure Works-webbplats för Business-to-consumer (B2C).
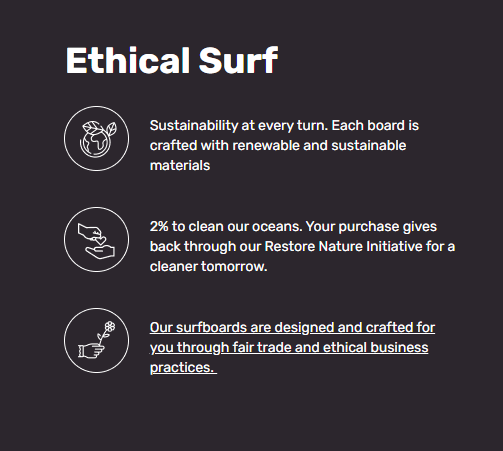
I följande bild visas ett exempel där en bildlistmodul visar varumärkeslogotyper på en Adventure Works-webbplats för Business-to-business (B2B).

Egenskaper för bildlistmodul
| Egenskapsnamn | Värden | beskrivning |
|---|---|---|
| Rubrik | Rubriktext och rubriktagg (H1, H2, H3, H4, H5 eller H6) | En textrubrik för bildlistmodulen. |
| Bildlista | Bilder, text och URL-adresser | Varje artikel i matrisen är en bild som medföljer stycketext och en URL-adress. |
Lägg till en bildlistmodul på en ny sida
Om du vill lägga till en modul för bildlista på en ny sida och konfigurera erforderliga egenskaper i Commerce-webbplatsskaparen följer du stegen nedan.
- Gå till Mallar och öppna marknadsföringsmallen för webbplatsens startsida (eller skapa en ny marknadsföringsmall).
- I platsen Huvud i standardsida markerar du ellipsknappen (...) och väljer sedan Lägg till modul.
- I dialogrutan Välj moduler, välj modulen Bildlista och klicka sedan på OK.
- Välj Spara, välj Slutför redigering för att checka in mallen och välj sedan publicera för att publicera den.
- Gå till Sidor och öppna webbplatsens startsida (eller skapa en ny startsida med hjälp av marknadsföringsmallen).
- I platsen för standardsidan väljer du Huvud, markerar ellipsknappen (...) och väljer sedan Lägg till modul.
- I dialogrutan Välj moduler, välj modulen Bildlista och klicka sedan på OK.
- Lägg till en rubrik (till exempel Våra varumärken) i egenskapsfönstret för bildlistmodulen.
- Lägg till en bildlistartikel och ange en bild, lite stycketext och en omdirigerings-URL.
- Lägg till och konfigurera ytterligare moduler för bildlistartiklar efter behov.
- Klicka på Spara och välj Förhandsgranska för att förhandsgranska sidan.
- Välj Slutför redigering för att checka in mallen och välj sedan publicera för att publicera den.