Översikt över redigeringssidan i webbplatsverktyg
Denna artikel innehåller en översikt över redigeringssidan i Microsoft Dynamics 365 Commerce webbplatsverktyg.
Webbplatser kan skapas för att stödja olika affärsbehov. De kan representera ett helt företag, erbjuda en enda affärskanal eller rikta en viss målgrupp eller ett specifikt segment till en målgrupp. En tillverkare av kläder kan till exempel ha en webbplats som visar alla varumärken som den äger. Samma tillverkare av kläder kan sedan ha en separat webbplats för vart och ett av dessa varumärken, och även en uppsättning webbplatser som innehåller lyxmodeartiklar, utomhusmode och barnkläder.
Dynamics 365 Commerce har stöd för generering och hantering av flera webbplatser, och varje webbplats kan ha ett eget utseende och innehåll. Redigeringssidan webbplatsverktyg fungerar som en gemensam åtkomstpunkt för dessa webbplatser. Du kan använda den för att logga in och ut ur systemet, och för att skapa nya webbplatser.
För närvarande består redigeringssidan webbplatsverktyg av följande avsnitt.
- Översta fältet – Det översta fältet visas högst upp på redigeringssidan. Den ger enkel åtkomst till handelsverktyg, meddelanden, supportlänkar och användarinloggning.
- Kommandofältet – Kommandofältet visas under den översta raden. Det kan användas för att skapa nya webbplatser.
- Webbplatslista – Webbplatslistan fyller allt utrymme under kommandofältet. Den innehåller en omfattande lista med webbplatser och de domäner som är kopplade till dem.
Illustrationen som följer visar redigeringssidan.
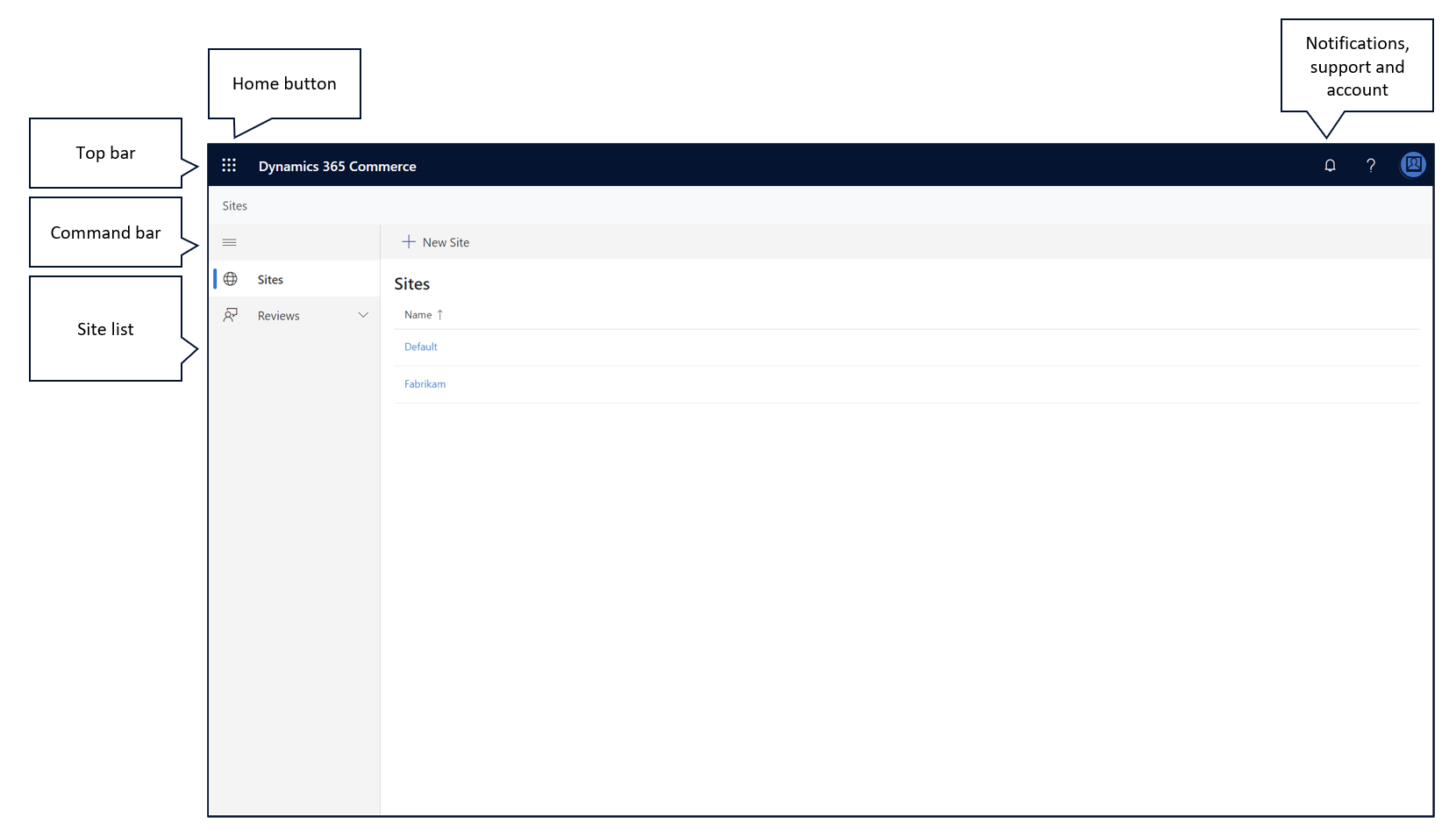
Använd startknappen för att välja ett verktyg
Knappen Start visas i det övre vänstra hörnet på redigeringssidan. Den ger enkel åtkomst till andra handelsverktyg. När du väljer den här knappen öppnas en meny med de verktyg som du kan använda. När du väljer ett verktyg stängs menyn och det valda verktyget läses in i webbläsaren.
Meddelanden visa och rensa
Knappen meddelanden är en av knapparna i det övre högra hörnet på redigeringssidan. Den ser ut som en klocka. Genom att klicka på den här knappen kan du visa alla meddelanden som har skickats till dig.
Meddelanden används i webbplatsverktyg för att meddela dig när åtgärder har genomförts. Ett meddelande kan till exempel ange "din sida har publicerats" för att informera dig om att en publiceringsåtgärd har genomförts.
Meddelanden kan också informera dig om fel som påträffades när en åtgärd utfördes. Informationen i det här meddelandet kan hjälpa dig att lösa felet. För att visa ett felmeddelande, välj meddelandet.
Du kan rensa meddelanden från meddelandemenyn genom att klicka på Ta bort längst ned i aviseringsmeddelandet. Om du vill massrensa meddelanden väljer du Ta bort alla längst ned på meddelandemenyn.
Få hjälp med webbplatsverktyg
Knappen Hjälp är en annan knapp i det övre högra hörnet på redigeringssidan. Det ser ut som ett frågetecken. När du väljer den här knappen öppnas en meny med följande fördefinierade alternativ:
- Dokumentation – Om du Välj det här alternativet öppnas dokumentationen för att skapa en ny webbplats på en ny webbläsarflik.
- Community – Välj det här alternativet om du vill öppna Commerce-forumet där du får hjälp från experter och kollegor, lämnar feedback om webbplatsverktyg eller begär support.
- Sekretesspolicy – Om du Välj det här alternativet öppnas Microsofts sekretesspolicy på en ny webbläsarflik.
- Handla om – Välj det här alternativet om du vill öppna en meddelanderuta som innehåller information om webbplatsverktyg och den version som du använder för närvarande.
Logga in och ut ur webbplatsskaparen
Knappen Mitt konto är en annan knapp i det övre högra hörnet på redigeringssidan. Det ser ut som en färgad cirkel. Om du väljer den här knappen kan du se vilket konto du använde när du loggade in, och du kan också logga ut från kontot efter behov.
Följ de här stegen om du vill logga in på eller ut från webbplatsskaparen.
- Om du inte redan är inloggad på webbplatsskaparen väljer du Mitt konto > Logga in för att logga in.
- Om du redan är inloggad och vill logga ut väljer du mitt konto > logga ut.
Ändra visningsspråket
Du kan också använda knappen mitt konto om du vill ändra språket för textsträngarna som visas i webbplatsverktyget.
För att ändra visningsspråk, följ stegen nedan.
- Välj Mitt konto > Ändra språk. En dialogruta visas.
- Välj ett av användarspråken och välj sedan Spara.
Skapa en ny webbplats
Dynamics 365 Commerce har stöd för generering och hantering av flera webbplatser, och varje webbplats kan ha ett eget utseende och innehåll.
Gör så här om du vill skapa en ny webbplats.
- Klicka på Ny webbplats i kommandofältet. Dialogrutan Skapa webbplats visas.
- På sidan Webbplatsinformation, ange följande information som krävs.
- Webbplatsnamn – Ange namnet på webbplatsen. Det här namnet används i webbplatslistan och andra ställen i webbplatsverktyget och visas inte för webbplatsanvändare.
- Webbplatsen administrerar säkerhetsgrupp – Ange det fullständiga namnet på säkerhetsgruppen Microsoft Azure Active Directory (Azure AD) som innehåller de användare som ska ha administrativ åtkomst till webbplatsen. Namnet på administratörsgruppen, tillsammans med de övriga behörigheterna för webbplatsen, kan ändras efter att webbplatsen har skapats.
- Temapaket - Välj ett dem-paket för din webbplats, till exempel Adventure works.
- Webbplatstyp – VäljFöretag till konsument eller Företag till företag .
- Välj Nästa.
- På sidan Kanalval välj Lägg till en enda kanal eller Lägg till flera kanaler och väljer sedan Nästa.
- På sidan Kanalinformation, välj domän och autentiseringsprofil för att associera med varje kanal.
- För din standardkanal väljer du Standardvärden för kanal, välj Ange som standardkanal.
- Om du vill aktivera geografisk omdirigering som standard, ställ in alternativet Automatisk geo-omdirigering till På. Du kan åsidosätta den här inställningen på kanalnivå senare, efter behov.
- Välj Nästa.
- På sidan Språk visar en lista alla språk som är associerade med varje kanal som standard. Om du tidigare aktiverat geo-omdirigering, tilldelas varje språk en lista över länder eller regioner. Du kan om du vill välja Redigera om du vill lägga till eller ta bort språk, länder eller regioner från respektive kanal. Välj Lägg till språk.
- Välj Nästa.
- På sidan URL-sökvägar kan du visa standard-URL-adresserna för varje kanal. Du kan åsidosätta URL-sökvägarna, domänen eller autentiseringsprofilen för respektive kanal efter behov. För att välja vilken kanal som är standardapplikationskanalen när webbplatssidor skapas i webbplatsbyggaren, välj kanalen i fältet Ange standardprogramkanal.
- Välj Nästa.
- På sidan Standardvärden för språk väljer du standardspråk för varje kanal och väljer sedan Nästa.
- På sidan Granska och sluFör, granska konfigurationen och gör eventuella ändringar som krävs.
- Välj Spara och publicera. Den nya webbplatsen skapas.
Obs
Det kan ta upp till 60 sekunder att skapa en ny webbplats. När processen är klar visas ett meddelande i meddelandefältet. Dessutom visas webbplatsen i platslistan och har det webbplatsnamn som du har angett.
Välj en webbplats att redigera
Webbplatslistan ger en omfattande lista över de webbplatser som är kopplade till handelssystemet. Webbplatser visas i alfabetisk ordning. Den domän som är associerad med varje webbplats visas också. Om du vill visa innehållet på en webbplats och starta på författarsidor markerar du webbplatsens namn. Webbplatsskaparen och innehållet för webbplatsen läses in.
När webbplatsverktyget har lästs in kan du välja Start för att gå tillbaka till redigeringssidan.
Ytterligare resurser
Hantera näthandelsanvändare och roller
Att tänka på när det gäller sökmotoroptimering (SEO) för din webbplats