Hämta skrivbordsappen för Business Central
Om du har en Windows- eller macOS-dator kan du installera en Business Central-app på stationära datorn. Appen fungerar med Business Central Online och lokalt.
Varför ska du använda appen?
Business Central-appen liknar webbklienten, men har följande fördelar:
Appen är lätt tillgänglig på Start-menyn, du kan enkelt fästa den i uppgiftsfältet eller låta den startas som standard när du startar datorn.
I allmänhet är appen också en snabbare och smidigare att rendera på skärmen, utan prestanda skillnader, jämfört med att köras Business Central i webbläsaren.
Appen öppnas i ett eget fönster oberoende av alla webbläsarfönster. Den här funktionen gör det enklare att hitta när du kör ett stort antal appar eller webbläsare.
Om det finns mer än en Business Central-miljö (endast online), kan du installera appen separat för varje miljö.
När du öppnar appen för en specifik miljö ingår miljönamnet i fönster rubriken. När du arbetar i flera Business Central miljöer visas varje appfönster separat. Namnet gör det enklare att se vilket fönster som är kopplat till varje miljö.
Installera appen Business Central Online
Det finns två sätt att installera appen för Business Central Online. Du kan installera den direkt från webbläsaren eller från Microsoft Store. Oavsett vilken metod du använder är det samma app. Skillnaden är att när du installerar från webbläsaren kan du installera appen för varje miljö när det finns fler än en.
Från Microsoft Store
- Gå till Microsoft Store.
- Välj Hämta>Installera.
- När appen har installerats väljer du Öppna och loggar sedan in på Business Central.
Nästa gång du vill öppna appen söker du efter den i Start-menyn.
Från webbläsaren
Öppna Business Central webbklienten i antingen Microsoft Edge eller Google Chrome.
Om sidan där du väljer miljön visas kan du göra något av följande:
- Välj miljön och gå till nästa steg för att installera appen. I så fall öppnar den installerade appen den miljö som du väljer.
- Välj inte miljön och gå till nästa steg för att installera appen. I så fall öppnar den installerade appen sidan miljö val, i stället för en specifik miljö.
Om du vill installera appen, beroende på webbläsare, väljer du
 App tillgänglig. Installera Business Central eller
App tillgänglig. Installera Business Central eller  Installera Business Central, sedan Installera.
Installera Business Central, sedan Installera.Microsoft Edge Google Chrome 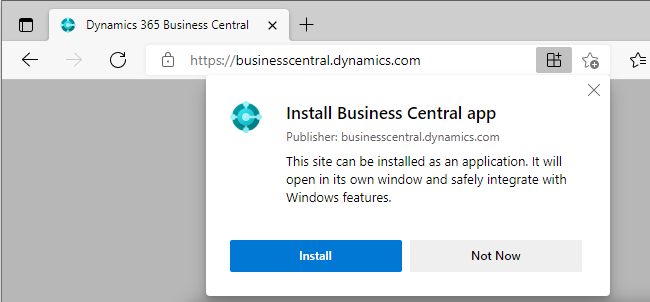
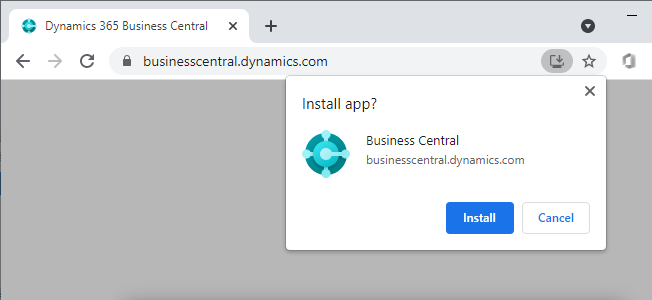
Dricks
Med Edge kan du också installera appen genom att gå till inställningar och mer i webbläsaren i och sedan välja Appar>Installera den här webbplatsen som en app>Installera.
När programmet installerats visas det på Start-menyn. Om du har valt en specifik miljö för appen läggs miljönamnet till i programnamnet på Start-menyn.
Installera appen för Business Central lokalt
Installationen av skrivbordsappen när du använder Business Central lokalt görs direkt från webbläsaren enligt anvisningarna ovan. Om du bara har en enda klientorganisation öppnar du först Business Central i webbläsaren och väljer sedan antingen ![]() App tillgänglig. Installera Business Central eller
App tillgänglig. Installera Business Central eller ![]() Installera Business Central som visas ovan.
Installera Business Central som visas ovan.
Skillnaden är när du har flera innehavare. Till skillnad från Business Central Online, där du kan installera appen för olika miljöer, kan du bara installera appen för en klientorganisation. Innan du installerar appen när du har flera klientorganisationer måste du därför växla till rätt klientorganisation. När du öppnar appen när du har installerat den öppnas innehavaren direkt.
Se även
Vanliga frågor och svar om mobilappar
Gör dig redo att göra affärer
Arbeta med Business Central
Sök efter gratis e-inlärningsmoduler för Business Central här