Creating a Role Center headline
You can set up a Role Center to display a series of headline texts that appear one by one for a predefined period of time.
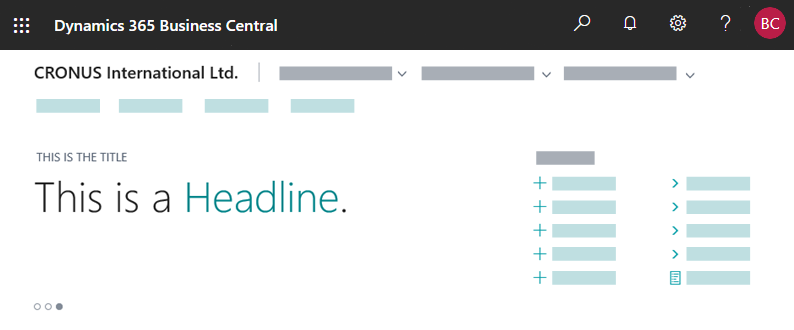
The headlines can provide users with up-to-date information and insight into the business and daily work. Typical categories of headlines might include:
- My performance
- My workday
- Organizational health
- Productivity tips
- Cross-tenant insights (performance relative to peers)
- Getting started information
Important
Headlines will only appear in the Web client; they will not be shown on other client types.
Note
Headlines can display numbers and letters only. For example, headlines cannot display images.
Design concept
In development
In short, the Headline is basically a page that contains one or more fields. The page must be the HeadlinePart type page. Each field defines an individual headline to be displayed. The source for a field can be an expression or a field in an underlying table.
The HeadlinePart page is designed for Role Centers, that is, pages that have the type RoleCenter. If you use a HeadlinePart page on another page type, the part will not render in the client.
Using the OnDrillDown trigger, headlines can be made interactive, meaning that users can select the headline to dig deeper into numbers or values that are shown in the headline or link to another page or URL.
You can dynamically toggle visibility of a specific headline, for example based on its relevancy, by setting the Visible property on the field.
There are only a few field properties that apply to fields that are used on a HeadlinePart type page, including Expression, Visible, ApplicationArea, Drilldown, and DrillDownPageID. All other properties are ignored.
In the client
The Role Center will start by displaying the first visible headline that is defined on the HeadlinePart page. The headline will appear for 5 seconds, then the next headline will appear for 5 seconds, and so on. When all the headlines have been displayed, it will cycle back to the first headline, and continue from there.
If a headline is interactive, users can select the headline to open the target defined in the headline.
Users can pause on a headline by pointing to it.
Users can manually switch among headlines by selecting a corresponding dot that is displayed under the headlines.
Users can personalize their Role Center to show or hide the Headline part as they like.
Creating a HeadlinePart page
Implement the logic that resolves field expressions for the headlines that you will use on the page.
You can apply more flexible and complex patterns, such as having data tables drive the text, drill-down and relevance engine for headlines.
Create a page that has the PageType property set to
HeadlinePart.For each headline, add a field, and set the Expression property. The order of the fields, determines the order in which they appear.
The following example shows the AL code for a simple HeadlinePart page that consists of four fields that display static text.
page 50100 RoleCenterHeadline { PageType = HeadLinePart; layout { area(content) { field(Headline1; hdl1Txt) { } field(Headline2; hdl2Txt) { } field(Headline3; hdl3Txt) { } field(Headline4; hdl4Txt) { } } } var hdl1Txt: Label 'This is headline 1'; hdl2Txt: Label 'This is headline 2'; hdl3Txt: Label 'This is headline 3'; hdl4Txt: Label 'This is headline 4'; }You can now add the HeadlinePart page to the RoleCenter page.
Constructing Headlines with the Expression property
The Expression property supports the following syntax that enables you to specify a title for the headline, the headline text itself, and emphasize a string of text in the headline:
'<qualifier>Title</qualifier><payload>This is the <emphasize>Headline</emphasize>.</payload>'
| Tag | Description |
|---|---|
<qualifier></qualifier> |
Specifies the title that appears above the headline. If you omit this tag, the text HEADLINE will be used by default. |
<payload></payload> |
Specifies the actual headline text. |
<emphasize></emphasize> |
Applies the style to the text. |
The Expression property must evaluate to the correct syntax. For example, looking back at the previous example, the label hdl1Txt could be:
hdl1Txt: Label '<qualifier>The first headline</qualifier><payload>This is the <emphasize>Headline 1</emphasize>.</payload>';
Making headlines interactive
You can use the OnDrillDown trigger of a headline field to link the headline to more details or relevant information about what is shown in the headlines. For example, if the headline announced the largest sales order for the month, you could set up the headline to open a page that shows a sorted list of sales order for the month.
The following code uses the OnDrillDown trigger to link Headline1 to the Dynamics 365 online help.
field(Headline1; hdl1Txt)
{
trigger OnDrillDown()
var
DrillDownURLTxt: Label 'https://go.microsoft.com/fwlink/?linkid=867580', Locked = True;
begin
Hyperlink(DrillDownURLTxt)
end;
}
Changing the visibility of headlines
You can use the Visible property to show or hide headlines that are defined on the HeadlinePart page. With the Visible property, you can show or hide the control either statically by setting the property to true or false, or dynamically by using a Boolean variable.
Static visibility
With static visibility, you can simply set the Visible property on specific fields. For example, following code hides Headline3:
{
field(Headline1; hdl1Txt)
{
}
field(Headline2; hdl2Txt)
{
}
field(Headline3; hdl3Txt)
{
Visible=false;
}
field(Headline4; hdl4Txt)
{
}
}
By adding fields under Group controls, you can hide or show more than one headline by setting the Visible property on the Group control. For example, the following code hides headings Headline3 and Headline4:
group(Group1)
{
field(Headline1; hdl1Txt)
{
}
field(Headline2; hdl2Txt)
{
}
}
group(Group2)
{
Visible=false;
field(Headline3; hdl3Txt)
{
}
field(Headline4; hdl4Txt)
{
}
}
Important
Unlike other page types, the group control has no effect on the UI on pages of type HeadlinePart. Its primary purpose is to enable developers to group headlines for controlling visibility.
Dynamic visibility
With dynamic visibility, you can show or hide a headline based on a condition that evaluates to true or false.
To dynamically show or hide a headline when the HeadlinePart page opens, the headline field must be in
groupcontrol, and you set theVisibleproperty on thegroupcontrol to theBooleanvariable that determines the visibility. For example, you could add code on the page'sOnAfterGetRecordtrigger that evaluates the relevance of displayingHeadline3and results in aBooleanvariable being set totrueorfalse.To dynamically show or hide a headline while a page is open, you set the
Visibleproperty on thefieldcontrol to theBooleanvariable that determines the visibility.
group(Group1)
{
field(Headline1; hdl1Txt)
{
}
field(Headline2; hdl2Txt)
{
}
}
group(Group2)
{
// Determines visibility when the page opens
Visible=ShowHeadline3;
field(Headline3; hdl3Txt)
{
// Determines visibility while the page is open
Visible=ShowHeadline3;
}
field(Headline4; hdl4Txt)
{
}
}
Extending the built-in headlines
Maybe you don't want to create your own role center and your own headline part, but just want to add some headlines to the built-in role centers in Business Central application. You can do so with the following steps:
- Navigate to the Role Center in which you want to add headlines.
- Open the Page Inspector tool. For more information, see Inspecting pages in Business Central.
- Choose the HeadlinePart on the role center.
- In the Page Inspection pane, you can now see the name and ID of the page hosting the HeadlinePart part in the Business Central application.
- Now you can use a normal page extension to add new headlines to the page.
For example, the following code adds a heading headlineTextYoutube to the Business Manager role center:
pageextension 50100 BCLEHeadlines extends "Headline RC Business Manager"
{
layout
{
addfirst(Control1)
{
field(headlineTextYoutube; headlineTextYoutube)
{
ApplicationArea = All;
trigger OnDrillDown()
var
DrillDownURLTxt: Label 'https://aka.ms/bcYoutube', Locked = True;
begin
Hyperlink(DrillDownURLTxt)
end;
}
}
}
trigger OnOpenPage()
begin
headlineTextYoutube := 'Subscribed to Business Central Youtube yet? Visit aka.ms/bcYoutube';
end;
var
headlineTextYoutube: Text;
}