Anvisningar: Skapa ett flödesschemaarbetsflöde
Arbetsflöden kan konstrueras från inbyggda aktiviteter samt från anpassade aktiviteter. Det här avsnittet beskriver hur du skapar ett arbetsflöde som använder både inbyggda aktiviteter som Flowchart aktiviteten och anpassade aktiviteter från föregående How to: Create an Activity-ämne . Arbetsflödet modellerar ett nummer gissande spel.
Kommentar
Varje ämne i självstudiekursen Komma igång beror på föregående avsnitt. För att slutföra det här avsnittet måste du först slutföra Så här: Skapa en aktivitet.
Skapa arbetsflödet
Högerklicka på NumberGuessWorkflowActivities i Solution Explorer och välj Lägg till nytt objekt.
I noden Installerade, Vanliga objekt väljer du Arbetsflöde. Välj Aktivitet i arbetsflödeslistan.
Skriv
FlowchartNumberGuessWorkflowi rutan Namn och klicka på Lägg till.Dra en flödesschemaaktivitet från avsnittet Flödesschema i verktygslådanoch släpp den på etiketten Släpp aktivitet här på arbetsflödets designyta.
Skapa arbetsflödesvariabler och argument
Dubbelklicka på FlowchartNumberGuessWorkflow.xaml i Solution Explorer för att visa arbetsflödet i designern om det inte redan visas.
Klicka på Argument längst ned till vänster i arbetsflödesdesignern för att visa fönstret Argument .
Klicka på Skapa argument.
Skriv
MaxNumberi rutan Namn , välj In i listrutan Riktning , välj Int32 i listrutan Argumenttyp och tryck sedan på RETUR för att spara argumentet.Klicka på Skapa argument.
Skriv
Turnsi rutan Namn som ligger under det nyligen tillagdaMaxNumberargumentet, välj Ut i listrutan Riktning , välj Int32 i listrutan Argumenttyp och tryck sedan på RETUR.Klicka på Argument längst ned till vänster i aktivitetsdesignern för att stänga fönstret Argument .
Klicka på Variabler längst ned till vänster i arbetsflödesdesignern för att visa fönstret Variabler .
Klicka på Skapa variabel.
Dricks
Om ingen ruta för att skapa variabel visas klickar du på Flowchart aktiviteten på arbetsflödesdesignerns yta för att välja den.
Skriv
Guessi rutan Namn , välj Int32 i listrutan Variabeltyp och tryck sedan på RETUR för att spara variabeln.Klicka på Skapa variabel.
Skriv
Targeti rutan Namn , välj Int32 i listrutan Variabeltyp och tryck sedan på RETUR för att spara variabeln.Klicka på Variabler längst ned till vänster i aktivitetsdesignern för att stänga fönstret Variabler .
Så här lägger du till arbetsflödesaktiviteterna
Dra en Tilldela aktivitet från avsnittet Primitiver i verktygslådanoch hovra den över startnoden, som finns överst i flödesschemat. När aktiviteten Tilldela är över startnodenvisas tre trianglar runt startnoden. Släpp aktiviteten Tilldela på triangeln som ligger direkt under startnoden. Detta kopplar samman de två objekten och anger aktiviteten Tilldela som den första aktiviteten i flödesschemat.
Kommentar
Aktiviteter kan också anges som startaktiviteten i arbetsflödet genom att länka aktiviteten manuellt till startnoden. Det gör du genom att hålla muspekaren över startnoden, klicka på en av rektanglarna som visas när musen är över startnoden och dra den anslutande linjen nedåt till önskad aktivitet och släppa den på en av rektanglarna som visas. Du kan också ange en aktivitet som startaktivitet genom att högerklicka på den och välja Ange som startnod.
Skriv
Targeti rutan Till och följande uttryck i rutan Ange ett C#-uttryck eller Ange ett VB-uttryck .New System.Random().Next(1, MaxNumber + 1)new System.Random().Next(1, MaxNumber + 1)Dricks
Om fönstret Verktygslåda inte visas väljer du Verktygslåda på menyn Visa .
Dra en promptaktivitet från avsnittet NumberGuessWorkflowActivities i verktygslådan, släpp den under aktiviteten Tilldela från föregående steg och anslut aktiviteten Fråga till aktiviteten Tilldela. Det finns tre sätt att ansluta de två aktiviteterna. Det första sättet är att ansluta dem när du släpper aktiviteten Fråga i arbetsflödet. När du drar aktiviteten Fråga till arbetsflödet hovrar du den över aktiviteten Tilldela och släpper den på en av de fyra trianglar som visas när aktiviteten Fråga är över aktiviteten Tilldela. Det andra sättet är att släppa aktiviteten Fråga i arbetsflödet på önskad plats. Hovra sedan musen över aktiviteten Tilldela och dra en av de rektanglar som visas ned till aktiviteten Fråga . Dra musen så att anslutningslinjen från aktiviteten Tilldela ansluter till en av rektanglarna i aktiviteten Fråga och släpp sedan musknappen. Det tredje sättet liknar det första sättet, förutom att du i stället för att dra aktiviteten Fråga från verktygslådan drar den från dess plats på arbetsflödets designyta, hovrar den över aktiviteten Tilldela och släpper den på en av trianglarna som visas.
I egenskapsfönstret för aktiviteten Fråga skriver du
"EnterGuess"inklusive citattecken i rutan BookmarkName-egenskapsvärde. SkrivGuessin i rutan Resultategenskapsvärde och skriv följande uttryck i rutan Textegenskap ."Please enter a number between 1 and " & MaxNumber"Please enter a number between 1 and " + MaxNumberDricks
Om fönstret Egenskaper inte visas väljer du Egenskapsfönster på menyn Visa .
Dra en Tilldela aktivitet från avsnittet Primitiver i verktygslådanoch anslut den med någon av metoderna som beskrivs i föregående steg så att den är under aktiviteten Fråga.
Skriv
Turnsi rutan Till ochTurns + 1i rutan Ange ett C#-uttryck eller Ange ett VB-uttryck .Dra en FlowDecision från avsnittet Flödesschema i verktygslådanoch anslut den under aktiviteten Tilldela. I fönstret Egenskaper skriver du följande uttryck i rutan Egenskapsvärde för Villkor .
Guess = TargetGuess == TargetDra en annan FlowDecision-aktivitet från verktygslådan och släpp den under den första. Anslut de två aktiviteterna genom att dra från rektangeln som är märkt False på den översta FlowDecision-aktiviteten till rektangeln överst i den andra FlowDecision-aktiviteten.
Dricks
Om du inte ser etiketterna Sant och Falskt på FlowDecision hovra musen över FlowDecision.
Klicka på den andra FlowDecision-aktiviteten för att välja den. I fönstret Egenskaper skriver du följande uttryck i rutan Egenskapsvärde för Villkor .
Guess < TargetDra två WriteLine-aktiviteter från avsnittet Primitiver i verktygslådanoch släpp dem så att de ligger sida vid sida under de två FlowDecision-aktiviteterna. AnslutSann åtgärd för den nedre FlowDecision-aktiviteten till den vänstra WriteLine-aktiviteten och åtgärden False till aktiviteten WriteLine längst till höger.
Klicka på aktiviteten WriteLine längst till vänster för att markera den och skriv följande uttryck i rutan Textegenskapsvärde i fönstret Egenskaper.
"Your guess is too low."AnslutWriteLine till vänster i aktiviteten Fråga som ligger ovanför den.
Klicka på aktiviteten WriteLine längst till höger för att markera den och skriv följande uttryck i rutan Textegenskapsvärde i fönstret Egenskaper.
"Your guess is too high."AnslutWriteLine-aktivitet till höger om aktiviteten Fråga ovanför den.
I följande exempel visas det slutförda arbetsflödet.
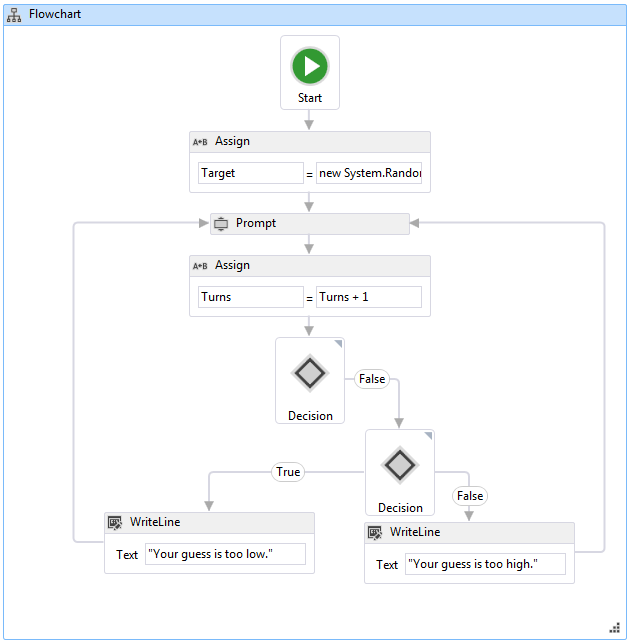
Skapa arbetsflödet
Tryck på CTRL+SKIFT+B för att skapa lösningen.
Anvisningar om hur du kör arbetsflödet finns i nästa avsnitt: Så här kör du ett arbetsflöde. Om du redan har slutfört steget Så här: Kör ett arbetsflöde med ett annat arbetsflödesformat och vill köra det med hjälp av arbetsflödet för flödesschemat från det här steget går du vidare till avsnittet Skapa och kör programmet i How to: Kör ett arbetsflöde.
