Installera .NET Framework 3.5 på Windows 11, Windows 10, Windows 8.1 och Windows 8
Du kan behöva .NET Framework 3.5 för att köra en app på Windows 11, Windows 10, Windows 8.1 och Windows 8. Du kan också använda dessa instruktioner för tidigare Windows-versioner.
Installera .NET Framework 3.5 på begäran
Du kan se följande konfigurationsdialogruta om du försöker köra en app som kräver .NET Framework 3.5. Välj Installera den här funktionen för att aktivera .NET Framework 3.5. Det här alternativet kräver en Internetanslutning.
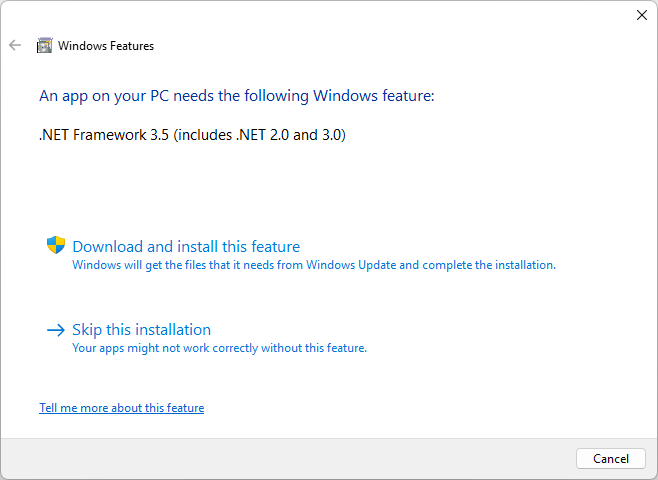
Varför får jag det här popup-fönstret?
.NET Framework skapas av Microsoft och tillhandahåller en miljö för program som körs. Det finns olika versioner tillgängliga. Många företag utvecklar sina appar för att köras med hjälp av .NET Framework, och dessa appar riktar sig mot en viss version. Om du ser det här popup-fönstret försöker du köra ett program som kräver .NET Framework version 3.5, men den versionen är inte installerad på systemet.
Aktivera .NET Framework 3.5 i Kontrolna tabla
Du kan aktivera .NET Framework 3.5 via Windows Kontrolna tabla. Det här alternativet kräver en Internetanslutning.
Tryck på Windows-tangenten
 på tangentbordet, skriv "Windows-funktioner" och tryck på Retur. Dialogrutan Aktivera eller inaktivera Windows-funktioner visas.
på tangentbordet, skriv "Windows-funktioner" och tryck på Retur. Dialogrutan Aktivera eller inaktivera Windows-funktioner visas.Markera kryssrutan .NET Framework 3.5 (inklusive .NET 2.0 och 3.0), välj OK och starta om datorn om du uppmanas att göra det.
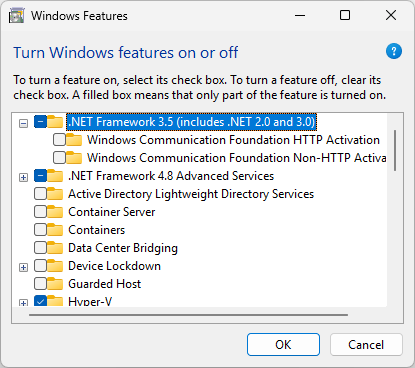
Du behöver inte välja underordnade objekt för Windows Communication Foundation (WCF) HTTP-aktivering och Windows Communication Foundation (WCF) Icke-HTTP-aktivering om du inte är en utvecklare eller serveradministratör som behöver den här funktionen.
Ladda ned installationsprogrammet offline
För Windows-versioner före Windows 10 är installationsprogrammet för .NET Framework 3.5 SP1 offline tillgängligt på nedladdningssidan för .NET Framework 3.5 SP1.
Felsöka installationen
Under installationen kan det uppstå fel 0x800f0906, 0x800f0907, 0x800f081f eller 0x800F0922. I så fall kan du läsa installationsfelet för .NET Framework 3.5: 0x800f0906, 0x800f0907 eller 0x800f081f för att se hur du löser dessa problem.
Om du fortfarande inte kan lösa installationsproblemet eller om du inte har någon Internetanslutning kan du prova att installera den med windows-installationsmediet. Mer information finns i Distribuera .NET Framework 3.5 med hjälp av DISM (Deployment Image Servicing and Management). Om du använder Windows 7, Windows 8.1, den senaste versionen av Windows 10 eller Windows 11, men inte har installationsmediet, skapar du ett uppdaterat installationsmedium här: Skapa installationsmedia för Windows. Ytterligare information om Windows 11- och Windows 10-funktioner på begäran: Funktioner på begäran.
Varning
Om du inte förlitar dig på Windows Update som källa för att installera .NET Framework 3.5 måste du se till att strikt använda källor från samma motsvarande Windows-operativsystemversion. Om du använder källor från en annan Version av Windows-operativsystemet installerar du antingen en felaktig version av .NET Framework 3.5 eller gör att installationen misslyckas, vilket gör att systemet inte stöds och inte kan användas.
