How to create a template for a control (WPF.NET)
With Windows Presentation Foundation (WPF), you can customize an existing control's visual structure and behavior with your own reusable template. Templates can be applied globally to your application, windows and pages, or directly to controls. Most scenarios that require you to create a new control can be covered by instead creating a new template for an existing control.
In this article, you'll explore creating a new ControlTemplate for the Button control.
When to create a ControlTemplate
Controls have many properties, such as Background, Foreground, and FontFamily. These properties control different aspects of the control's appearance, but the changes that you can make by setting these properties are limited. For example, you can set the Foreground property to blue and FontStyle to italic on a CheckBox. When you want to customize the control's appearance beyond what setting the other properties on the control can do, you create a ControlTemplate.
In most user interfaces, a button has the same general appearance: a rectangle with some text. If you wanted to create a rounded button, you could create a new control that inherits from the button or recreates the functionality of the button. In addition, the new user control would provide the circular visual.
You can avoid creating new controls by customizing the visual layout of an existing control. With a rounded button, you create a ControlTemplate with the desired visual layout.
On the other hand, if you need a control with new functionality, different properties, and new settings, you would create a new UserControl.
Prerequisites
Create a new WPF application and in MainWindow.xaml (or another window of your choice) set the following properties on the <Window> element:
| Property | Value |
|---|---|
| Title | Template Intro Sample |
| SizeToContent | WidthAndHeight |
| MinWidth | 250 |
Set the content of the <Window> element to the following XAML:
<StackPanel Margin="10">
<Label>Unstyled Button</Label>
<Button>Button 1</Button>
<Label>Rounded Button</Label>
<Button>Button 2</Button>
</StackPanel>
In the end, the MainWindow.xaml file should look similar to the following:
<Window x:Class="IntroToStylingAndTemplating.Window1"
xmlns="http://schemas.microsoft.com/winfx/2006/xaml/presentation"
xmlns:x="http://schemas.microsoft.com/winfx/2006/xaml"
xmlns:d="http://schemas.microsoft.com/expression/blend/2008"
xmlns:mc="http://schemas.openxmlformats.org/markup-compatibility/2006"
xmlns:local="clr-namespace:IntroToStylingAndTemplating"
mc:Ignorable="d"
Title="Template Intro Sample" SizeToContent="WidthAndHeight" MinWidth="250">
<StackPanel Margin="10">
<Label>Unstyled Button</Label>
<Button>Button 1</Button>
<Label>Rounded Button</Label>
<Button>Button 2</Button>
</StackPanel>
</Window>
If you run the application, it looks like the following:
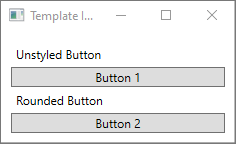
Create a ControlTemplate
The most common way to declare a ControlTemplate is as a resource in the Resources section in a XAML file. Because templates are resources, they obey the same scoping rules that apply to all resources. Put simply, where you declare a template affects where the template can be applied. For example, if you declare the template in the root element of your application definition XAML file, the template can be used anywhere in your application. If you define the template in a window, only the controls in that window can use the template.
To start with, add a Window.Resources element to your MainWindow.xaml file:
<Window x:Class="IntroToStylingAndTemplating.Window2"
xmlns="http://schemas.microsoft.com/winfx/2006/xaml/presentation"
xmlns:x="http://schemas.microsoft.com/winfx/2006/xaml"
xmlns:d="http://schemas.microsoft.com/expression/blend/2008"
xmlns:mc="http://schemas.openxmlformats.org/markup-compatibility/2006"
xmlns:local="clr-namespace:IntroToStylingAndTemplating"
mc:Ignorable="d"
Title="Template Intro Sample" SizeToContent="WidthAndHeight" MinWidth="250">
<Window.Resources>
</Window.Resources>
<StackPanel Margin="10">
<Label>Unstyled Button</Label>
<Button>Button 1</Button>
<Label>Rounded Button</Label>
<Button>Button 2</Button>
</StackPanel>
</Window>
Create a new <ControlTemplate> with the following properties set:
| Property | Value |
|---|---|
| x:Key | roundbutton |
| TargetType | Button |
This control template will be simple:
- a root element for the control, a Grid
- an Ellipse to draw the rounded appearance of the button
- a ContentPresenter to display the user-specified button content
<ControlTemplate x:Key="roundbutton" TargetType="Button">
<Grid>
<Ellipse Fill="{TemplateBinding Background}" Stroke="{TemplateBinding Foreground}" />
<ContentPresenter HorizontalAlignment="Center" VerticalAlignment="Center" />
</Grid>
</ControlTemplate>
TemplateBinding
When you create a new ControlTemplate, you still might want to use the public properties to change the control's appearance. The TemplateBinding markup extension binds a property of an element that is in the ControlTemplate to a public property that is defined by the control. When you use a TemplateBinding, you enable properties on the control to act as parameters to the template. That is, when a property on a control is set, that value is passed on to the element that has the TemplateBinding on it.
Ellipse
Notice that the Fill and Stroke properties of the <Ellipse> element are bound to the control's Foreground and Background properties.
ContentPresenter
A <ContentPresenter> element is also added to the template. Because this template is designed for a button, take into consideration that the button inherits from ContentControl. The button presents the content of the element. You can set anything inside of the button, such as plain text or even another control. Both of the following are valid buttons:
<Button>My Text</Button>
<!-- and -->
<Button>
<CheckBox>Checkbox in a button</CheckBox>
</Button>
In both of the previous examples, the text and the checkbox are set as the Button.Content property. Whatever is set as the content can be presented through a <ContentPresenter>, which is what the template does.
If the ControlTemplate is applied to a ContentControl type, such as a Button, a ContentPresenter is searched for in the element tree. If the ContentPresenter is found, the template automatically binds the control's Content property to the ContentPresenter.
Use the template
Find the buttons that were declared at the start of this article.
<StackPanel Margin="10">
<Label>Unstyled Button</Label>
<Button>Button 1</Button>
<Label>Rounded Button</Label>
<Button>Button 2</Button>
</StackPanel>
Set the second button's Template property to the roundbutton resource:
<StackPanel Margin="10">
<Label>Unstyled Button</Label>
<Button>Button 1</Button>
<Label>Rounded Button</Label>
<Button Template="{StaticResource roundbutton}">Button 2</Button>
</StackPanel>
If you run the project and look at the result, you'll see that the button has a rounded background.
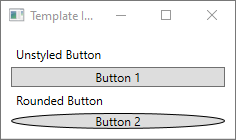
You may have noticed that the button isn't a circle but is skewed. Because of the way the <Ellipse> element works, it always expands to fill the available space. Make the circle uniform by changing the button's width and height properties to the same value:
<StackPanel Margin="10">
<Label>Unstyled Button</Label>
<Button>Button 1</Button>
<Label>Rounded Button</Label>
<Button Template="{StaticResource roundbutton}" Width="65" Height="65">Button 2</Button>
</StackPanel>
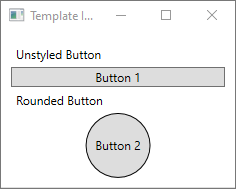
Add a Trigger
Even though a button with a template applied looks different, it behaves the same as any other button. If you press the button, the Click event fires. However, you may have noticed that when you move your mouse over the button, the button's visuals don't change. These visual interactions are all defined by the template.
With the dynamic event and property systems that WPF provides, you can watch a specific property for a value and then restyle the template when appropriate. In this example, you'll watch the button's IsMouseOver property. When the mouse is over the control, style the <Ellipse> with a new color. This type of trigger is known as a PropertyTrigger.
For this to work, you'll need to add a name to the <Ellipse> that you can reference. Give it the name of backgroundElement.
<Ellipse x:Name="backgroundElement" Fill="{TemplateBinding Background}" Stroke="{TemplateBinding Foreground}" />
Next, add a new Trigger to the ControlTemplate.Triggers collection. The trigger will watch the IsMouseOver event for the value true.
<ControlTemplate x:Key="roundbutton" TargetType="Button">
<Grid>
<Ellipse x:Name="backgroundElement" Fill="{TemplateBinding Background}" Stroke="{TemplateBinding Foreground}" />
<ContentPresenter HorizontalAlignment="Center" VerticalAlignment="Center" />
</Grid>
<ControlTemplate.Triggers>
<Trigger Property="IsMouseOver" Value="true">
</Trigger>
</ControlTemplate.Triggers>
</ControlTemplate>
Next, add a <Setter> to the <Trigger> that changes the Fill property of the <Ellipse> to a new color.
<Trigger Property="IsMouseOver" Value="true">
<Setter Property="Fill" TargetName="backgroundElement" Value="AliceBlue"/>
</Trigger>
Run the project. Notice that when you move the mouse over the button, the color of the <Ellipse> changes.
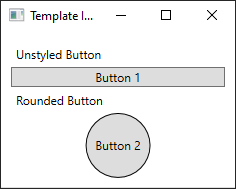
Use a VisualState
Visual states are defined and triggered by a control. For example, when the mouse is moved on top of the control, the CommonStates.MouseOver state is triggered. You can animate property changes based on the current state of the control. In the previous section, a <PropertyTrigger> was used to change the background of the button to AliceBlue when the IsMouseOver property was true. Instead, create a visual state that animates the change of this color, providing a smooth transition. For more information about VisualStates, see Styles and templates in WPF.
To convert the <PropertyTrigger> to an animated visual state, First, remove the <ControlTemplate.Triggers> element from your template.
<ControlTemplate x:Key="roundbutton" TargetType="Button">
<Grid>
<Ellipse x:Name="backgroundElement" Fill="{TemplateBinding Background}" Stroke="{TemplateBinding Foreground}" />
<ContentPresenter HorizontalAlignment="Center" VerticalAlignment="Center" />
</Grid>
</ControlTemplate>
Next, in the <Grid> root of the control template, add the <VisualStateManager.VisualStateGroups> element with a <VisualStateGroup> for CommonStates. Define two states, Normal and MouseOver.
<ControlTemplate x:Key="roundbutton" TargetType="Button">
<Grid>
<VisualStateManager.VisualStateGroups>
<VisualStateGroup Name="CommonStates">
<VisualState Name="Normal">
</VisualState>
<VisualState Name="MouseOver">
</VisualState>
</VisualStateGroup>
</VisualStateManager.VisualStateGroups>
<Ellipse x:Name="backgroundElement" Fill="{TemplateBinding Background}" Stroke="{TemplateBinding Foreground}" />
<ContentPresenter HorizontalAlignment="Center" VerticalAlignment="Center" />
</Grid>
</ControlTemplate>
Any animations defined in a <VisualState> are applied when that state is triggered. Create animations for each state. Animations are put inside of a <Storyboard> element. For more information about storyboards, see Storyboards Overview.
Normal
This state animates the ellipse fill, restoring it to the control's
Backgroundcolor.<Storyboard> <ColorAnimation Storyboard.TargetName="backgroundElement" Storyboard.TargetProperty="(Shape.Fill).(SolidColorBrush.Color)" To="{TemplateBinding Background}" Duration="0:0:0.3"/> </Storyboard>MouseOver
This state animates the ellipse
Backgroundcolor to a new color:Yellow.<Storyboard> <ColorAnimation Storyboard.TargetName="backgroundElement" Storyboard.TargetProperty="(Shape.Fill).(SolidColorBrush.Color)" To="Yellow" Duration="0:0:0.3"/> </Storyboard>
The <ControlTemplate> should now look like the following.
<ControlTemplate x:Key="roundbutton" TargetType="Button">
<Grid>
<VisualStateManager.VisualStateGroups>
<VisualStateGroup Name="CommonStates">
<VisualState Name="Normal">
<Storyboard>
<ColorAnimation Storyboard.TargetName="backgroundElement"
Storyboard.TargetProperty="(Shape.Fill).(SolidColorBrush.Color)"
To="{TemplateBinding Background}"
Duration="0:0:0.3"/>
</Storyboard>
</VisualState>
<VisualState Name="MouseOver">
<Storyboard>
<ColorAnimation Storyboard.TargetName="backgroundElement"
Storyboard.TargetProperty="(Shape.Fill).(SolidColorBrush.Color)"
To="Yellow"
Duration="0:0:0.3"/>
</Storyboard>
</VisualState>
</VisualStateGroup>
</VisualStateManager.VisualStateGroups>
<Ellipse Name="backgroundElement" Fill="{TemplateBinding Background}" Stroke="{TemplateBinding Foreground}" />
<ContentPresenter x:Name="contentPresenter" HorizontalAlignment="Center" VerticalAlignment="Center" />
</Grid>
</ControlTemplate>
Run the project. Notice that when you move the mouse over the button, the color of the <Ellipse> animates.
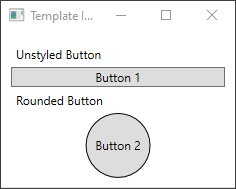
Next steps
.NET Desktop feedback
